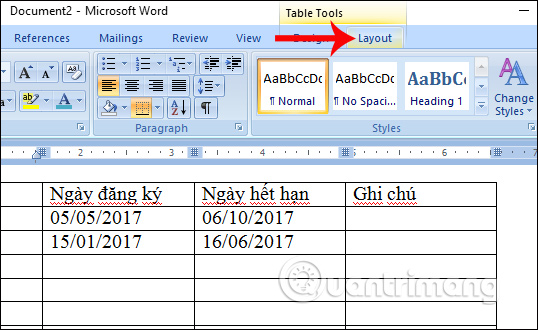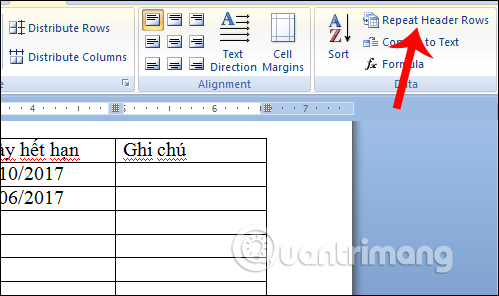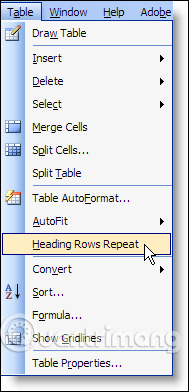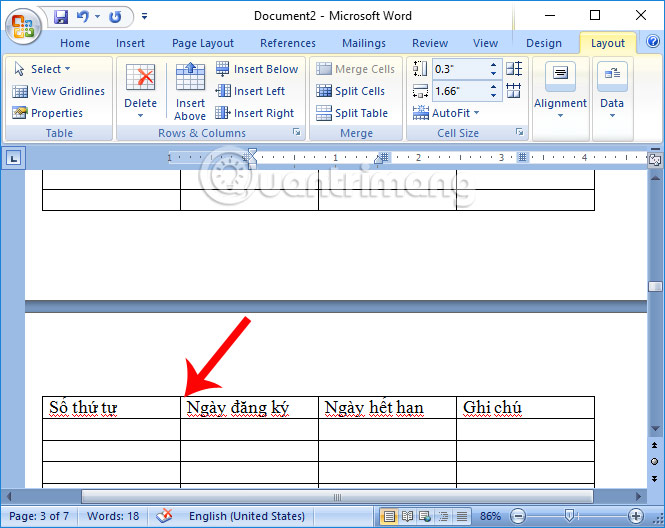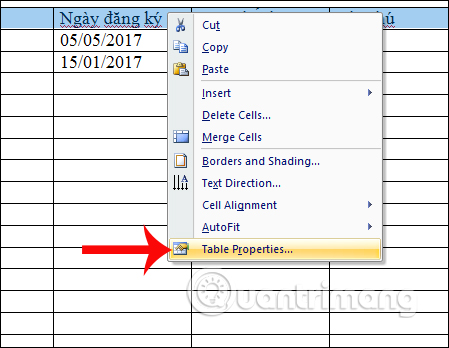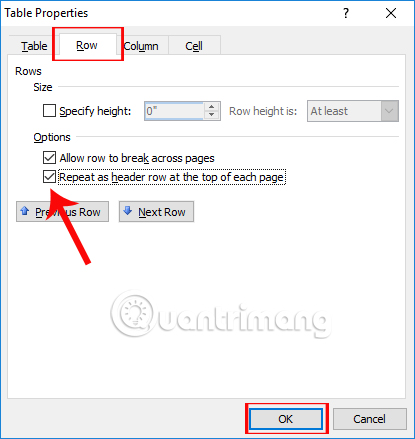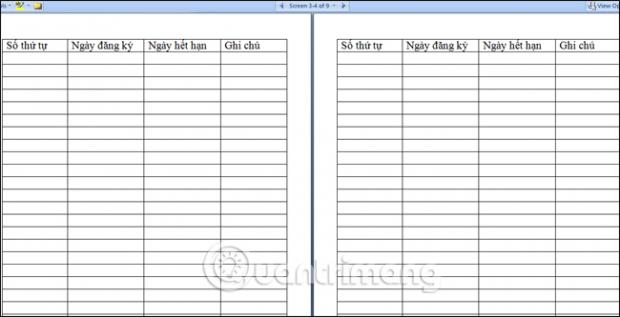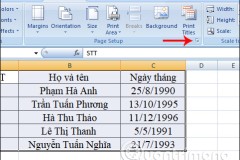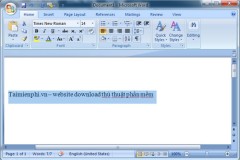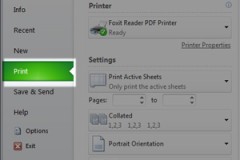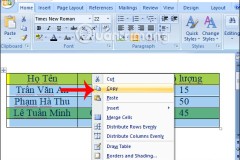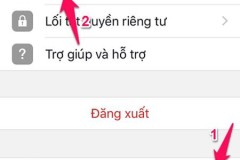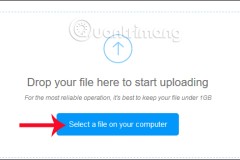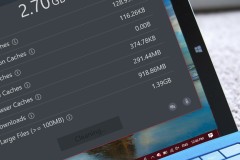Khi làm việc với bảng biểu trên Word, với các bảng biểu có nội dung các cột dài thì việc qun sát các thanh tiêu đề từ những trang thứ 2 trở đi sẽ khó khăn hơn cho người đọc. Họ sẽ khó biết được tiêu đề ở từng cột là gì ở những trang tiếp theo. Để giúp người khác dễ dàng theo dõi bảng danh sách, chúng ta sẽ tiến hành lặp lại toàn bộ các trường thanh tiêu để ở các cột cho những trang tiếp theo. Tuy nhiên, nếu bạn thực hiện theo cách thủ công đó là sao chép dòng tiêu đề ở từng cột cho những trang tiếp theo, cần rất nhiều thời gian, đặc biệt với tài liệu nhiều trang. Trong trường hợp này tính năng lặp lại thanh tiêu đề có sẵn trên Word sẽ giúp bạn xử lý thanh tiêu đề ở từng cột. Các tính năng này sẽ giúp thanh tiêu đề được lặp đi lặp lại ở các trang sau này, mà bạn không cần phải thực hiện thủ công. Bài viết dưới đây thực hiện trên bản Word 2007. Các phiên bản Word còn lại chúng ta thực hiện tương tự.
Cách 1: Tính năng Repeat Header Rows
Đây là tính năng có sẵn trong Table Tools trên các phiên bản Word 2007 trở về sau.
Bước 1:
Trước hết bạn mở tài liệu muốn lặp lại thanh tiêu đề hoặc tạo bảng biểu làm việc mới. Tiếp đến, đặt trỏ chuột vào bất cứ vòng dòng tiêu đề nào trên thanh Header đầu tiên sau đó trong phần Table Tools, chọn tiếp tab Layout.
Bước 2:
Trong danh sách tùy chọn Layout, người dùng click vào tính năng Repeat Header Rows, nhắc lại thanh tiêu đề ở các cột trong bảng danh sách.
Với bản Word 2003, chúng ta sẽ nhấn vào tab Table rồi chọn Heading Rows Repeat như hình ở dưới đây.
Ngay sau đó các dòng tiêu đề ở từng cột tại trang đầu tiên sẽ xuất hiện ở từng cột cho những trang tiếp theo.
Cách 2: Tùy chính trong Table Properties
Trong trường hợp bạn không sử dụng được tính năng Repeat Header Rows, thì có thể điều chỉnh trong phần Table Properties ở từng bảng biểu.
Bước 1:
Đầu tiên, bạn cần bôi đen toàn bộ dòng tiêu đề ở trang đầu tiên, click chuột phải rồi chọn Table Properties.
Bước 2:
Xuất hiện giao diện hộp thoại Table Properties. Tại đây người dùng hãy click vào tab Row, sau đó tại nội dung bên dưới click chuột vào tùy chọn Repeat as heder row at the top of each page, nhắc lại thanh tiêu đề ở phía trên bảng cho từng trang. Nhấn
OK để lưu lại thiết lập mới.
Kết quả ngay sau đó chúng ta cũng sẽ thấy toàn bộ dòng tiêu đề đã được lặp lại cho các bảng biểu ở những trang còn lại.
Trên đây là bài hướng dẫn cách lặp lại dòng tiêu đề ở từng trang bảng biểu trên Word. Với 2 cách khác nhau qua tính năng Repeat Header Rows hoặc tùy chọn trang Table Properties, mà công việc xử lý bảng biểu chiếm nhiều trang giấy sẽ trở nên đơn giản hơn và cũng giúp người xem dễ dàng theo dõi nội dung ở từng cột trong bảng biểu. Chúc các bạn thực hiện thành công!