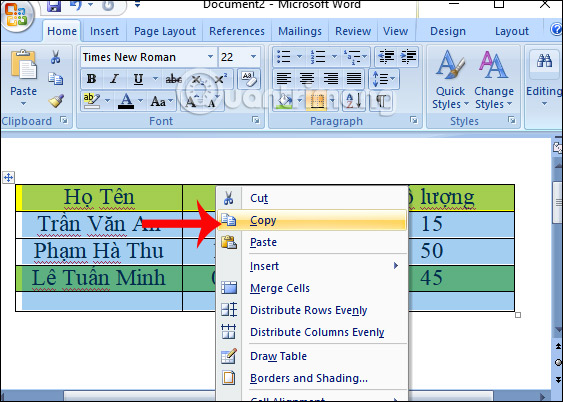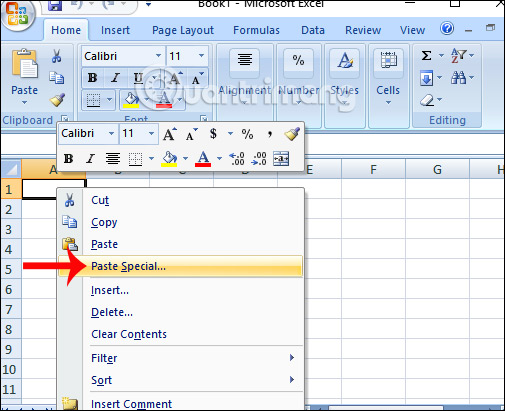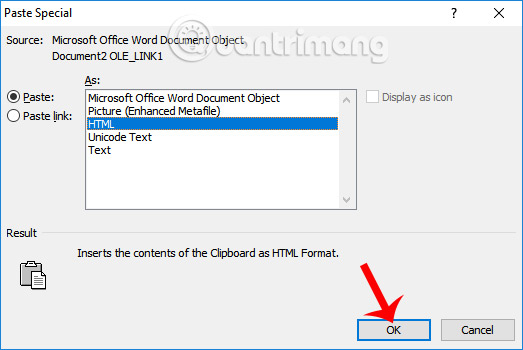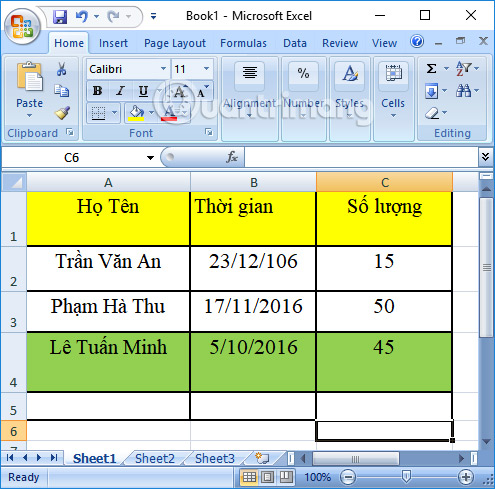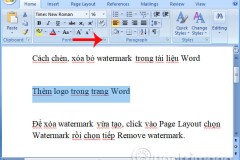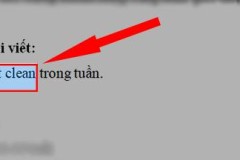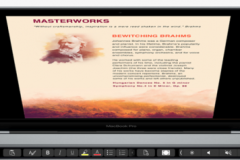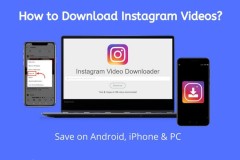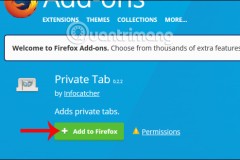Khi làm việc với các công cụ văn phòng như Word, Excel hay các dịch vụ văn phòng trực tuyến như Google Docs, sẽ có lúc bạn cần sao chép dữ liệu từ công cụ sang công cụ khác, như sao chép dữ liệu từ Word sang Excel. Khi sao chép dữ liệu từ Word sang Excel, chúng ta sẽ cần phải giữ nguyên định dạng font chữ, màu nền, nội dung trong tài liệu,... mà không được phép làm thành đổi. Trong trường hợp này, người dùng sẽ tiến hành việc dán dữ liệu từ Word sang Excel theo kiểu HTML để giữ nguyên định dạng. Bài viết dưới đây sẽ hướng dẫn bạn đọc cách sao chép dữ liệu từ Word sang Excel giữ nguyên định dạng.
Cách copy từ Word sang Excel giữ nguyên định dạng
Bước 1: Trước hết chúng ta sẽ lấy ví dụ với bảng số liệu trên Word như hình dưới đây. Bảng đã được định dạng sẵn font chữ, và tô màu nàu vào từng ô trên Word. Sau đó bạn bôi đen toàn bộ ô rồi clik chuột phải chọn
Copy.
Bước 2: Trong giao diện Excel nhấp chuột tại vị trí muốn chèn nội dung Word rồi chọn Paste Special...
Bước 3: Xuất hiện giao diện hộp thoại Paste Special. Tại đây bạn hãy tích chọn vào mục Paste rồi chọn tiếp vào
HTML để giữ nguyên định dạng nội dung tài liệu Word. Nhấn
OK để tiếp tục.
Bước 4: Bạn chờ một lát để Excel tiến hành nhập nội dung Word. Sau đó toàn bôi nội dung Word đã được sao chép sang Excel. Bạn có thể thấy định dạng font chữ đã được giữ nguyên, màu nền ở từng ô trong bảng trên Word khi sang Excel cũng không bị thay đổi. Tuy nhiên, kích thước bảng từ Word sang Excel sẽ không được giữ nguyên. Thao tác tiếp theo của bạn đó là điều chỉnh lại kích thước bảng dữ liệu là xong.
Nhu vậy bạn đã có thể chuyển toàn bộ nội dung từ Word sang Excel giữ nguyên được địn dạng. Một thủ thuật đơn giản và rất dễ thực hiện, nhưng giúp bạn tiết kiệm thời gian cũng như thao tác làm việc trên Word và Excel. Chúc các bạn thực hiện thành công!
Nguồn : http://quantrimang.com/cach-sao-chep-du-lieu-word-sang-excel-giu-dinh-dang-142999