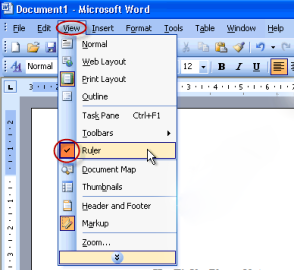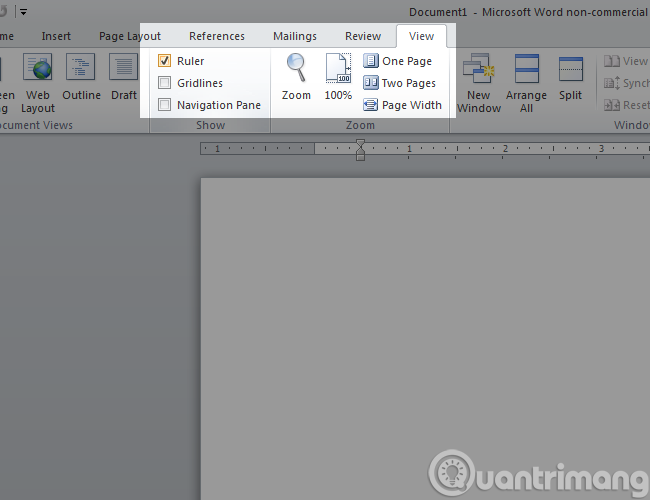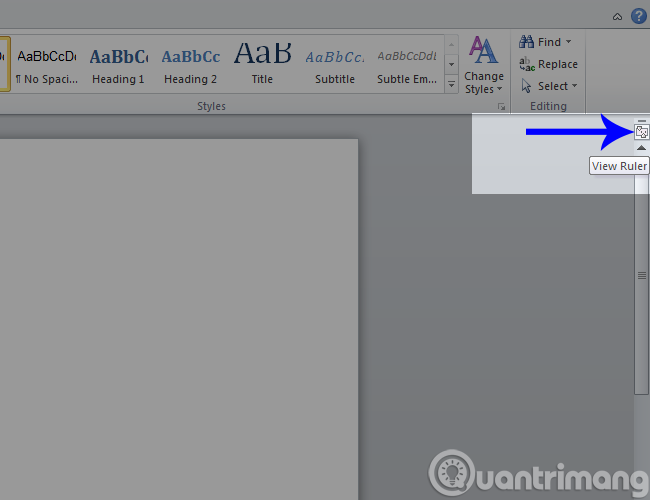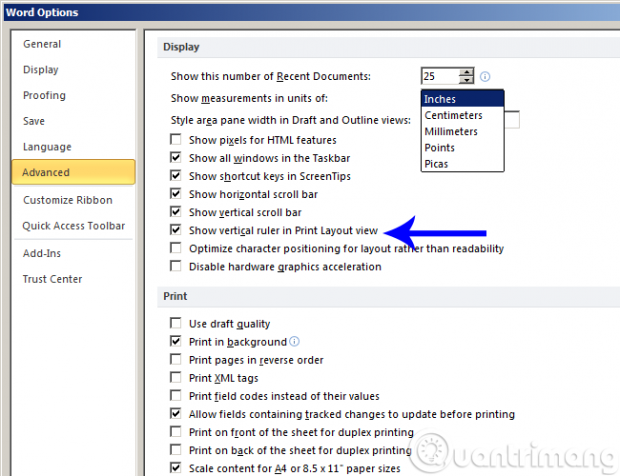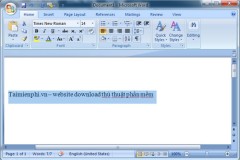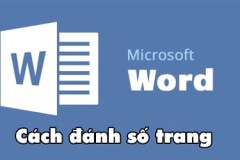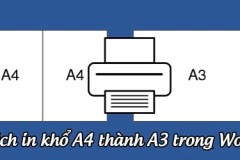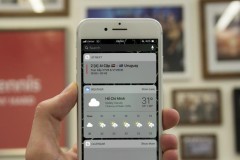Trong Microsoft Word, các bạn sẽ thấy có khá nhiều thay đổi trong phần giao diện bên ngoài, các chức năng nằm ở các Tabs, thanh công cụ khác nhau... mà nhiều lúc việc tìm lại rất mất thời gian. Điển hình là thanh thước kẻ - Ruler nằm ở đâu đó. Nếu vô tình nhấn tắt mất thanh thước kẻ, thì bạn không thể căn lề chuẩn được và gặp khó khăn trong việc định dạng tài liệu Word. Vậy làm sao để hiển thị thanh thước kẻ Ruler trong Word? Hãy tham khảo hướng dẫn dưới đây của chúng tôi nhé Tạo dòng dấu chấm (……………) nhanh trong Microsoft Word
Cách hiển thị thanh Ruler trong Microsoft Word 2003, 2007
Trong các phiên bản Microsoft Word từ 2010 trở về trước (ví dụ như Word 2007, 2003 hoặc XP) các bạn chỉ cần chọn menu
View > đánh dấu vào
Ruler là xong:
Cách hiển thị thước kẻ trong Word 2010, 2013, 2016
Còn với những ai chưa quen với giao diện mới của Word 2010 thì phần Ruler này... vẫn nằm ở đấy, nhưng hơi khác 1 chút. Các phiên bản Word 2013, 2016 mới đây cũng có giao diện tượng tự như Word 2010. Do đó, bạn có thể hiển thị thanh thước kẻ Ruler trong Word 2013, 2016 theo cách tương tự như dưới đây:
Và các bạn sẽ thấy thanh công cụ Ruler - thước kẻ hiển thị ở phía trên văn bản, có tác dụng rất quan trọng trong việc chỉnh sửa, căn lề, định dạng và soạn thảo. Hoặc cách khác là bấm vào biểu tượng View Ruler ở phía bên phải như hình dưới:
Trên thực tế, có nhiều bạn pm hỏi ad rằng:
Xin trả lời rằng:
Nếu gặp vấn đề đó, bạn hãy mở phần
Options của
Word ra, chọn phần
Advanced như hình, tìm đến ô Show vertical ruler in Print Layout view như dưới nhé:
Còn nếu muốn thay đổi đơn vị tính của Ruler thì chọn các giá trị trong phần Show measurements in units of: có các đơn vị tính như Inch, Centimet, Milimet... Như vậy là chúng tôi đã hướng dẫn các bạn cách hiển thị thanh công cụ Ruler - thước kẻ trong phần mềm soạn thảo văn bản Microsoft Word các phiên bản khác nhau. Chúc các bạn thành công! Xem thêm: Microsoft Word: Cách tạo tiêu đề trang (Header) và chân trang (Footer)