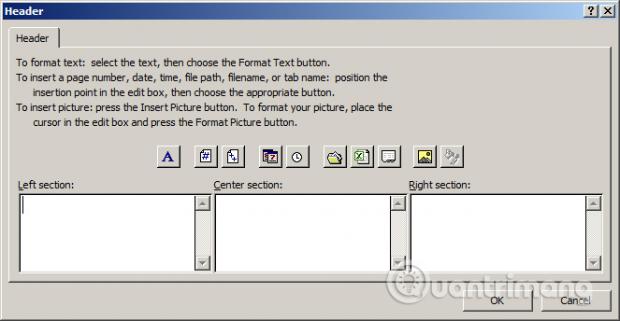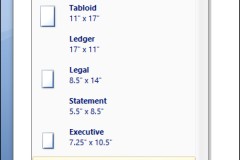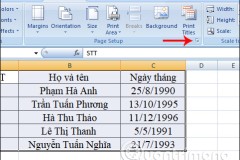Trong bài viết dưới đây, Quản Trị Mạng sẽ hướng dẫn các bạn cách in bảng tính trong Microsoft Excel. Để in được, tất nhiên chúng ta sẽ cần có 1 chiếc máy in đang hoạt động bình thường, hãy kết nối với máy tính và thực hiện theo các bước dưới đây.
Cài đặt trang in:
Thao tác này bao gồm thay đổi kích thước trang, định dạng trang và chất lượng trang in. Cụ thể như sau:
1. Thay đổi tùy chọn thiết lập trang:
- Từ menu File > Print > Page Setup như hình dưới:
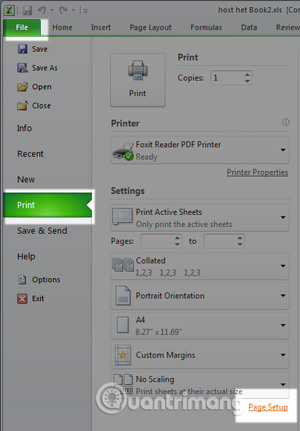
- Hộp thoại Page Setup xuất hiện, chúng ta có thể thấy có nhiều tùy chọn tương ứng với mỗi tab. Chọn Page:
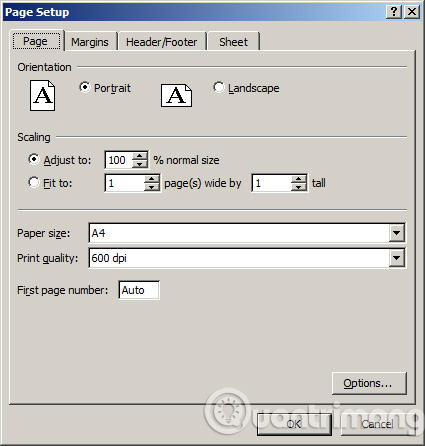
- Thiết lập định hướng trang in: trong phần Orientation, kích vào các nút chọn Portrait (quay giấy dọc) hoặc Landscape (quay giấy ngang)
- Thiết lập kích thước trang in:trong phần Scaling, chọn Adjust to: nhập tỷ lệ phần trăm (bạn có thể kích nút lên hoặc nút xuống để tăng hoặc giảm kích thước).
- Chọn Fit to: thiết lập độ rộng và chiều cao cho trang.
Thiết lập những lựa chọn khác cho trang in:
Paper size
Trong mục Paper size: lựa chọn khổ giấy từ danh sách xổ xuống
Print quality
Trong mục Print quality: chọn chất lượng in từ danh sách xổ xuống (dpi càng cao– chất lượng càng tốt)
Page numbering
Để bắt đầu đánh số trang, chọn mục First page number: nhập số trang bạn muốn
2. Căn lề trang in:
Căn lề trang in trong Microsoft Excel bao gồm căn chỉnh lề trên, lề dưới, lề trái, phải của trang. Bạn cũng có thể căn chỉnh để dữ liệu đặt ở giữa trang.
Để thay đổi lề trang:
- Trong Page Setup, chọn tab Margins
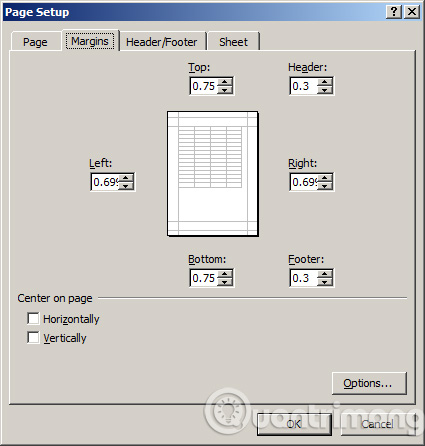
- Kích lần lượt Top, Bottom, Left, Right và thay đổi các thiết lập.
- Kích vào Header để thay đổi lề đầu trang và Footer để thay đổi lề chân trang.
- Kích OK.
Chú ý là tại phần Center on page, bạn có thể chọn Horizontally (theo chiều ngang) hoặc Vertically (theo chiều dọc) để có được vị trí đặt dữ liệu tốt nhất.
3. Thiết lập Header/Footer:
Thiết lập đầu trang (Header) và chân trang (Footer) rất quan trọng, nó tác động đến cách nhìn tổng quát của một trang in.
Thay đổi tiêu đề trang và chân trang:
- Chọn tab Header/Footer từ hộp thoại Page Setup
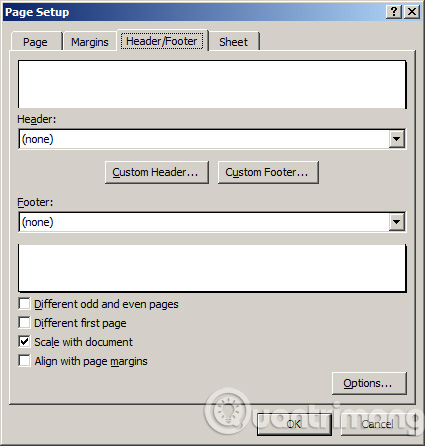
- Kích vào mũi tên xổ xuống của phần Header: các kiểu header đã có sẵn trong danh sách, chỉ việc lựa chọn kiểu đặt header phù hợp:

- Kích nút Custom Header hoặc Custom Footer để hiển thị hộp thoại Header (hoặc Footer):
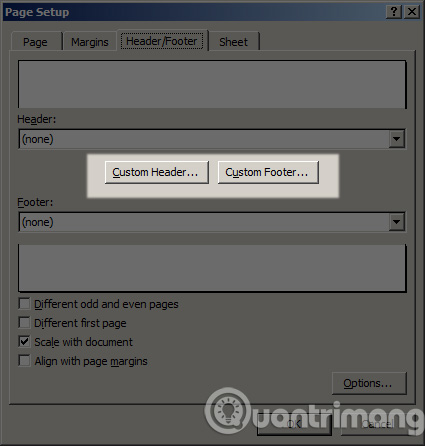
- Trong phần Left section: Nhập dữ liệu để xuất hiện ở lề trái của header hay footer.
- Trong phần Center section: Nhập dữ liệu để xuất hiện ở giữa của header hoặc footer.
- Trong phần Right section: Nhập dữ liệu để xuất hiện ở lề phải của header hoặc footer.
- Bạn cũng có thể lựa chọn các tùy chọn sau:
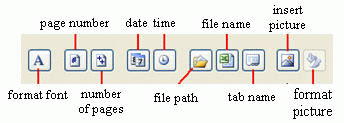
Format font
Kích vào nút format font (biểu tượng A) sau khi đánh dấu đoạn cần thay đổi font, cỡ và kiểu chữ
Page number
Chèn số vào mỗi trang
Number of pages
Sử dụng tính năng đánh số trang để tạo chuỗi các trang từ trang 1 đến 15
Date
Đưa vào ngày hiện tại
Time
Đưa vào giờ hiện tại
File path
Chèn thêm tên đường dẫn (vị trí file)
File name
Thêm tên vào file workbook
Tab name
Thêm tên vào tab worksheet
Insert picture
Chọn vì trí để chèn ảnh
Format picture
Định dạng chèn ảnh
- Kích OK sau khi kết thúc.
- Tiêu đề trang (chân trang) mới sẽ được hiển thị trong hộp thoại Page Setup.
- Kích OK để đóng hộp thoại Page Setup.
4. Excel Printing – Thiết lập bảng tính:
Trong việc in ấn Excel, thiết lập trang tính rất quan trọng. Nó sẽ kiểm soát trang nào được in và nơi để in. Bởi vậy phải chắc chắn bạn thực hiện những bước sau thật cẩn thận.
Thay đổi các tùy chọn trang tính:
- Từ menu File, chọn Page Setup.
- Hộp thoại Page Setup hiển thị, chọn tab Sheet
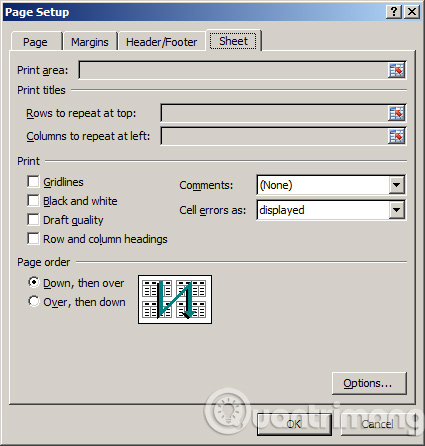
- Thay đổi các tính năng sau:
Print area
Nhập bảng tính muốn in, hoặc kích vào biểu tượng bên phải hộp và kéo worksheet xuống để in
Rows to repeat at top
Kích vào biểu tượng bên phải hộp và kéo dòng bạn muốn để lặp lại phía trên cùng của trang. Với cách này thì dòng đó sẽ xuất hiện ở mọi trang tính.
Columns to repeat at left
Kích vào biểu tượng phía bên phải hộp và kéo cột bạn muốn lặp lại phía bên trái của trang. Với cách này, khi in thì cột bên trái xuất hiện ở mọi trang tính
Elements that will print
Tích vào các hộp trong mục Print nếu muốn. Ví dụ Gridlines, Black and White (đen trắng), Draft Quality (in thử), Row and Column Headings (đề mục hàng và cột)
Page order
Trong mục Page order, lựa chọn Down, then over hoặc Over, then down. Bạn sẽ thấy được hiệu ứng này khi dữ liệu trong trang tính không đủ trong một trang in
- Một số đặc tính ở mục Print (khi tích vào những lựa chọn này):
Gridlines
Sẽ in cả phần lưới của bảng tính Excel
Black and white
In dữ liệu theo màu đen và trắng
Draft quality
In với chất lượng thử, không phải chất lượng in thông thường
Row and column headings
Bảng tính được in bao gồm tiêu đề hàng và cột
- Phía bên phải hộp thoại, có 3 nút:
Options
Xem lại việc cài đặt máy in
Print Preview
Xem lại trang tính trước khi in
In trang tính.
Thay đổi cài đặt in trong Excel:
- Từ menu File, chọn Print hoặc bấm phím tắt Ctrl + P.
- Hộp thoại Print hiển thị, thực hiện những thay đổi cần thiết sau:

- Ở phần Printer, mục Name: lựa chọn máy in bạn muốn dùng.
- Trong phần Page range, lựa chọn All nếu bạn muốn in tất cả các trang trong một vùng, hoặc nhập trang bắt đầu in vào From và kết thúc vào To.
- Trong phần Print what, lựa chọn phần muốn in. Ví dụ, Phần được chọn, phần trang tính, hay toàn bộ sổ làm việc.
- Trong mục Number of copies: chỉ định số bản được in ra.
- Kích vào nút Properties để hiển thị hộp thoại Properties.
- Thay đổi các lựa chọn. Lựa chọn này sẽ làm thay đổi kết quả trên máy in.
- Kích OK để đóng hộp thoại.
- Kích tiếp OK để bắt đầu in worksheet.
Chú ý: Trước khi kích nút OK, phải chắc chắn là bạn đã đặt giấy vào khay của máy in. Chúc các bạn thành công!
Cập nhật: 02/06/2016 Tuấn Anh