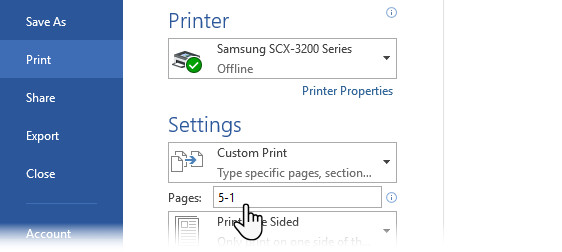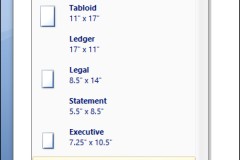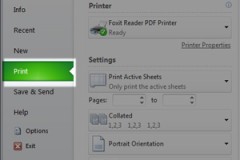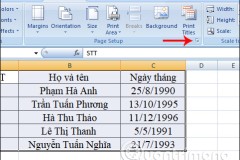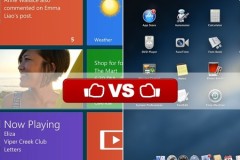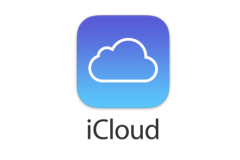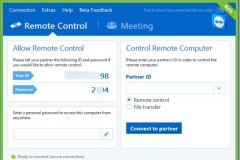Ba cách đảo ngược thứ tự in
1. Đảo ngược thứ tự tin trong Microsoft Word
Microsoft Word có một lệnh buộc máy in phải đảo ngược thứ tin in trong mỗi lệnh in. Bước 1: Mở Word, sau đó nhấp vào Options > Advanced. Bước 2: Cuộn xuống và đi đến phần Print ở bên phải. Bước 3: Khi bạn muốn đảo ngược thứ tự in, hãy chọn hộp Print Pages in Reverse Order. Nhấp OK và thoát khỏi màn hình Options.
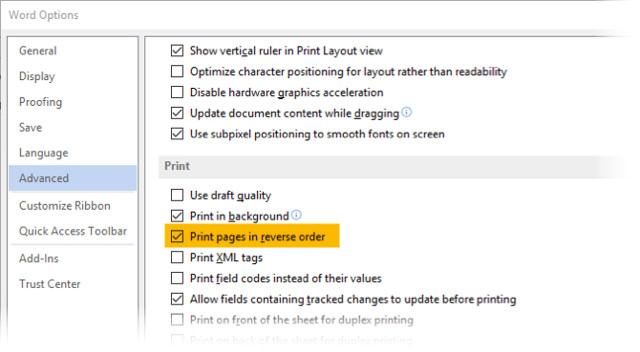
2. Đảo ngược thứ tự in trong máy in
Hầu hết các máy in sẽ cho phép bạn điều chỉnh quá trình in. Bước 1: Nhấp vào tab Page Setup trong Printing Preferences. Bước 2: Chọn hộp Print from Last Page. Bước 3: Nhấp OK. Đối với máy in Samsung và một số máy khác, để in theo thứ tự ngược bạn có thể vào tab Advanced và chọn Reverse All Pages trong phần Print Order.
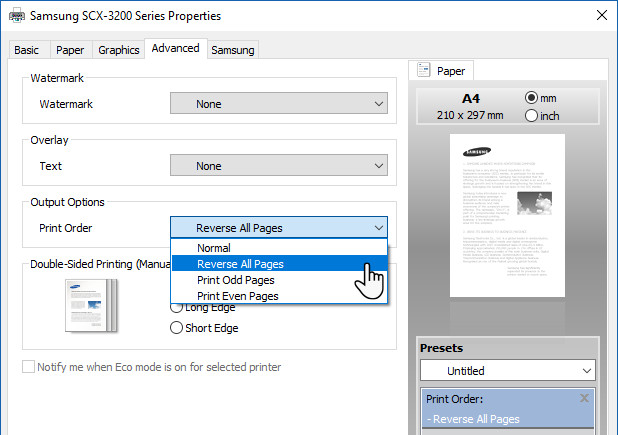
3. Đảo ngược thứ tự in trong tất cả ứng dụng và máy in
Nếu bạn không thể tìm thấy lệnh đảo ngược in hoặc chọn hộp Preferences của máy in hoặc trong hộp thoại in của ứng dụng, thì chỉ cần nhập số trang bạn muốn in theo thứ tự ngược lại trong hộp thoại Page Range.