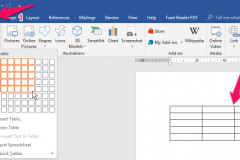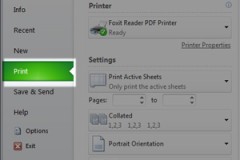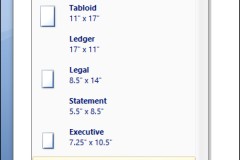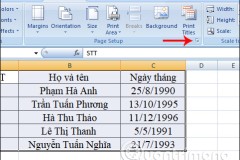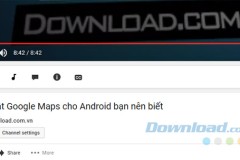Để tạo cột, bạn nhấn vào thẻ Page Layout, chọn số cột từ thanh đổ xuống Columns ở vùng Page Setup và bắt đầu nhập liệu.
Trong Word 2003, nhấn chọn công cụ Columns trên thanh công cụ Standard và bạn có thể chọn số cột lên tới bốn hay chọn Columns từ thực đơn Format. Để trở lại văn bản một cột mặc định như trước, hãy thực hiện lại các bước trên và chọn một cột. Nếu đã thực hiện các thao tác trên, nhưng văn bản chưa được chia cột, bạn hãy kiểm tra lại chế độ xem của tài liệu. Văn bản chỉ hiển thị dưới dạng cột nếu như bạn xem tài liệu dưới chế độ Print Layout.
Ngoài ra, bạn có thể sử dụng Table tạo số cột tùy ý và một dòng. Sau đó bạn nhập liệu riêng cho từng cột của bảng. Kế tiếp, bạn dùng tính năng Borders And Shading và tại thẻ Border bạn chọn None. Sau khi thao tác xong, bạn vẫn tạo ra văn bản được chia cột bình thường. Đây là cách gợi ý thêm cho bạn về cách tạo cột trong Word. Tuy nhiên, những mẹo sau đây sẽ không áp dụng trên cách tạo cột dạng này.
Thao tác đúng với cột
Khi chuyển văn bản sang nhiều cột, bạn phải lưu ý rằng những thao tác định dạng sẽ áp dụng cho cột chứ không phải văn bản một cột như trước đây. Văn bản sẽ đi từ trên xuống từ cột bên trái nhất và đến đầu của các cột tiếp theo tương tự như những gì bạn thấy trên các tờ báo giấy. Khi bạn cần hiệu chỉnh văn bản trên trang trong chế đột cột, bạn có thể kết hợp dùng Tab hay Table.
Hiển thị ranh giới văn bản giữa các cột
Tính năng này cho phép bạn hình dung văn bản của mình sẽ nằm trong giới hạn nào để có thể thao tác khi chỉnh sửa.Muốn bật tính năng này, hãy làm theo các bước sau :
- Nhấn chọn File, chọn Options (dưới Help). Trong Office 2007, nhấn vào nút Office và sau đó nhấn Word Options.
- Chọn Advanced từ danh sách bên trái.
- Trong nhóm Show Document Content, đánh dấu chọn vào Show Text Boundaries.
- Nhấn OK.
- Đối với Word 2003, chọn Options từ thực đơn Tools, chọn thẻ View, đánh dấu chọn Text Boundaries ở nhóm Print and Web Layout options.
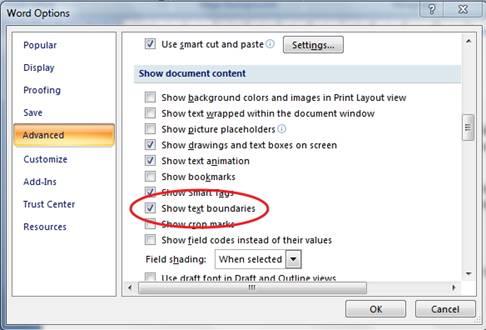
Chỉnh độ rộng cột bằng nhau
Để tạo ra các cột có chiều rộng bằng nhau, hãy đánh dấu vào hộp chọn Equal Column Width trong hộp thoại Columns. Khi kích hoạt tùy chọn này, Word sẽ tự động lấy độ rộng từ cột thứ hai trở đi tương tự như cột thứ nhất. Trường hợp ngược lại, nếu bạn không kích hoạt thì bạn có thể thiết lập độ rộng riêng cho từng cột cùng với các tùy chỉnh khác theo ý của riêng bạn. Bạn có thể nhấn Ctrl – Z để hủy thao tác.
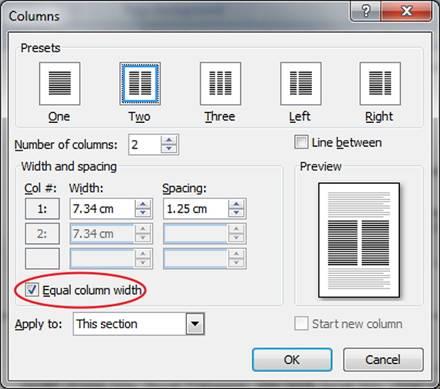
Chèn tiêu đề văn bản sau khi định dạng cột
Nếu bạn chèn tiêu đề văn bản trước khi tạo cột thì rất đơn giản. Bạn chỉ cần nhập tiêu đề và định dạng nó như thông thường. Sau đó, bạn tiến hành tạo cột và bắt đầu nhập văn bản. Mặt khác, nếu nhập tiêu đề sau khi tạo cột, bạn sẽ gặp khó khăn vì trong một số trường hợp tiêu đề sẽ nằm trên một cột nào đó chứ không tách riêng với văn bản dạng cột nữa. Nếu gặp tình trạng trên, bạn có thể áp dụng các bước sau :
- Đặt con nháy ngay tại đầu của cột thứ nhất, nơi bạn muốn tiêu đề xuất hiện.
- Nhập nội dung tiêu đề.
- Nhấn Enter để đẩy văn bản ở cột thứ nhất xuống dòng tiếp theo, để lại tiêu đề nằm riêng trên một dòng.
- Chọn tiêu đề.
- Nhấn vào thẻ Page Layout và chọn thanh đổ xuống Columns trong nhóm Page Setup, sau đó chọn One. Trong Word 2003, chọn công cụ Columns trên thanh công cụ Standard và cũng chọn một cột.
Với tiêu đề được chọn, chọn canh giữa (Center) trong nhóm Paragraph tại thẻ Home. Đối với Word 2003, bạn cũng chọn canh giữa từ thanh công cụ Formatting.
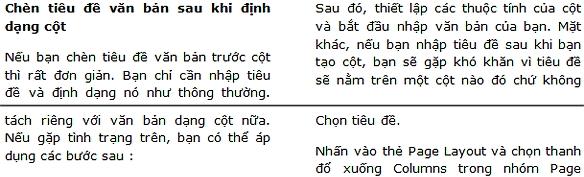
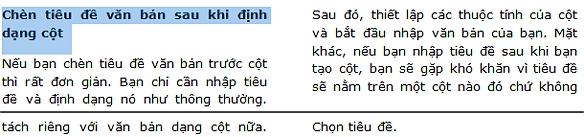
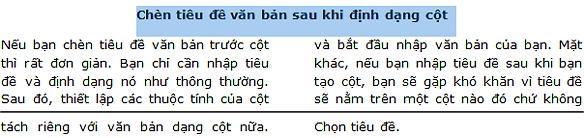
Thêm một ngắt cột
Khi cần thiết, có thể tạo ra một ngắt cột bằng cách nhấn Ctrl – Shift – Enter. Khi thực hiện thao tác này, con nháy văn bản sẽ di chuyển sang đỉnh trên cùng của cột tiếp theo, phần còn lại của cột hiện tại sẽ bị trống. Nếu bạn chèn một ngắt cột ngay tại cột cuối cùng của một trang, thì thao tác này sẽ hoạt động tương tự như ngắt trang. Nếu không muốn ngắt trang, bạn chỉ còn cách là phải xóa ngắt cột đi.
Để chèn một ngắt cột, bạn cũng có thể vào thẻ Page Layout và chọn Column từ thanh đổ xuống Breaks trong nhóm Page Setup. Trong Word 2003, chọn Breaks từ thực đơn Insert, sau đó chọn Column break. Ngắt cột tương tự như ngắt trang do chúng cũng kế thừa định dạng của đoạn văn bản trước dấu ngắt cột.

Điều chỉnh khoảng cách giữa các cột
Văn bản dạng cột thường làm cho nội dung dễ đọc hơn vì độ dài từng dòng ngắn hơn. Cũng có thể sử dụng font chữ nhỏ hơn so với thông thường. Do đó bạn có thể chỉnh sao cho nội dung của văn bản có thể vừa vặn một trang. Loại tài liệu sẽ quyết định đến số cột cũng như độ rộng của từng cột. Thông thường là từ 40 đến 60 kí tự trên một dòng. Nếu nhiều hơn hoặc ít hơn có thể gây khó khi đọc.
Nếu khoảng cách giữa các cột quá hẹp, người đọc có khả năng đọc tiếp một dòng từ cột này sang cột kế tiếp luôn thay vì đọc nội dung từ cột này đến cột khác. Do đó để điều chỉnh khoảng cách giữa các cột cho thích hợp, bạn có thể chọn More Columns từ thanh đổ xuống Columns (trên thẻ Page Layout). Đối với Word 2003, chọn Columns từ thực đơn Format. Sau đó điều chỉnh khoảng cách giữa các cột tại mục Spacing.
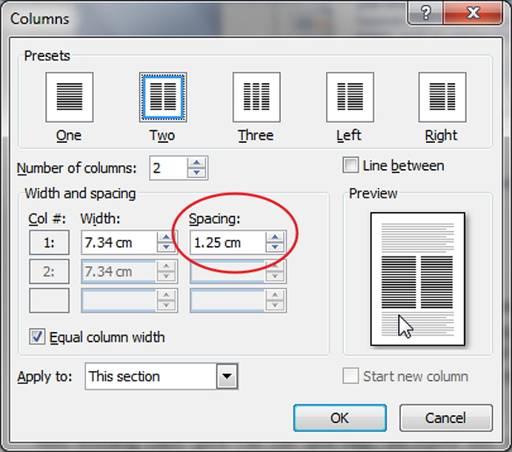
Độ dài một dòng thường ngắn hơn khi văn bản được chia cột. Do đó, bạn cần lưu ý về vấn đề thụt đầu dòng trên một đoạn. Khuyến khích bạn nên sử dụng thụt đầu dòng đoạn với khoảng cách nhỏ hay thậm chí là không dùng thụt đầu dòng.
Truy cập nhanh hộp thoại Columns
Nhiều tùy chọn định dạng cột nằm trong hộp thoại Columns. Để nhanh chóng mở hộp thoại này, bạn có thể đặt con nháy ngay tại bất kì một cột nào đó và nhấn đôi chuột vào khoảng trống trên cây thước ngang như hình sau:
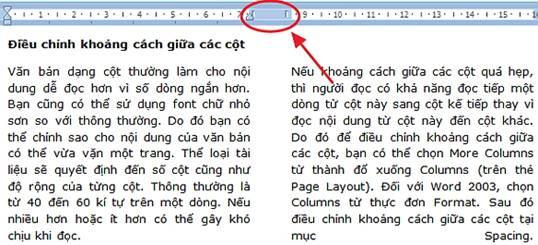
Canh đều nội dung giữa các cột
Tùy thuộc vào lượng chữ mà bạn đã nhập cũng như độ rộng của từng cột thì có khả năng sau khi chia cột xong thì xảy ra hiện tượng là có cột dài, cột ngắn. Ở đây, để xử lý vấn đề này bạn có thể đặt con nháy ngay tại cột dài hơn và thực hiện thao tác thêm một ngắt cột. Thao tác này sẽ chuyển văn bản sau con nháy sang cột kế tiếp. Nếu thấy nội dung giữa các cột chưa bằng nhau, bạn có thể nhấn Ctrl – Z để hủy thao tác và đặt con nháy tại vị trí thích hợp hơn và thực hiện lại thao tác ngắt cột để canh đều nội dung.