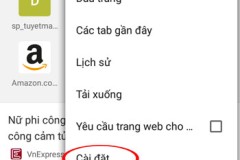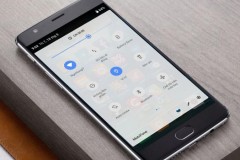Mua Đồ Công Nghệ Trả Góp: Hướng Dẫn So Sánh và Chọn Lựa Thông Minh
Chia cột văn bản dễ dàng hơn trên Word 2016
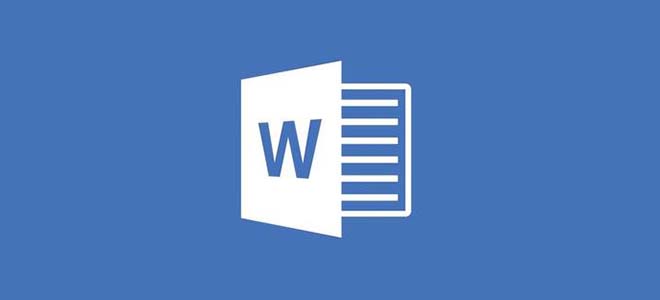
Đối với một số người dùng, chia cột văn bản là thao tác khó. Ngoài ra, họ không biết mình nên bắt đầu chia cột văn bản từ vị trí nào trong tài liệu. Trong chia cột văn bản, việc xác định điểm bắt đầu tạo cột là rất quan trọng.
Trong bài viết từ GroovyPost hôm nay, chúng tôi sẽ hướng dẫn bạn cách xác định chính xác điểm bắt đầu chia cột văn bản, cũng như cách ngắt nó để chuyển sang cột tiếp theo.
Cách chia cột văn bản trên Word 2016
Trước khi bắt đầu tạo cột văn bản, bạn có thể cần nhập một vài dòng thông tin như tiêu đề và đoạn giới thiệu. Thông thường, việc định dạng cột văn bản sẽ dễ dàng hơn nếu trang tài liệu của bạn đã có sẵn vài dòng văn bản. Do đó, tốt nhất bạn nên gõ sẵn vài dòng văn bản trên trang tài liệu của mình. Nếu tài liệu của bạn không cần tiêu đề và phần giới thiệu, vài dòng văn bản như thế cũng có tác dụng giữ chỗ rất tốt.
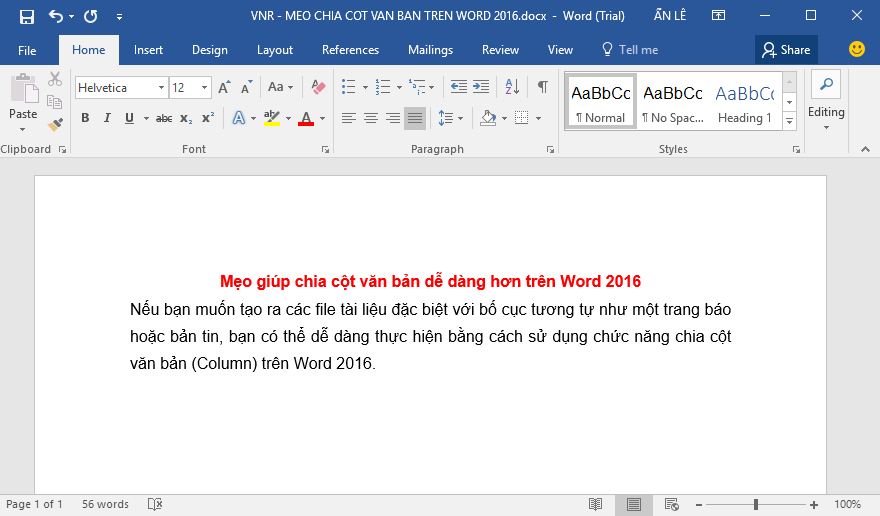
Sau khi đã nhập một số dòng văn bản vào trang tài liệu, bạn hãy nhấn Enter để tạo một dòng mới trên tài liệu của mình. Đây chính là nơi bạn bắt đầu tạo ra cột văn bản của bạn.
Chọn thẻ Layout, sau đó nhấn nút Columns. Bạn có thể chọn số cột văn bản bạn muốn từ danh sách xổ ra hoặc nhấn nút More Columns nếu bạn cần nhiều cột hơn. Word 2016 cho phép bạn tạo đến 12 cột văn bản trên một tài liệu.
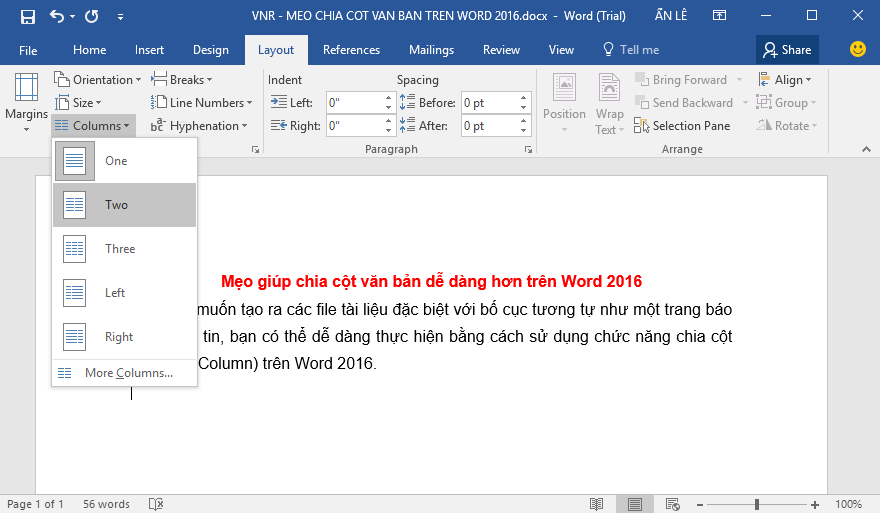
Ở ví dụ trong bài viết này, chúng tôi chọn tuỳ chọn Two (2 cột). Tiếp theo, bạn nhấp lên trình đơn xổ xuống Apply to và chọn tuỳ chọn This point forward, sau đó nhấn nút OK. Nếu bạn không thực hiện thao tác này, tiêu đề và phần giới thiệu của bạn sẽ trở thành một phần của cột văn bản. Nhấn nút OK để xác nhận các thay đổi.
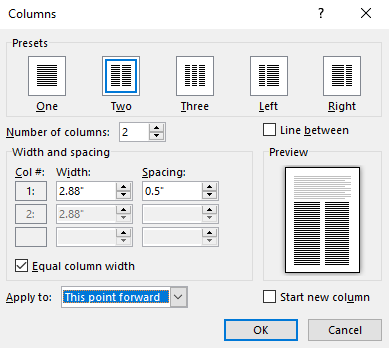
Bây giờ, bạn có thể bắt đầu nhập nội dung cho các cột văn bản của bạn. Bạn cũng có thể áp dụng các định dạng khác nhau như thêm ký tự đầu dòng (bullet), thay đổi kiểu chữ, cỡ chữ hoặc tăng/giảm khoảng cách dòng… cho văn bản trên cột như cách thông thường.
Tạo dấu ngắt cột văn bản
Một trong những phần quan trọng của việc tạo cột văn bản là ngắt nó. Thao tác này giúp bạn xác định cấu trúc của văn bản. Thay vì nhấn phím Enter cho đến khi con trỏ chuột nhảy sang cột mới, việc ngắt cột sẽ cho Word 2016 biết rằng nó phải đặt con trỏ chuột ở cột tiếp theo.
Để thực hiện việc đó, bạn đặt con trỏ chuột trên một dòng mới, tắt chế độ bullet nếu có, di chuyển đến thẻ Layout, nhấn nút Breaks sau đó chọn Columns. Bạn sẽ nhận thấy con trỏ chuột nhảy sang cột tiếp theo. Bây giờ, bạn có thể tiếp tục nhập liệu phần còn lại của cột văn bản.
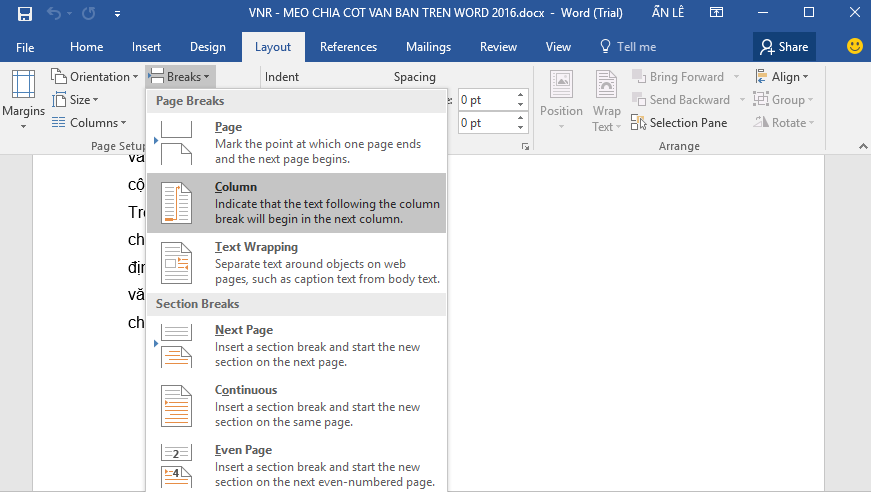
Trả văn bản về chế độ cột đơn
Chúng ta đã hoàn thành việc tạo cột văn bản thứ hai, bước tiếp theo chúng ta cần làm là trả văn bản trên tài liệu về chế độ cột đơn. Để làm thế, bạn đặt con trỏ chuột trên một dòng mới, tắt chức năng bullet nếu có, di chuyển đến thẻ Layout, nhấn nút Columns và sau đó chọn More Columns. Chọn tuỳ chọn One, nhấn lên trình đơn xổ xuống Apply to và chọn tuỳ chọn This point forward sau đó nhấn nút OK. Bây giờ, bạn đã có thể tiếp tục nhập liệu phần còn lại của trang tài liệu của bạn.

Nếu bạn muốn có nhiều không gian hơn cho văn bản trên các cột của mình, bạn có thể thay đổi độ rộng của mỗi cột bằng cách sử dụng thước kẻ (ruler).
Ngoài ra, bạn có thể kết hợp chức năng chia cột văn bản với chức năng ngắt trang (Page Break). Sự kết hợp này sẽ rất hữu ích khi bạn cần tạo ra các file tài liệu phức tạp với các trang văn bản có kích thước và nội dung khác nhau.
Bích Ngân
Theo Diễn Đàn Đầu Tư/VnReview
TIN LIÊN QUAN
Dropbox (iOS) thêm chữ ký số cho PDF, chia sẻ file qua SMS
Dropbox vừa cập nhật ứng dụng trên iOS với nhiều thay đổi đáng giá như: ký tên trực tiếp lên file PDF, chia sẻ nội dung thông qua trình nhắn tin...
Những cách đặt mật khẩu bảo vệ file PDF
PDF rất tiện lợi để chia sẻ nội dung qua mạng, vì vậy file PDF dễ bị rỏ rỉ và đánh cắp. Hãy cùng FPTShop tìm những cách đặt mật khẩu bảo vệ file PDF của bạn.
Nhiều người dùng iPhone mỗi khi tải dữ liệu xuống đều không tìm được file. Dưới đây là câu trả lời cho câu hỏi: các file tải về trên iphone nằm ở đâu.
Nhiều người dùng iPhone mỗi khi tải dữ liệu xuống đều không tìm được file. Dưới đây là câu trả lời cho câu hỏi: các file tải về trên iphone nằm ở đâu.
Mẹo chia sẻ dữ liệu giữa máy tính và điện thoại trong vòng một nốt nhạc
Ngoài giải pháp sử dụng cáp kết nối thông thường, người dùng có thể sử dụng cách sau để chia sẻ dữ liệu giữa máy tính và điện thoại được thuận tiện hơn.
[WP] Ứng dụng quản lý dữ liệu di động thông minh cho WP
Thế giới di động - Trong bài viết này mình xin chia sẻ đến bạn đọc một công cụ ứng dụng giúp quản lý dữ liệu di động 3G lẫn Wifi, nhằm giúp hạn chế tình trạng sử...
48 giờ miễn phí EASEUS Partition Master, phần mềm chia ổ đĩa
Nhắc đến chia ổ đĩa thì chúng ta nghĩ ngay đến Partition Magic, tuy nhiên hôm nay mình giới thiệu đến bạn 1 công cụ tương tự với chức năng cực kì...
2 cách miễn phí chuyển đổi file PDF sang dạng DOCX trên Mac OS
Bài viết này sẽ hướng dẫn bạn 3 cách chuyển đổi file PDF sang định dạng DOCX trên các máy tính chạy hệ điều hành Mac OS.
Cách chia sẻ video Youtube cho bạn bè trong 1 nốt nhạc
Đã bao giờ bạn gặp rắc rối trong việc muốn chia sẻ một video trên Youtube đến một người nào đó qua tin nhắn trên điện thoại, thay vì các thao tác...
THỦ THUẬT HAY
Cách chọn nút đệm cao su phù hợp cho tai nghe AirPods Pro giúp tăng chất lượng âm thanh
Có thể thấy chiếc AirPods Pro của Apple là AirPods đầu tiên có núm cao su mềm ở đầu tai nghe cho phép bạn tuỳ chỉnh nó sao cho phù hợp tùy thuộc vào kích thước ống tai của bạn. Khi mua hàng bạn sẽ được trang bị kèm rất
BananaVideo - Ứng dụng tương tự YouTube ++ nhưng cài đặt dễ dàng từ App Store
Ngoài những tính năng cơ bản thường thấy trên ứng dụng YouTube gốc (nội dung phổ biến, xem theo chủ đề, bảng xếp hạng), BananaVideo được trang bị thêm công cụ hỗ trợ download, chuyển đổi sang file âm thanh và cho phép
5 tính năng ẩn cực hay trên iPhone có thể bạn chưa biết
iOS được tích hợp các tính năng ẩn khá tuyệt vời mà có thể bạn chưa từng biết cũng chưa từng nghe đến. Bài viết sẽ tổng hợp cho bạn 5 tính năng ẩn...
Mẹo tiết kiệm đến 50% dung lượng 3G/4G
Khi xem phim, nghe nhạc bằng 3G/4G rất nhiều người không để ý, đến khi thanh toán hóa đơn mới 'giật mình'. Chỉ cần vài thiết lập nho nhỏ ngay trên Chrome, Facebook, YouTube hoặc một vài thiết lập trong máy là bạn có
Power Shade Pro - Hỗ trợ tùy biến thanh thông báo giống Android Pie
Khi bạn mở ứng dụng lần đầu tiên, bạn sẽ thấy một thanh trượt màu đen có dòng chữ Not running và 4 icon với nhiều chức năng. Đầu tiên bạn hãy trượt sang phải để bật Power Shade, rồi cung cấp các quyền cần thiết để chạy
ĐÁNH GIÁ NHANH
Nên mua iPad mini 6 hay Xiaomi Mi Pad 5 Pro: So sánh để tìm câu trả lời!
iPad mini 6 và Xiaomi Mi Pad 5 Pro là những chiếc máy tính bảng nhỏ gọn có giá tốt hiện nay. Vậy nên mua iPad mini 6 hay Xiaomi Mi Pad 5 Pro? Mời bạn hãy tham khảo ngay bài viết dưới đây của chúng tôi nhé. So sánh về
Đánh giá ưu nhược điểm của Subaru Forester 2019 thế hệ mới
Đánh giá Subaru Forester 2019 thế hệ mới vừa ra mắt: Dù là một mẫu xe hoàn toàn mới nhưng Subaru Forester 2019 không có nhiều thay đổi mang tính đột phá trong thiết kế, tuy nhiên các tính năng an toàn được hãng xe Nhật
Lenovo Yoga Slim 7i Carbon: đẹp mỹ mãn trong từng đường nét
Lenovo Yoga Slim 7i Carbon vừa được giới thiệu vào ngày 12/10 dành cho đối tượng khách hàng cao cấp. Chiếc laptop siêu mỏng nhẹ này có bề ngoài đẹp không tì vết cùng sức mạnh đáng gờm bên trong.

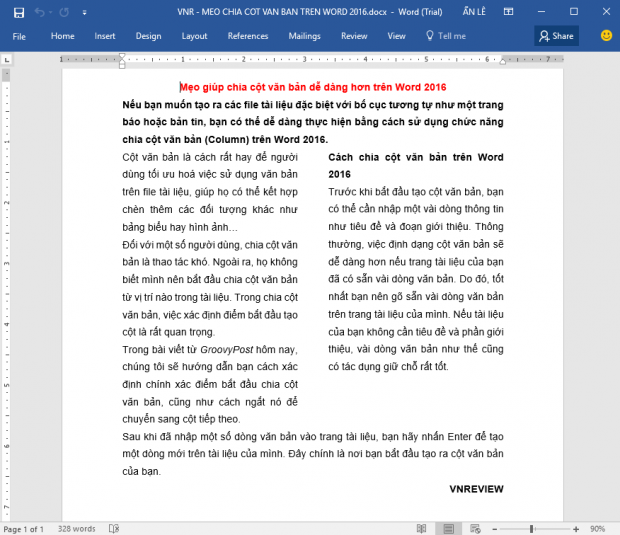
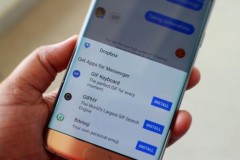
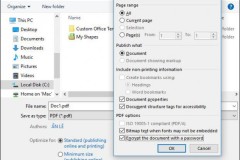


![[WP] Ứng dụng quản lý dữ liệu di động thông minh cho WP](http://cdn.trangcongnghe.vn/thumb/160x240/2017-01/thumbs/wp-ung-dung-quan-l253-du-lieu-di-dong-th244ng-minh-cho-wp_1.jpeg)