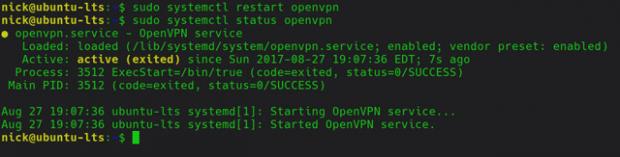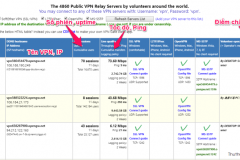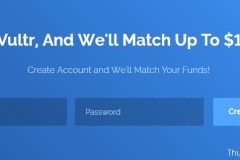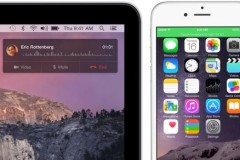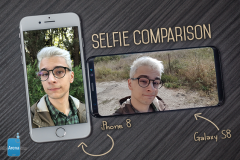Cài đặt OpenVPN
Trước khi bạn có thể kết nối với dịch vụ VPN, bạn cần cài đặt OpenVPN trên Ubuntu. Nó có thể có sẵn trong thiết bị của bạn, vì thế hãy sử dụng apt để nhận được.sudo apt install openvpn
Bạn cũng có thể cài đặt OpenVPN từ trình quản lý package, bất kể bạn đang sử dụng distro nào.
Tải cấu hình VPN
Hầu hết các nhà cung cấp VPN để có các cấu hình sẵn cho OpenVPN. Hãy kiểm tra xem liệu nhà cung cấp VPN của bạn có hỗ trợ OpenVPN không và xem xét các file cấu hình của họ. Các gói VPN thường ở dạng .zip hoặc nếu chúng là các tệp tin cá nhân, chúng thường được đặt theo vị trí máy chủ và kết thúc bằng đuôi .ovpn.Sao chép cấu hình
Khi bạn đã có file nén OpenVPN, bạn sẽ cần đặt nó trong thư mục OpenVPN. Nếu bạn cần trích xuất các tệp tin từ file zip, hãy làm điều đó trước tiên.unzip openvpn.zip
Sao chép tập tin vào thư mục OpenVPN và đổi tên nó thành “openvpn.conf”.
sudo cp ~/Downloads/OpenVPN/'Northeast US.ovpn' /etc/openvpn/openvpn.conf
Đường dẫn và tên tệp của bạn sẽ khác. Tuy nhiên bạn có thể sử dụng như ví dụ trên.
Tự động đăng nhập
Rất may là OpenVPN hỗ trợ đăng nhập chỉ với một file.
Khởi động lại và kiểm tra
Đó là tất cả những gì bạn cần làm để kết nối với VPN của mình. Khởi động lại dịch vụ OpenVPN để thay đổi có hiệu lực.sudo systemctl restart openvpn
Để đảm bảo rằng OpenVPN chạy cùng lúc máy tính khởi động, kích hoạt nó với systemd.
sudo systemctl enable openvpn
Cuối cùng, kiểm tra kết nối VPN của bạn với dnsleaktest.com. Khi bạn tới trang web, bạn sẽ thấy địa chỉ IP và vị trí VPN của mình. Nhấp vào nút bên dưới để chạy thử và kiểm tra thông tin DNS có bị rò rỉ không. Vậy là xong! Giờ thì bạn có thể kết nối VPN trên Linux một cách dễ dàng rồi.