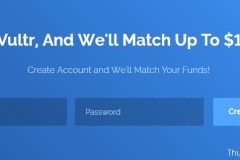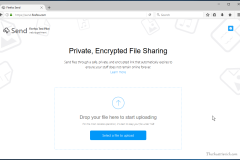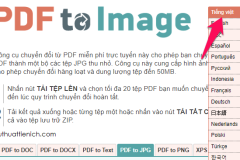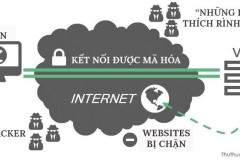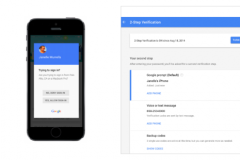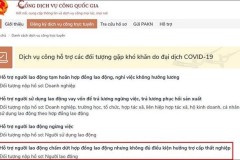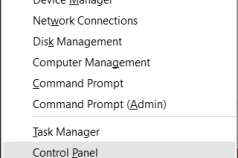VPNGate là một trong những trang chia sẻ VPN miễn phí hàng đầu hiện nay. Truy cập trang này, bạn có thể dễ dàng kiếm được một VPN có tốc độ kết nối, ping là uptime ổn định.
Chuẩn bị
- Phần mềm OpenVPN: Tải về phiên bản mới nhất ở đây
- OpenVPN Config: Có rất nhiều trang chia sẻ trên mạng, bạn có thể sử dụng VPN Gate (xem hướng dẫn lấy file OpenVPN config trên VPNGate bên dưới)
Những lưu ý cần biếu khi sử dụng VPN
- Tốc độ của VPN sẽ chậm hơn tốc độ mạng bạn đang sử dụng vì vậy nếu không cần đổi IP thì tắt VPN đi.
- Nếu dùng VPN miễn phí, bạn sẽ không thể kiểm soát được tốc độ và hạn sử dụng của VPN.
- Bạn có thể chọn quốc gia để sử dụng VPN, khuyên dùng các quốc gia càng gần Việt Nam thì tốc độ càng tốt.
Hướng dẫn cách sử dụng phần mềm OpenVPN để fake IP miễn phí
Bước 1: Tải phần mềm OpenVPN về máy tính và cài đặt
Bước 2: Tải về file OpenVPN Config trên VPN Gate.
Truy cập VPN Gate theo địa chỉ: https://www.vpngate.net/
Lựa chọn VPN theo các tiêu chí:
-
Vị trí VPN: nếu không bắt buộc phải dùng vị trí nào thì nên sử dụng vị trí gần Việt Nam cho tốc độ tốt hơn
-
Tốc độ: Càng cao càng tốt
-
Ping: Càng thấp càng tốt
-
Điểm chất lượng: Càng cao càng tốt
-
Số phiên (người đang sử dụng): Càng ít càng tốt
-
Sau khi chọn được VPN ưng ý, bạn nhấn vào phần OpenVPN -> OpenVPN Config file của VPN đó.
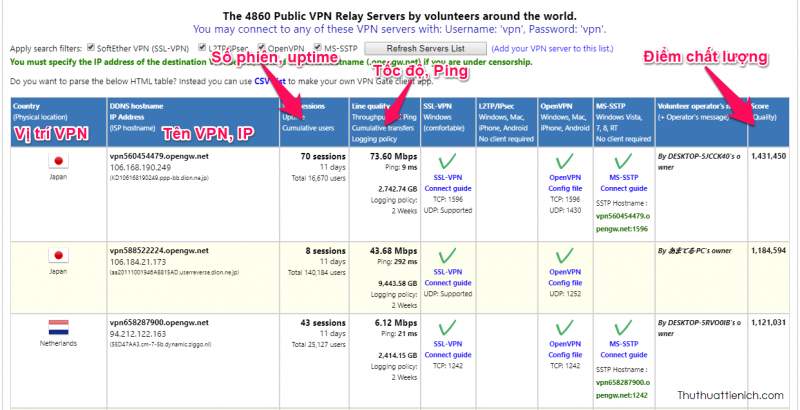
Chọn file cấu hình VPN để tải về trong đó:
-
DDNS có thể tự động thay đổi IP. Tuy nhiên DDNS có thể không sử dụng được ở một số quốc gia, khu vực (ở Việt Nam vẫn dùng được).
-
TCP thân thiện hơn với hầu hết các loại tường lửa, UDP có thể đạt được tốc độ tốt hơn. Khuyên dùng UDP.
-
Vì vậy bạn nên chọn DDNS loại UDP.
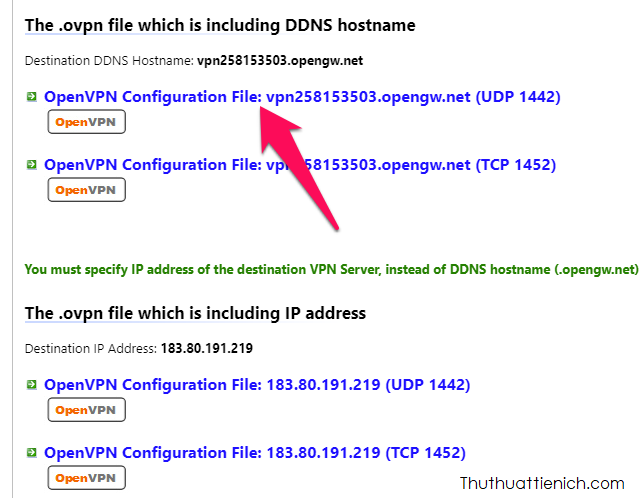
Bước 3: Kết nối VPN bằng file OpenVPN Config.
Chạy phần mềm OpenVNP, nhấn chuột phải lên biểu tượng của phần mềm dưới thanh taskbar chọn Import file… Tìm đến file OpenVPN Config tải về ở trên chọn Open.
Sau khi Imprort thành công sẽ có thông báo File imported successful , bạn nhấn nút OK để đóng thông báo này.

Tiếp tục nhấn chuột phải lên biểu tượng OpenVPN dưới thanh taskbar, nhấn vào tên VPN vừa thêm (thường có tên là VPNGate_….) chọn Connect.
Lưu ý: Nếu yêu cầu tên đăng nhập và mật khẩu thì cả Username và Password đều là vpn
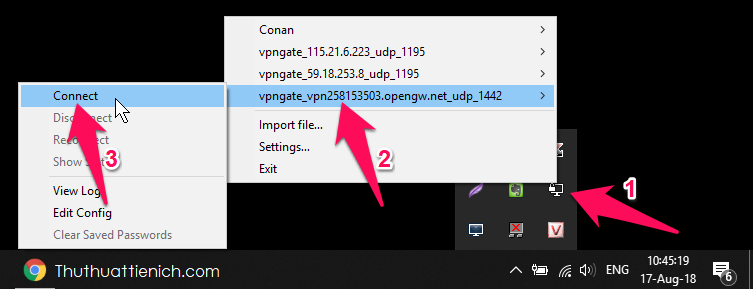
Thông báo vậy là đã kết nối VPN thành công rồi đó (và biểu tượng OpenVPN hiện màn hình xanh). Kiểm tra xem địa chỉ IP đã được thay đổi chưa theo hướng dẫn ở đây.
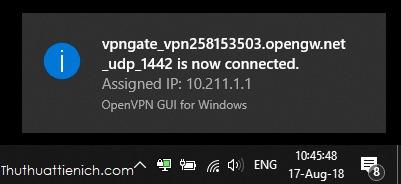
Nếu muốn tắt VPN thì bạn nhấn chuột vào biểu tượng VPN trên thanh taskbar, nhấn tiếp vào VPN đang kết nối (có dấu tích √ bên cạnh) chọn Disconnect.
Lưu ý: OpenVPN sẽ khởi động cùng Windows, nếu bạn không muốn phần mềm này khởi động cùng Windows thì tắt đi theo hướng dẫn ở đây.
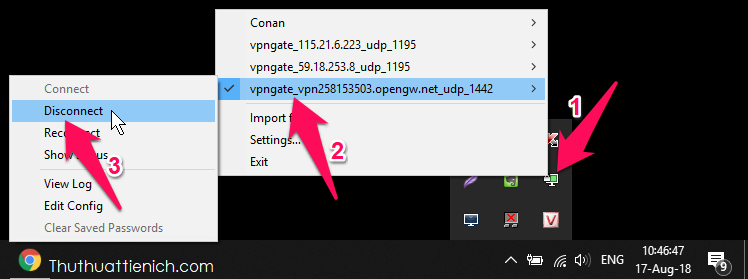
Chúc các bạn thành công!!!
Hướng dẫn cách tạo VPN, Fake IP bằng phần mềm OpenVPN và VPNGateĐánh giá bài viết