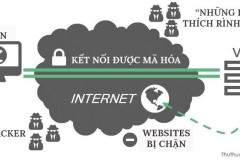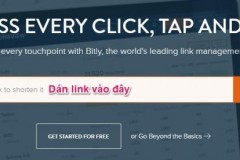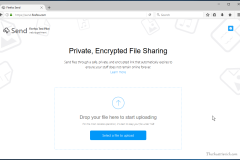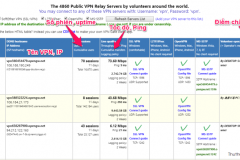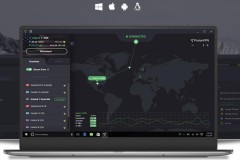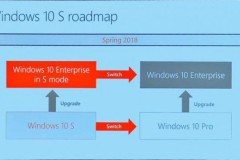VPN miễn phí trên mạng rất nhiều, tuy nhiên tất cả đều không ổn định. Bạn có muốn tạo một Server VPN ổn định, có thể chia sẻ cho nhiều người cùng sử dụng với mức phí khoảng 120k/tháng (5$/tháng) không?
Lưu ý: VPN tạo bằng cách này sẽ mất phí duy trì hàng tháng, đổi lại bạn có toàn quyền với VPN này.
VPN là gì?
VPN (Virtual Private Network) hay còn được gọi là mạng riêng ảo cho phép bạn tạo ra kết nối an toàn đến một mạng khác qua internet. Bạn có thể sử dụng VPN để truy cập các trang web bị chặn (ví dụ như Facebook), bảo vệ hoạt động trên internet của bạn khỏi những mối đe dọa không an toàn và còn nhiều lợi ích khác nữa. Sử dụng VPN cũng có thể gọi là Fake IP.
Hướng dẫn cách tạo VPN bằng VPS (5$/tháng)
Bước 1: Đăng ký một tài khoản Vultr. Đăng ký bằng link này để được tặng miễn phí số tiền tương đương với số tiền bạn nạp vào, tối đa 100$.
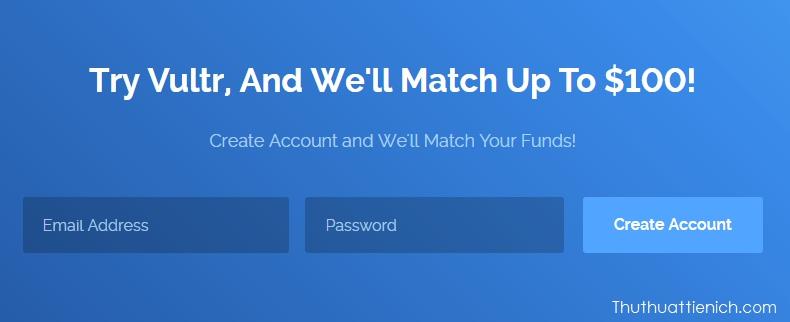
Đừng quên nạp tiền vào tài khoản để nhận ưu đãi, tối đa là 100$ nên bạn chỉ cần nạp 100$ là được nhận 100$ rồi. Nạp tiền trong phần Billing, có rất nhiều cách nạp tiềnvào tài khoản: Credit Card (Visa, MasterCard), Paypal, Bitcoin, Alipay, WechatPay, Gift Code.
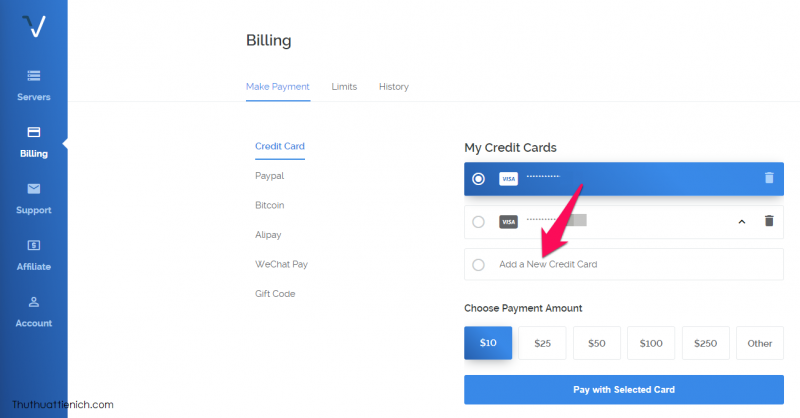
Bước 2: Sau khi đăng ký và nạp tiền vào tài khoản chúng ta bắt dầu đi tạo VPN. Đăng nhập lại tài khoản Vultr của bạn (nếu chưa đăng nhập).
Bước 3: Nhấn nút dấu + trên cùng bên phải cửa sổ tài khoản Vultr để tạo VPN (Phần Server).
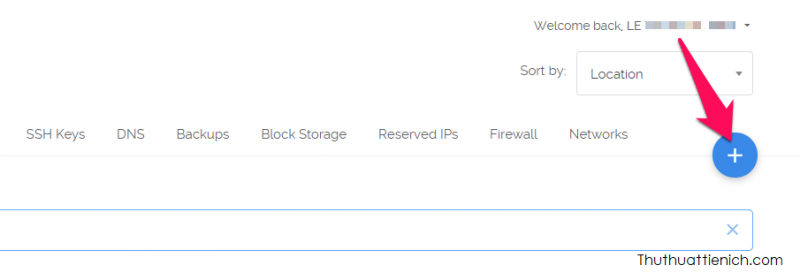
Bước 4: Đây là bước thiết lập các thông số cho VPN của bạn:
Chọn Sever cho VPN, ở đây chúng ta có 2 sever cho tốc độ kết nối từ Việt Nam tốt nhất đó là Tokyo và Singapore. Ngoài ra còn có rất nhiều sever khác, bạn có thể chọn theo mục đích sử dụng.
Lưu ý: Nếu Sever Singapore và Japan bị hết (Sold Out), bạn hãy quay lại sau một vài ngày, chắc chắn sẽ có.
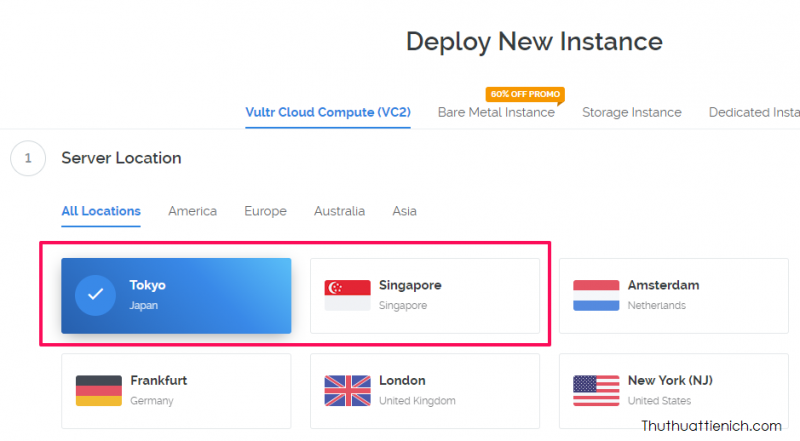
Kéo xuống dưới phần Sever Type, bạn chọn OpenVPN.
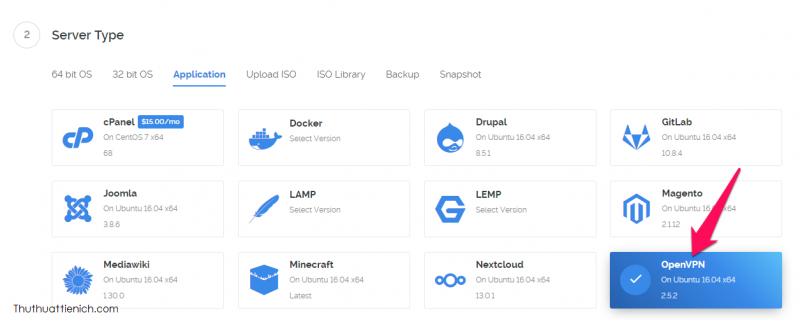
Kéo xuống dưới tiếp bạn sẽ thấy phần Sever Size, tùy vào mục đích sử dụng mà bạn chọn gói phù hợp nhất với mình. Tuy nhiên với nhu cầu cá nhân thì gói thấp nhất 5$/tháng là quá đủ.
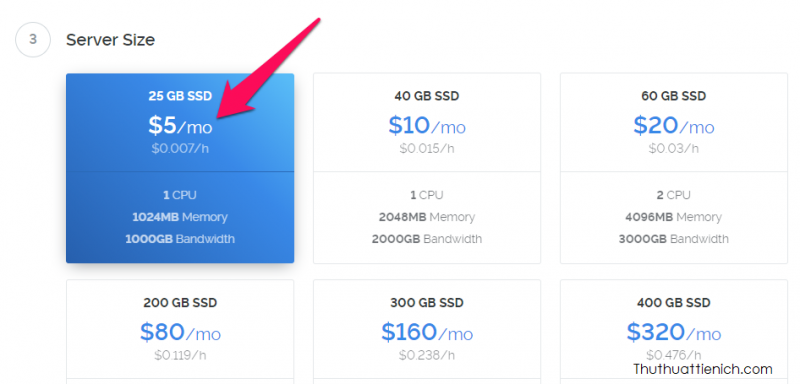
Những phần khác 4, 5, 6 là những phần tùy chọn nâng cao cho Server, nếu bạn không cần đến hoặc không biết thiết lập thì bỏ qua. Cuối cùng bạn nhập tên cho Sever (7) rồi nhấn nút Deploy Now để tạo VPN.

Bước 5: Chờ chút để Vultr khởi tạo Sever cho bạn, có thể mất tới 3-5 phút.

Bước 6: Sau khi khởi tạo Sever xong, bạn sẽ nhận được một email chứa thông tin đăng nhập VPN bạn vừa tạo (hoặc bạn cũng thể xem các thông số này trong trang quản trị Vultr).
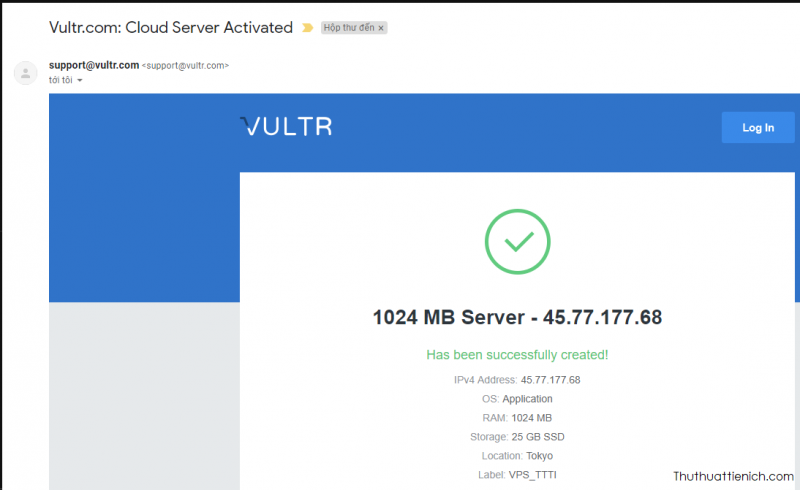
Những gì chúng ta cần là địa chỉ, tên đăng nhập và mật khẩu.
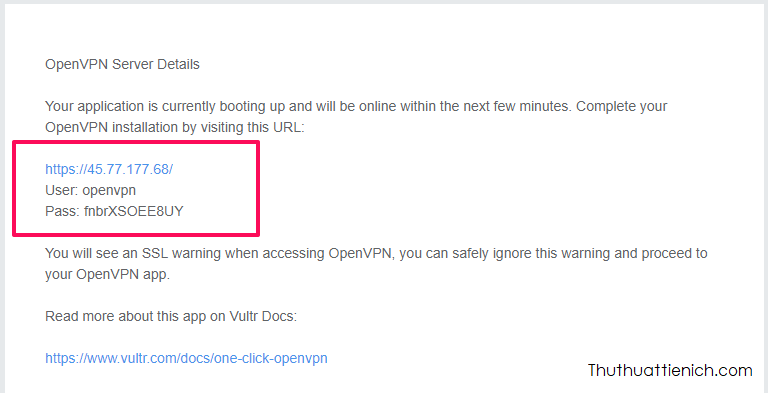
Bước 7: Truy cập địa chỉ của VPN trong email gửi đến bằng trình duyệt web. Như hình trên là 45.77.177.68
Nếu có thông báo Kết nối của bạn không phải là kết nối riêng tư thì bạn nhấn vào chữ Nâng cao.
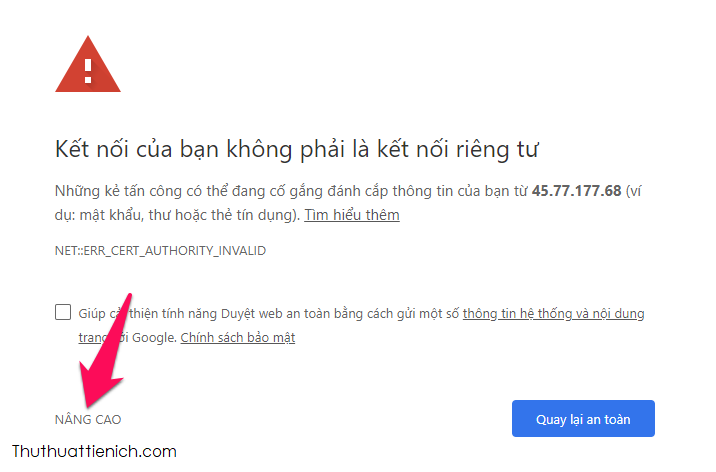
Nhấn tiếp vào dòng Tiếp tục truy cập xxx (không an toàn), trong đó xxx là địa chỉ Sever của bạn.
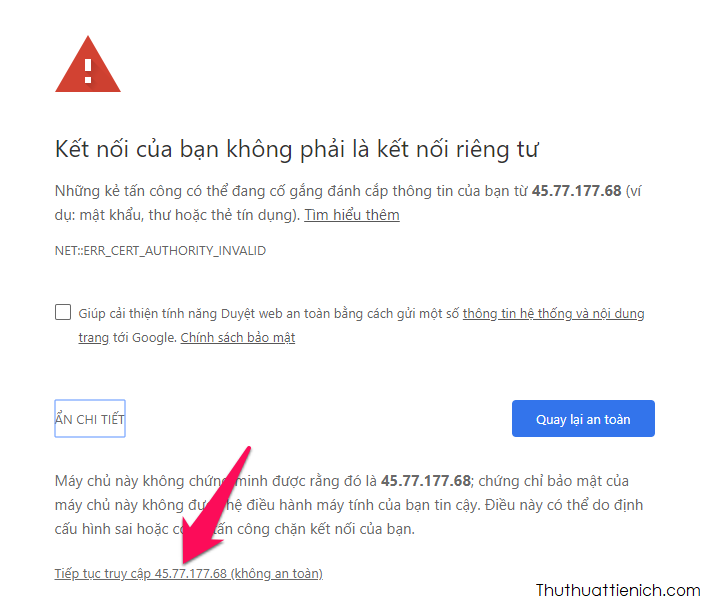
Bước 8: Lúc này, bạn sẽ thấy khung đăng nhập OpenVPN như hình dưới. bạn nhập tên đăng nhập (username) và mật khẩu (password) lấy trong email rồi nhấn nút Go.
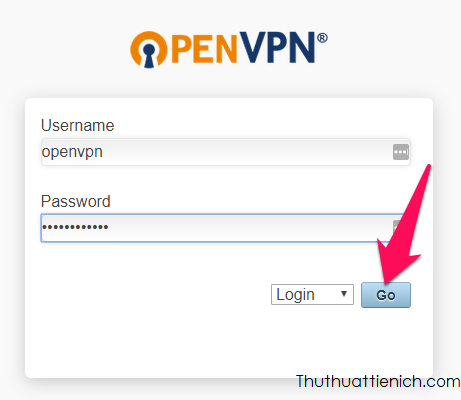
Bước 9: Tải về và cài đặt ứng dụng Open VPN theo hệ điều hành bạn đang sử dụng.
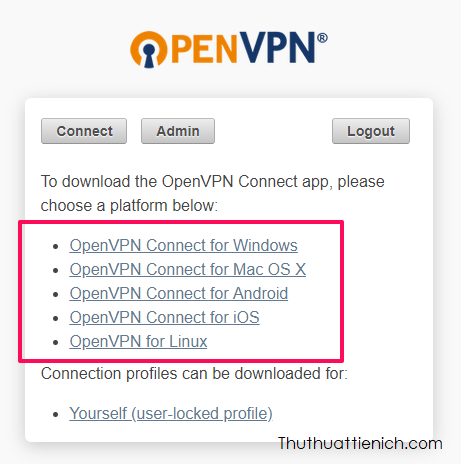
Bước 10: Sau khi cài đặt, chạy ứng dụng Open VPN. Nhấn chuột phải lên biểu tượng Open VPN dưới thanh taskbar, nhấn tiếp vào địa chỉ sever của bạn rồi chọ Connect…
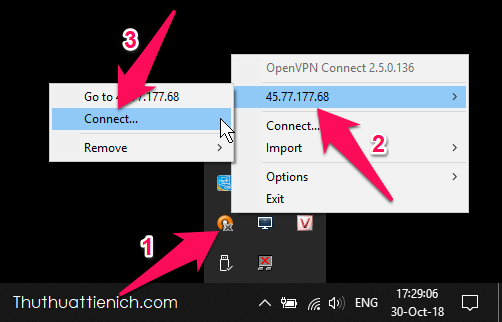
Bước 11: Nhập lại tên đăng nhập (username) và mật khẩu (password) được nhận trong email rồi nhấn nút Connect.
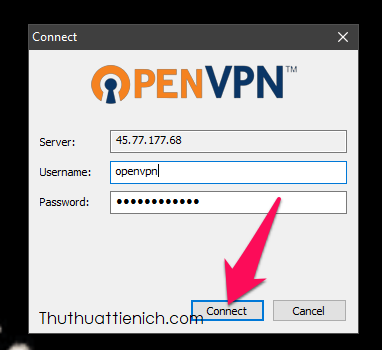
Nếu có cửa sổ xác nhận hiện lên, bạn chọn Yes.
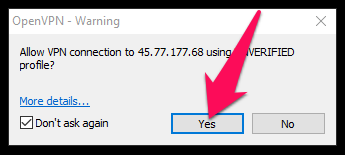
Bước 12: Lúc này bạn đã được kết nối đến VPN (hiện thông báo Connected và Open VPN hiện dấu tích xanh).

Kiểm tra địa chỉ IP, bạn sẽ thấy địa chỉ và vị trí của bạn đã được thay đổi. Xem cách kiểm tra địa chỉ IP.
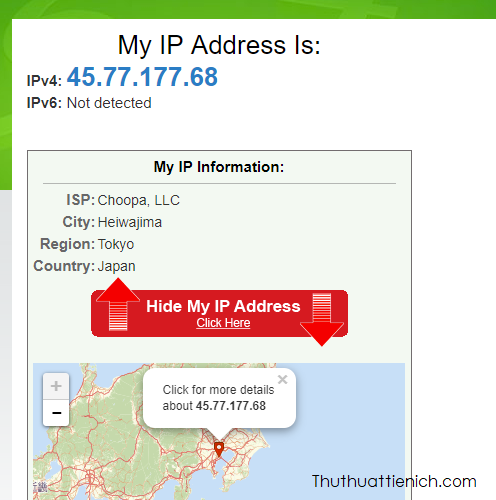
Bước 13: Nếu muốn tắt VPN khi không dùng đến, bạn nhấn chuột phải lên biểu tượng Open VPN dưới thanh taskbar chọn Disconnect xxx (trong đó xxx là địa chỉ VPN của bạn).
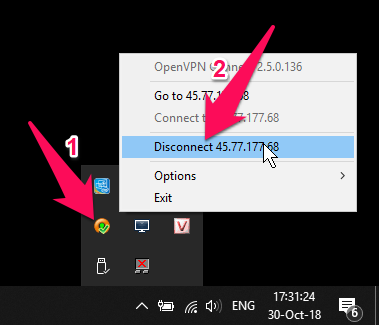
Nếu muốn xóa VPN, bạn đăng nhập trang quản trị Vultr, nhấn nút … bên phải Sever VPN chọn Server Destroy.
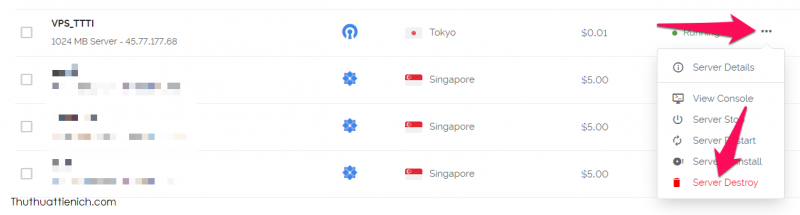
Chúc các bạn thành công!!!