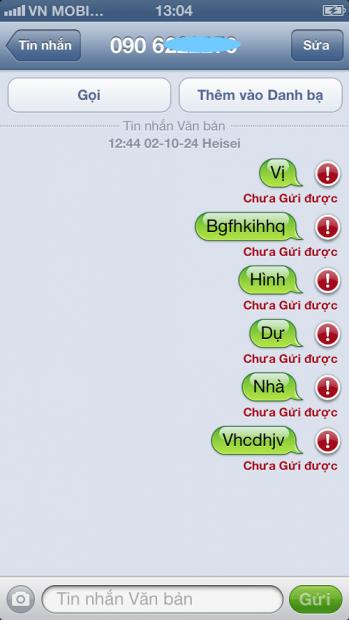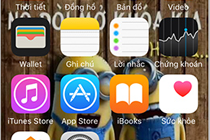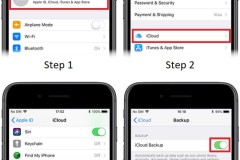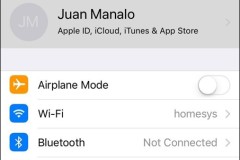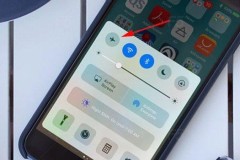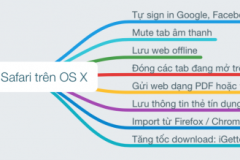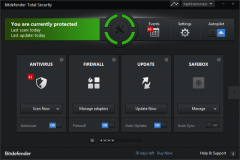Nếu iPhone gặp hiện tượng màn hình ngả vàng, không gửi được tin nhắn đa phương tiện cho thiết bị khắc hoặc vấn đề về Wi-Fi, nút Home, bạn có thể tham khảo bài viết dưới đây.
Nếu iPhone gặp một số trục trặc dưới đây, bạn có thể làm theo hướng dẫn để khôi phục.
Không gửi được tin nhắn đa phương tiện cho điện thoại không phải iPhone
Triệu chứng: Không gửi được tin nhắn thường (SMS) hoặc tin nhắn đa phương tiện (MMS) cho các thiết bị di động không phải của Apple. Tin nhắn bị dội ngay trở lại với thông báo “Chưa gửi được” (Not Delivered).
Khắc phục:
Kiểm tra xem chế độ MMS đã được kích hoạt hay chưa, trong mục: Cài đặt > Tin nhắn > SMS/MMS (Settings > Messages> SMS/MMS).
Số điện thoại mà bạn gửi tin nhắn có thể đang nằm trong danh sách chặn. Hãy vào phần Cài đặt > Tin nhắn > Bị khóa (Settings > Messages > Blocked) kiểm tra xem có số đó không. Nếu có thì hãy xóa số đó khỏi danh sách chặn.
Khởi động lại điện thoại và kiểm tra phần cập nhật của nhà mạng tại Cài đặt > Cài đặt chung > Giới thiệu (Settings > General > About ) và thực hiện nâng cấp phần mềm tại Cài đặt > Cài đặt chung > Cập nhật phần mềm (Settings > General > Software Update).
Cuối cùng, hãy liên hệ với nhà mạng (di động) để được hướng dẫn khắc phục.
Màn hình ngả vàng
Triệu chứng: Màn hình iPhone hơi ngả vàng so với các mẫu iPhone khác, thay vì nền trắng thông thường. Đôi khi, các mảng màu vàng còn xuất hiện ở cả mép màn hình.
Khắc phục:
Kiểm tra chế độ Ban đêm (Night Shift) trong mục Cài đặt > Màn hình & Độ sáng > Night Shift (Settings > Display & Brightness > Night Shift). Nếu chế độ này đang bật thì bạn hãy tắt nó đi.
Một số model iPhone cũ như iPhone 5 cũng gặp vấn đề tương tự. Thường thì các mảng màu vàng sẽ biến mất sau một thời gian ngắn sử dụng.
Nếu hiện tượng trên không khắc phục được theo cách thông thường, tốt nhất bạn nên liên hệ với bên bảo hành để sửa chữa.
Âm thanh hệ thống kém
Triệu chứng: Một số âm thanh mặc định của máy nhỏ hơn mức thông thường, điển hình là âm thanh cửa chập camera khi chụp ảnh.
Khắc phục:
Hãy chắc rằng chiếc iPhone của bạn đang dùng phiên bản iOS mới nhất. Bạn có thể kiểm tra trong phần cập nhật phần mềm Cài đặt > Cài đặt chung > Cập nhật phần mềm (Settings > General > Software Update).
Hãy tắt tính năng Live Photos bằng cách vào ứng dụng camera, ở phần trên cùng màn hình bạn sẽ thấy biểu tượng giống như 3 vòng tròn đồng tâm có màu vàng ở giữa. Nhấp vào vòng tròn này, Live Photos sẽ tắt khi màu vàng chuyển sang trắng.
Âm thanh phát ra từ nút Home
Đây không phải là tiếng kêu thông thường khi nhấn nút Home mà là âm thanh có thể nghe thấy rõ.
Khắc phục:
Lau sạch nút Home và khu vực xung quanh. Có thể do chất kết dính nào đó hoặc vật thể nhỏ lọt vào máy gây ra tiếng kêu.
Trường hợp nghiêm trọng hơn, bạn nên liên hệ với bên bảo hành để mở máy ra để kiểm tra.
Không nhận được tin nhắn văn bản và cuộc gọi sau khi nâng cấp phần mềm
Triệu chứng: Không nhận được tin nhắn văn bản (text) và cuộc gọi sau khi mua và kích hoạt iPhone mới, mặc dù iMessages vẫn bình thường.
Khắc phục:
Nâng cấp lên phiên bản iOS mới nhất (nếu có) trong phần Cài đặt > Cài đặt chung > Nâng cấp phần mềm (Settings > General > Software Update).
Kiểm tra nâng cấp của nhà mạng trong phần Cài đặt > Cài đặt chung > Giới thiệu (Settings > General > About).
Kiểm tra xem số điện thoại bạn định liên lạc có nằm trong danh sách chặn tin nhắn hoặc cuộc gọi hay không. Trong iOS, bạn có thể kiểm tra mục này trong phần Cài đặt > Điện thoại > Bị khóa (Settings > Phone > Blocked).
Hãy liên hệ với nhà mạng để được trợ giúp.
Wi-Fi chậm hơn thông thường
Triệu chứng: Wi-Fi có vẻ lờ đờ, nhất là sau khi cài đặt bản nâng cấp phần mềm.
Khắc phục:
Vào mục Cài đặt > Wi-Fi (Settings > Wi-Fi), nhấp vào biểu tượng chữ “i” ngay bên phải kết nối wi-fi mà bạn đang sử dụng, rồi chọn Quên mạng này (Forget This Network). Sau đó thử kết nối lại đúng mạng Wi-Fi đó.
Vào mục Cài đặt > Cài đặt chung > Đặt lại > Đặt lại cài đặt mạng (Settings > General > Reset > Reset Network Settings) rồi thử kết nối lại với mạng Wi-Fi bạn chọn.
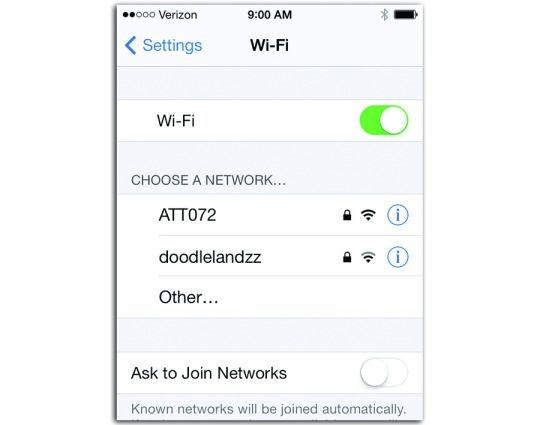
Thiết lập lại (reset) router hoặc modem mạng, rồi thử một trong hai cách trên.
Cũng có thể mạng Wi-Fi bạn đang dùng bị nguồn phát nào đó gây can nhiễu, chẳng hạn lò vi sóng, loa không dây, tủ lạnh… Hãy thay đổi vị trí đặt router hoặc modem không dây xem vấn đề có được khắc phục không.
Màn hình khóa vẫn hiện Trượt để mở khóa mặc dù đã dùng vân tay
Triệu chứng: Bạn dùng vân tay để mở khóa nhưng màn hình iPhone SE vẫn hiện dòng chữ “Trượt để mở khóa” (Swipe to unlock) mà không chịu mở máy.
Khắc phục:
Lau sạch khu vực xung quanh nút Home, nơi đặt cảm biến Touch ID; đồng thời lau sạch cả tay của bạn.
Khởi động lại điện thoại và thử tính năng Touch ID thêm lần nữa.
Thử tắt/bật tính năng Touch ID trong mục Cài đặt > Touch ID & Passcode (Settings > Touch ID & Passcode) rồi chuyển thanh trượt sang phần Mở khóa iPhone (iPhone Unlock).
Xóa các mẫu vân tay bạn từng đưa vào mục Cài đặt > Touch ID & Passcode. Chọn từng mẫu vân tay rồi nhấp vào Xóa vân tay (Delete Fingerprint) để xóa. Sau đó, thêm lại các mẫu vân tay mới, hãy thử vân tay ở nhiều góc khác nhau.
Reset điện thoại về cài đặt gốc và khôi phục điện thoại bằng bản sao lưu từ trước. Sau đó, bạn hãy thử mở khóa bằng tính năng Touch ID.
Siri không nghe lời
Triệu chứng: Bạn ra lệnh cho Siri nhưng trợ lý ảo này không nghe thấy được hoặc không có bất cứ phản ứng nào.
Khắc phục:
Khởi động lại điện thoại và thử dùng lại Siri
Kiểm tra xem Siri đã được kích hoạt hay chưa, trong mục Cài đặt > Siri (Settings > Siri).
Kiểm tra microphone của điện thoại, đặc biệt là chiếc nằm gần camera trước và camera sau. Sau thời gian sử dụng, có thể các vị trí này bị dính bụi hoặc có thứ gì phủ lên đó.
Thông báo lỗi khi nâng cấp qua iTunes
Thông thường, việc nâng cấp phần mềm hệ thống trên iPhone diễn ra rất trơn tru. Tuy nhiên, cũng có những trường hợp “đen đủi” khi bạn nhận được thông báo lỗi 9, 4005, 4013, hoặc 4014.
Khắc phục:
Đầu tiên, bạn cần chắc rằng mình đang sử dụng phiên bản iTunes mới nhất tương thích với máy Mac hoặc PC.
Sau đó khởi động bắt buộc iPhone SE bằng cách nhấn và giữ nút Ngủ/Đánh thức (Sleep/Wake) và Home trong 10 giây cho tới khi biểu tượng Apple xuất hiện.
Tiếp đó, bạn kết nối điện thoại với máy Mac hoặc PC rồi kích hoạt iTunes. Khi iTunes hỏi bạn có Restore (khôi phục) hoặc Update (nâng cấp) thì hãy chọn Update để cài lại bản nâng cấp iOS.
Nếu bản nâng cấp không chạy, hoặc bạn không thể cài đặt bản nâng cấp, hãy lặp lại quá trình trên nhưng chọn Restore để khôi phục điện thoại bẳng bản sao lưu trước đó.
Nếu lỗi vẫn xuất hiện, bạn hãy cập nhật phần mềm cho máy Mac hoặc PC. Ngoài ra, cũng nên thử cáp USB khác khi kết nối điện thoại với máy tính, hoặc sử dụng máy tính khác để nâng cấp điện thoại.
iPhone không đồng bộ được với MacBook Pro
Triệu chứng: Xuất hiện thông báo lỗi khi bạn cố đồng bộ iPhone với MacBook Pro. Thông báo nói rằng điện thoại không thể đồng bộ được cho tới khi iTunes được cập nhật.
Khắc phục:
Cập nhật cho iTunes: nhấp vào iTunes > Kiểm tra cập nhật (iTunes >Check for Updates). Nếu có bản update, bạn hãy tải về cài đặt cho máy.
Khởi động lại điện thoại và đồng bộ lại.
Thử cáp USB khác để kết nối điện thoại với máy Mac.
Kiểm tra xem MacOS có bản nâng cấp mới hay không rồi sau đó thử đồng bộ lại.
iPhone rung liên hồi không ngớt
Triệu chứng: Điện thoại rung liên hồi mặc dù đã tắt tính năng rung trong phần Cài đặt > Cài đặt chung > Trợ năng > Rung (Settings > General > Accessibility > Vibration), kể cả sau khi đã khởi động lại máy.
Khắc phục:
Ứng dụng chạy ngầm có thể gây ra hiện tượng này. Hãy nhấp hai lần nút Home để đóng tất cả ứng dụng đang chạy trên điện thoại.
Hãy nâng cấp lên phiên bản iOS 10 (tốt nhất là iOS 10.2) nếu điện thoại vẫn dùng phiên bản iOS cũ.
Thử khôi phục lại điện thoại bằng bản sao lưu có sẵn (được lưu lại trước khi có hiện tượng rung).
Reset về cài đặt gốc và khôi phục lại điện thoại như thiết bị mới hoàn toàn.
Nếu các bước trên vẫn không khắc phục được, tốt hơn hết bạn nên liên hệ với cửa hàng bán sản phẩm hoặc bên bảo hành.
Theo Zing