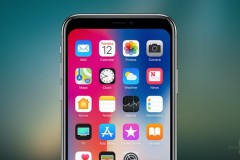Để sao lưu iPhone bạn có thể lựa chọn sao lưu qua iTunes hoặc sao lưu qua iCloud. Sau đây mình sẽ hướng dẫn sao lưu iPhone cho bạn tham khảo nhé!
Hướng dẫn sao lưu iPhone lên iCloud
Rất có thể dữ liệu của bạn đã được bảo mật trên iCloud, ngay cả khi bạn không biết về nó. Nhưng để đảm bảo chức năng được bật cho iPhone, hãy đi tới Settings và sau đó chạm vào tên của bạn > iCloud > iCloud Backup rồi nhấn vào nút bật/tắt trong trường hợp nó ở trạng thái tắt.
Điều này sẽ bật quá trình sao lưu tự động, kích hoạt khi iPhone của bạn không được sử dụng, nhưng được kết nối với Wi-Fi và đang sạc. Nếu bạn muốn lưu dữ liệu của mình ngay lập tức hãy nhấn vào nút Back Up Now. Sau khi sao lưu xong, bên dưới nút Back Up Now bạn sẽ thấy ngày sao lưu thành công gần nhất.
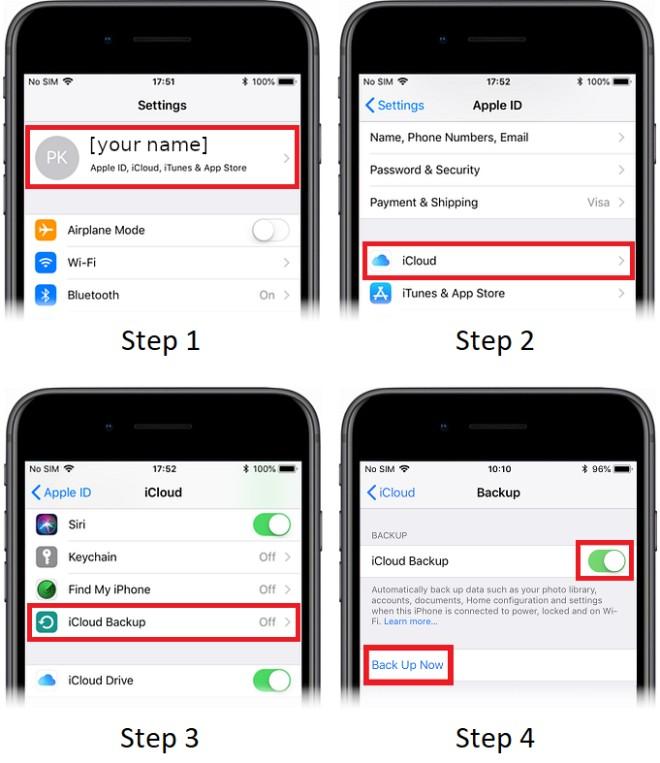
Sao lưu lên iCloud
Mỗi tài khoản Apple đều nhận được 5 GB dung lượng iCloud miễn phí. Để bổ sung thêm bạn phải trả một khoản phí hàng tháng tùy thuộc vào không gian lưu trữ. Tại Việt Nam là 19.000 đồng/tháng cho 50 GB hoặc 59.000 đồng/tháng cho 200 GB.
Nếu muốn tiết kiệm dung lượng lưu trữ trên iCloud, bạn có thể ngăn một số ứng dụng lưu trữ dữ liệu bằng cách sử dụng nút bật/tắt trong menu iCloud trên iPhone. Các dữ liệu này gồm App data, bản sao lưu Apple Watch; Settings; lịch sử cuộc gọi, tin nhắn iMessage, MMS hoặc SMS; ảnh và video; nhạc chuông và cả lịch sử mua hàng từ các dịch vụ của Apple.
Một số loại dữ liệu quan trọng bị thiếu trong danh sách này, nhưng đó chỉ là vì chúng đã có trên iCloud. Điều đó bao gồm danh bạ, lịch, dấu trang Safari, ghi chú và ảnh được chia sẻ. Thông tin Apple Pay, cài đặt Face ID và Touch ID không được sao lưu.
Nếu bạn muốn lưu thông tin đăng nhập ứng dụng, mật khẩu Wi-Fi và thẻ tín dụng được liên kết vào iCloud, bạn có thể bật Keychain từ menu iCloud.
Sử dụng Messages trong iCloud và iCloud Photo Library
Bạn có thể xóa ảnh của mình khỏi quá trình sao lưu và nhận thêm một số chức năng bằng cách bật iCloud Photo Library. Trong menu iCloud, chạm vào Photos và bật iCloud Photo Library. Thao tác này sẽ đồng bộ hóa tất cả ảnh và video của bạn với iCloud khi điện thoại không được sử dụng và đang kết nối Wi-Fi. Chúng sẽ vẫn an toàn, nhưng các bản sao lưu của bạn sẽ ít cồng kềnh hơn nhiều.
Tương tự, đối với tin nhắn văn bản, bạn có thể lưu trữ chúng trên iCloud bằng cách bật Massages từ menu iCloud. Điều này sẽ nhắc bạn kích hoạt xác thực hai yếu tố trong trường hợp bạn chưa có nó. Bật iCloud cho Messages sẽ lưu trữ tin nhắn văn bản của bạn (cả SMS và iMessage) trên iCloud và cho phép bạn đồng bộ hóa chúng giữa tất cả các thiết bị sử dụng nó. Điều này cho phép bạn có cùng các cuộc hội thoại trên tất cả các thiết bị Apple của mình và nếu bạn xóa một tin nhắn hoặc toàn bộ cuộc hội thoại, cuộc hội thoại đó sẽ bị xóa cho tất cả các cuộc hội thoại đó.
Hướng dẫn sao lưu iPhone vào máy tính thông qua iTunes
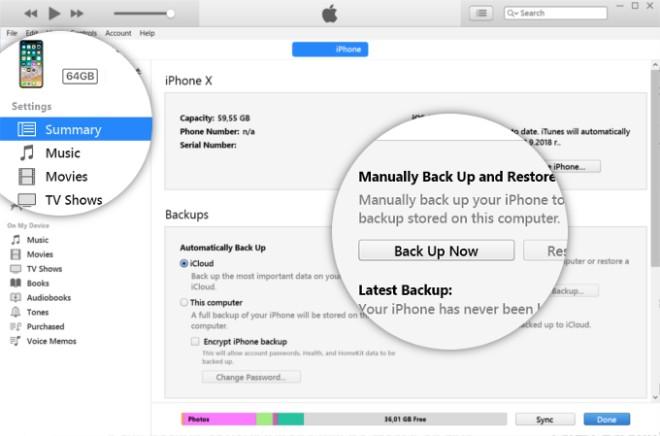
Sao lưu vào máy tính thông qua iTunes
Nếu bạn không tin tưởng các máy chủ đám mây để giữ cho dữ liệu của bạn an toàn hoặc chỉ muốn có một bản sao cục bộ của nó, bạn có thể dễ dàng làm điều đó thông qua iTunes bằng cách cài đặt nó vào hệ thống. Sau khi đăng nhập với iCloud của mình, bạn có thể thực hiện các bước như sau:
– Sử dụng cáp Lightning từ bộ sạc của thiết bị sau đó kết nối iPhone với máy tính.
– Nếu đây là lần đầu tiên iPhone kết nối với máy tính của bạn, một thông báo sẽ xuất hiện trên màn hình yêu cầu xác nhận máy tính tin cậy, hãy xác nhận nó.
– Chọn iPhone từ góc trên bên trái của cửa sổ iTunes.
– Nhấp vào Summary.
– Nhấp vào Back Up Now để tạo bản sao lưu đầu tiên. Ở đầu cửa sổ bạn sẽ thấy tiến trình của quá trình sao lưu.
Nếu muốn điện thoại tự động sao lưu vào máy tính khi kết nối với nó, bạn hãy chọn This Computer dưới phần Automatically Back Up sau đó nhấn vào Apply để xác nhận lựa chọn. Điều quan trọng cần nhớ là bật tùy chọn tự động sao lưu trên máy tính sẽ vô hiệu hóa bản sao lưu iCloud từ iPhone của bạn. Bạn chỉ có thể chọn một nơi để bản tự động sao lưu hoạt động.
Trên đây là 2 cách khá đơn giản mà mình hướng dẫn sao lưu iPhone dành cho bạn. Chúc bạn thành công.



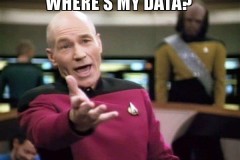
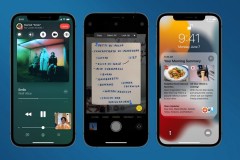
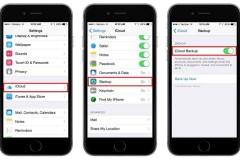

![[Cơ bản] Hướng dẫn xóa bản sao lưu cũ, giải phóng dung lượng cho iCloud trên iPhone, iPad](http://cdn.trangcongnghe.vn/thumb/160x240/2017-04/thumbs/c-bn-hng-dn-xa-bn-sao-lu-c-gii-phng-dung-lng-cho-icloud-trn-iphone-ipad_1.jpeg)