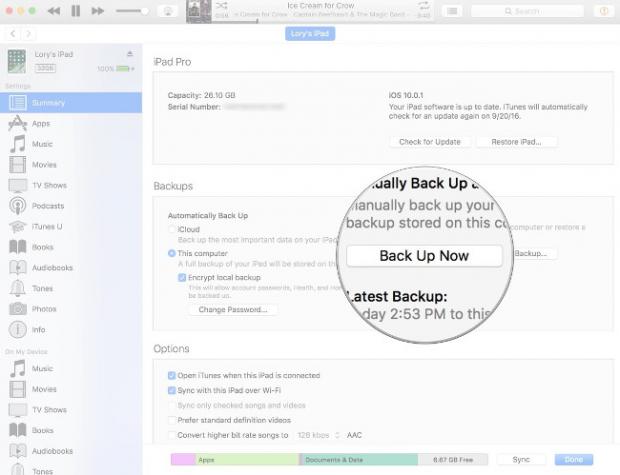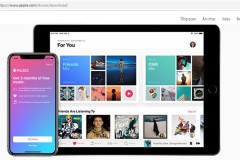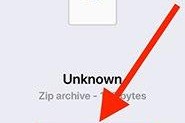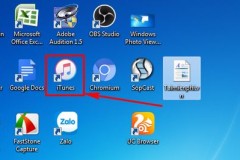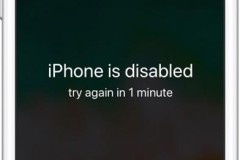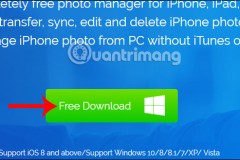IPhone hoặc iPad của bạn lưu trữ tất cả ảnh, tin nhắn, dữ liệu sức khỏa, tài liệu, thiết lập phụ kiện, các cài đặt và nhiều hơn thế nữa. Các dữ liệu này rất quan trọng, thậm chí là quý giá vậy nên hãy “đối xử” với nó thật tốt. Cách tốt nhất để bảo mật dữ liệu của bạn là sao lưu. Bạn có thể sao lưu iPhone hoặc iPad qua iCloud hoặc trực tiếp trên máy tính của bạn bằng iTunes. Trước khi bạn tải xuống bất kỳ phần mềm nào, luôn nhớ sao lưu thiết bị. Ngoài ra, bạn cũng nên duy trì một quy trình sao lưu thường xuyên để đề phòng những sự cố xảy ra như bị mất hoặc bị đánh cắp.
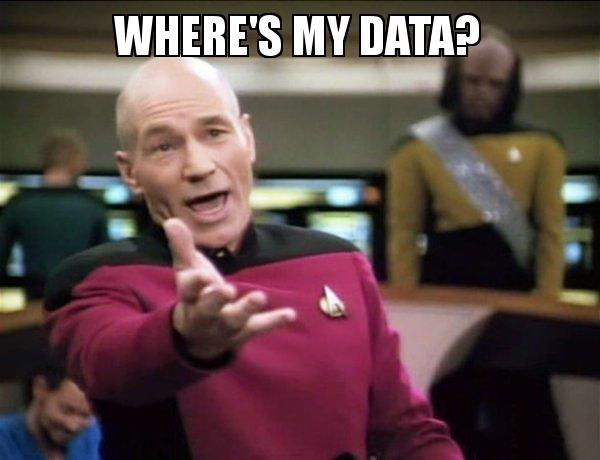
Sao lưu là gì?
Bản sao lưu iPhone hoặc iPad bao gồm cài đặt thiết bị, dữ liệu ứng dụng, màn hình chính, iMessages, văn bản, nhạc chuông, mật khẩu màn hình (passcode), visual voicemail, dữ liệu sức khoẻ và cấu hình HomeKit. Ảnh và video chỉ được sao lưu nếu bạn không bật iCloud Photo Library trên iPhone, iPad và Mac. Bạn có thể sử dụng iCloud để sao lưu thiết bị của mình hoặc có thể kết nối với iTunes trên máy tính, sự khác biệt chính là nơi lưu trữ bản sao lưu. Dữ liệu sao lưu trên iCloud được lưu trữ trong iCloud và dữ liệu sao lưu iTunes được lưu trữ trên máy Mac hoặc PC. Nếu bạn sao lưu iPhone hoặc iPad bằng iCloud, bạn sẽ có thể truy cập chúng bất cứ lúc nào khi có kết nối mạng. Nếu bạn sao lưu thiết bị bằng iTunes, bạn phải sử dụng máy tính để truy cập.Sao lưu dữ liệu với iCloud
Trước khi bắt đầu sao lưu lên iCloud, bạn phải đảm bảo sao lưu iCloud đã được bật. 1. Mở Settings trên iPhone hoặc iPad. 2. Chạm user banner (hình mũi tên ở bên phải tên ID của bạn) ở đầu màn hình. 3. Sau đó chạm vào iCloud.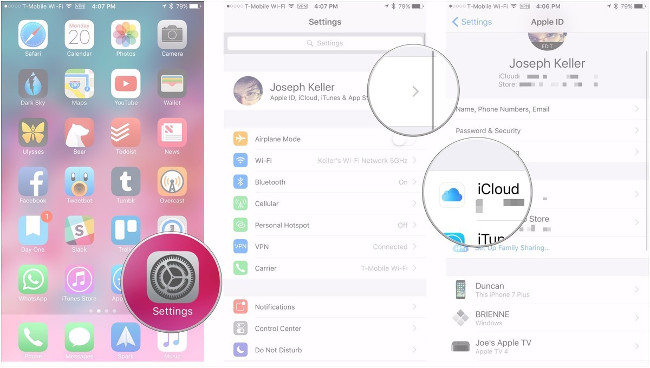
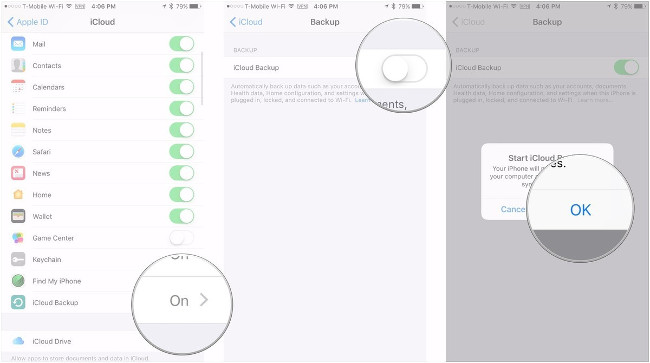
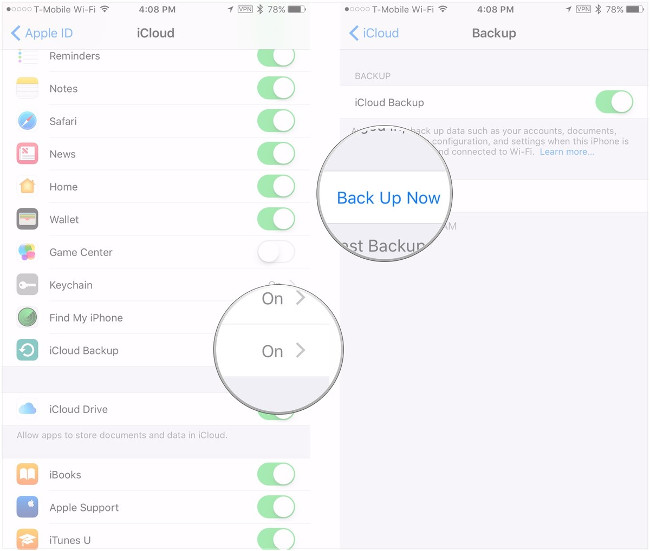
Sao lưu dữ liệu bằng iTunes
Nếu bạn không muốn lưu trữ bản sao trong iCloud, bạn có thể lưu trữ chúng trên máy tính. 1. Tải iTunes về máy tính và mở nó ra. 2. Kết nối thiết bị với máy tính. 3. Nhấp vào biểu tượng thiết bị bên cạnh trình đơn thả xuống ở bên trái cửa sổ iTunes. 4. Chọn Summary từ thanh sidebar. 5. Chọn This computer dưới phần Automatically Back up. 6. Tích vào hộp Encrypt local backup để đảm bảo rằng mật khẩu, dữ liệu sức khoẻ và dữ liệu HomeKit được sao lưu. Bạn sẽ phải tạo mật khẩu để bảo vệ bản sao lưu đã mã hóa của mình. Mật khẩu sẽ được tự động lưu trữ trong Keychain. 7. Nhấp Done khi bạn hoàn thành.