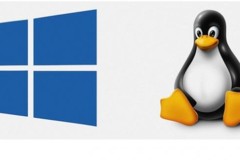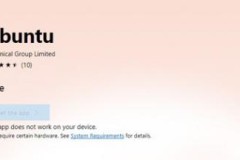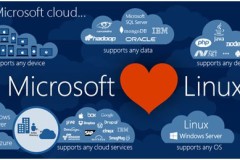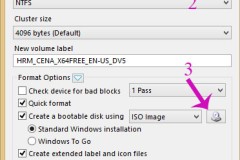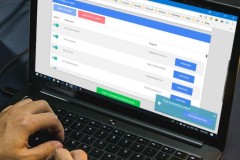Việc chia sẻ máy in giữa Windows, Mac và Linux trong cùng một mạng có gì khác nhau không ? Thông thường chúng ta chỉ hay chia sẻ các loại máy in trong trường hợp cùng một hệ điều hành, việc này sẽ rất nhanh chóng và không có lỗi nào trong quá trình xảy ra. Nhưng với các hệ điều hành như Linux và Mac OS thì sao ?

Có rất nhiều cách để chia sẻ máy in giữa Windows, Mac và Linux chẳng hạn như cài đặt máy in IP, qua mạng Lan nhưng vấn đề chủ yếu là thao tác thế nào để cho cả 3 hệ điều hành này chia sẻ cho nhau được và không gặp trở ngại gì, cho dù là cài đặt máy in IP hay qua Lan đi chăng nữa và đó cũng chính là lý do mà bạn nên tham khảo bài viết dưới đây.
Hướng dẫn chia sẻ máy in giữa Windows, Mac và Linux trong cùng một mạng
Chia sẻ máy in trên Windows.
Bước 1: Đầu tiên bạn cần phải chắc chắn rằng trên Windows bạn đã kích hoạt tính năng chia sẻ máy in. Còn không hãy bật nó lên trong Advanced sharing Settings. Đầu tiên hãy mở Start Menu lên sau đó gõ 'Advanced sharing setting' và truy cập vào kết quả tìm thấy.
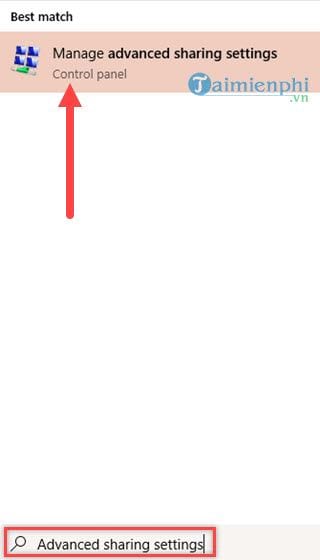
Bước 2: Tại đây nếu như chia kích hoạt phần chia sẻ máy in thì hãy click vào Turn on file and printer sharing nhé.
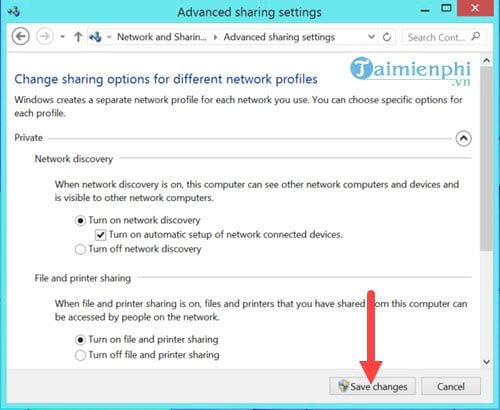
Bước 3: Vào Control Panel > Hardware and Sound > Devices and Printer rồi lựa chọn máy in mà bạn muốn chia sẻ. Click chuột phải vào đó chọn Printer Options.
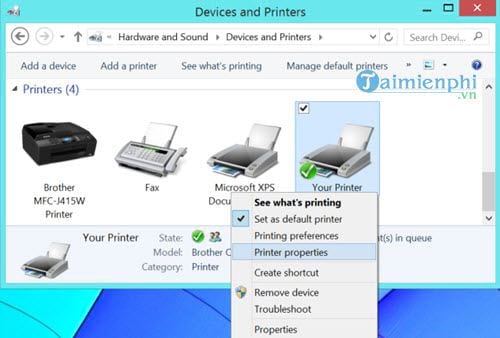
Bước 4: Tại đây chúng ta sẽ thấy có mục là Sharing, click vào đó rồi tích tiếp vào phần 'Share this Printer', tuy nhiên hãy nhớ đặt tên cho máy in của bạn ở dưới nhé.
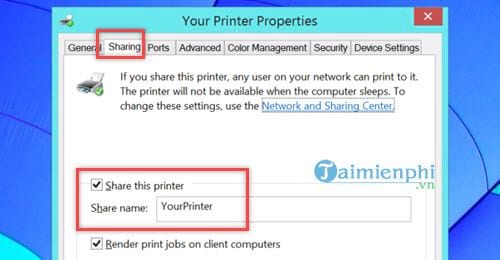
Bước 5: Bạn có thể dễ dàng thấy những máy in được chia sẻ tương tự sẽ xuất hiện trong cùng một mạng, một hệ thống với bạn.
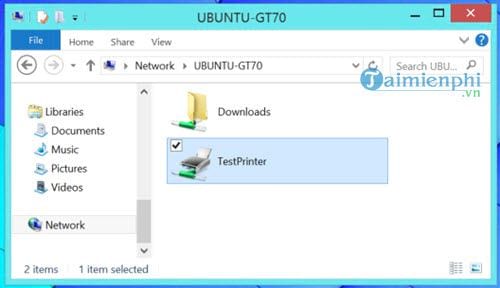
Ngoài ra chúng ta có thể truy cập thông qua công cụ Add Printer, tất cả các máy in trong cùng hệ thống sẽ được xuất hiện tại đây.
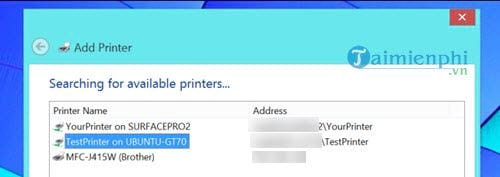
Chia sẻ máy in trên Mac OS X
Bước 1: Đầu tiên bạn hãy click vào biểu tượng Apple Menu ở góc trái màn hình, sau đó chọn System Preferences Printers and Scanners. Tại đây bạn chọn máy in của mình rồi tích vào phần Share this printer on the network.
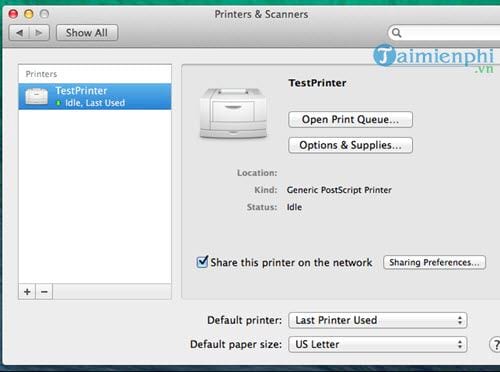
Sau đó nhớ ấn tiếp vào phần Sharing Preferences để chúng ta tinh chỉnh việc chia sẻ máy in giữa Windows, Mac và Linux.
Bước 2: Trong phần Sharing Preferences bạn click vào Printer Sharing, lựa chọn máy tin của mình (test Printer) và hiệu chỉnh quyền được kết nối là Everyone.
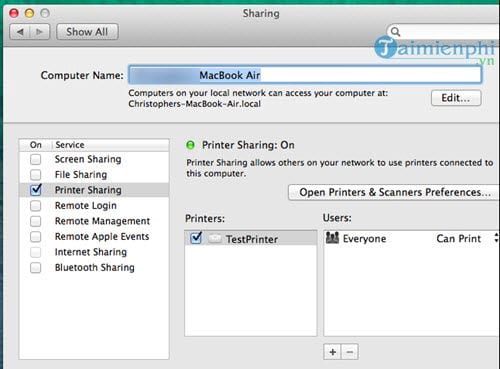
Bước 3: Đó là chia sẻ máy in, còn sau đây là hướng dẫn kết nối máy in với hệ điều hành này, vẫn trong phần Printer & Scanners, hãy nhấn vào biểu tượng dấu + rồi chọn Add Printer ở Scanner nhé.
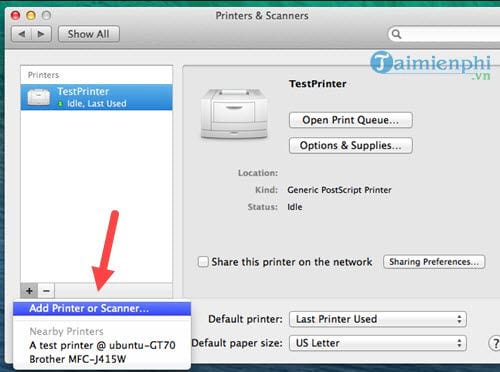
Bước 4: Sau đó lựa chọn máy in đã được kết nối từ hệ thống của bạn.
Lưu ý: Mac OS khá kén máy in, không phải loại máy in nào cũng có khả năng kết nối được.
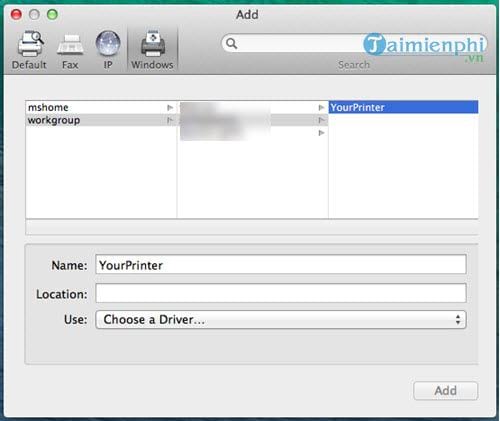
Và sau đó bạn dễ dàng có thể sử dụng máy in này để phục vụ cho việc in ấn như thông thường trên Mac OS X.

Chia sẻ máy in trên Linux
Linux không được người dùng quan tâm nhiều như hai hệ điều hành trên, truy vậy với sự phát triển một phiên bản giao diện người dùng Ubuntu đã làm thay đổi vấn đề này. Và với những ai đáng sử dụng Unbuntu hoàn toàn có thể chia sẻ cũng như kết nối với máy in.
Bước 1: Ở trên Ubuntu, bạn click vào biểu tượng Menu ở phía trên rồi chọn Printer, tại đây sẽ hiện ra menu Server, click vào đó rồi chọn tiếp Settings.
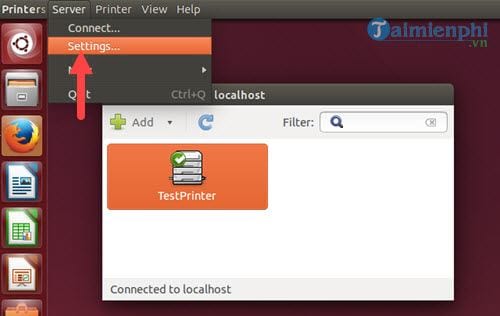
Bước 2: Trong Settings có tiếp phần 'Publish shared printers connected to this system', bạn phải click vào đây nếu muốn chia sẻ máy in giữa Windows, Mac và Linux.

Bước 3: Sau khi chia sẻ xong, quay trở lại phần trước và click chuột phải vào máy in bạn muốn chia sẻ chọn Properties.
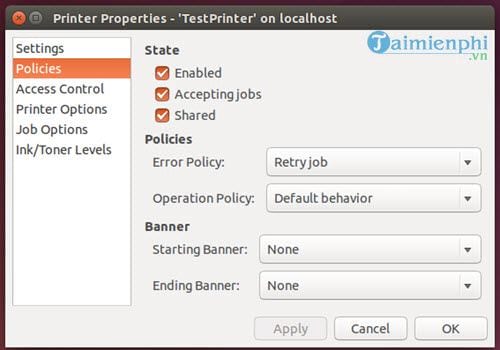
Trong Properties này bạn chú ý tích vào phần Shared nhé.
Bước 4: Còn nếu bạn muốn kết nối máy in trên Linux, vẫn trong mục Printers bạn chỉ cần click vào biểu tượng add.
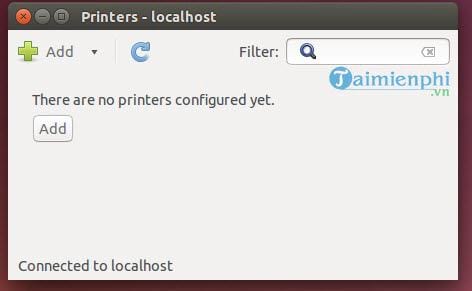
Bước 5: Trong phần danh sách các máy in, bạn phải chọn Windows Printer via Samba, ở trong đó sẽ có danh sách các printer được chia sẻ thực sự.

Cuối cùng bạn sẽ thấy được ngay máy in vừa được kết nối rồi đấy.
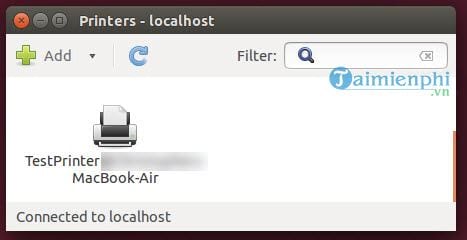
Như vậy là chúng ta đã hoàn tất việc chia sẻ máy in giữa Windows, Mac và Linux, ngoài việc chia sẻ máy in còn bao gồm cả kết nối dành cho các máy in trên. Tất nhiên bạn hãy lưu ý về loại máy in với Mac OS và Linux nhé thì không phải loại nào cũng có thể chạy được và kết nối đến được, thông tường chỉ có Windows là phổ biến nhất nên dễ nhận dạng.
Trong quá trình in ấn đôi khi mắc phải những sự cố ngoài ý muốn, nếu chẳng may rơi vào tình huống máy in nhận lệnh nhưng không in bạn sẽ làm thế nào. Đừng lo lắng mà hãy xem ngay bài viết hướng dẫn cách giải quyết vấn đề trên, cách sửa lỗi máy in nhận lệnh nhưng không in của chúng tôi.