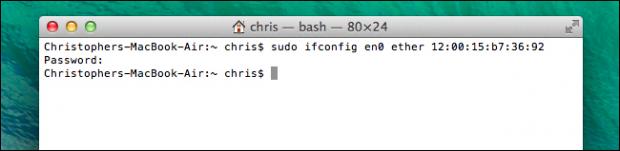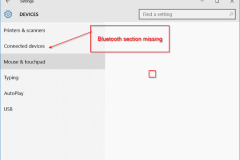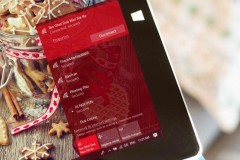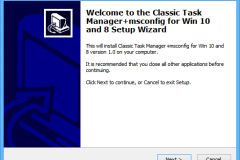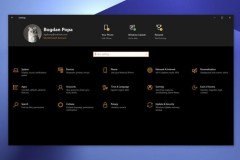1. Cách đổi địa chỉ MAC trên Windows:
Ngoài việc sử dụng các phần mềm để đổi địa chỉ MAC trên Windows, chúng ta có thể thay đổi ngay trên thiết lập của máy tính. Hầu hết các card mạng đều cho phép người dùng thiết lập địa chỉ MAC tùy chọn từ khung cấu hình trong trình quản lý thiết bị Device Manager mặc định của Windows. Tuy nhiên cũng có có một số card không được driver hỗ trợ tính năng này.
Bước 1:
Trước hết chúng ta mở Device Manager bằng cách nhập từ khóa Device Manager trên thanh tìm kiếm của Windows 8 hoặc Windows 10.
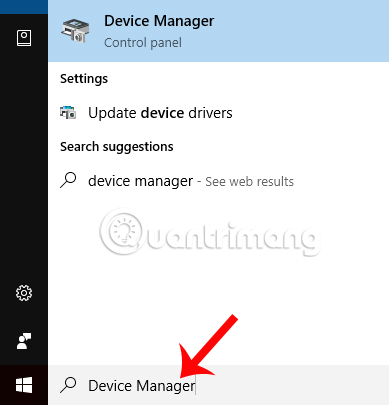
Bước 2:
Trong giao diện Device Manager, chúng ta tìm tới mục Network adapters. Sau đó click vào mục này để xuất hiện các mục con. Sau đó, người dùng tìm tới giao diện mạng muốn chỉnh sửa rồi nhấn chuột phải và chọn Properties.
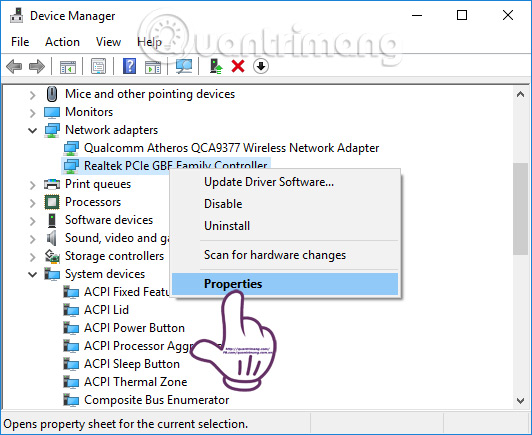
Bước 3:
Trong giao diện hộp thoại Properties, nhấn vào tab Advanced. Tiếp đến phần Property trong danh sách bên dưới click vào mục Network Adress. Trong trường hợp không thấy tùy chọn này thì đồng nghĩa với việc card mạng máy tính của bạn không hỗ trợ chức năng thay đổi địa chỉ MAC trên máy tính. Cũng tại giao diện này, người dùng tích chọn vào Value rồi gõ một địa chỉ MAC tùy ý. Lưu ý với người dùng địa chỉ AMC không có khoảng trắng, các dấu hai chấm “:” hoặc chấm phẩy “;” và các dấy gạch ngang, dấu cách. Cuối cùng nhấn OK khi nhập xong.
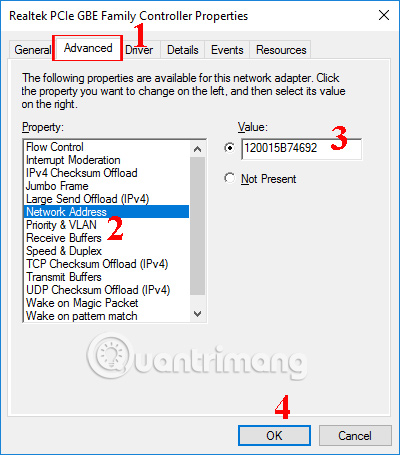
2. Cách đổi địa chỉ MAC trên Linux:
Bước 1:
Trước hết trong panel ở bên dưới màn hình, chúng ta tìm tới biểu tượng mạng rồi nhấn Edit Connections. Chọn kết nối mạng muốn tùy chỉnh rồi nhấn tiếp Edit.
Bước 2:
Trong giao diện Editing mạng kết nối, bạn tìm tới tab Ethernet kết nối có dây. Cuối cùng nhập địa chỉ MAC mới vào phần Cloned MAC address. Nhấn Save để lưu lại thay đổi.
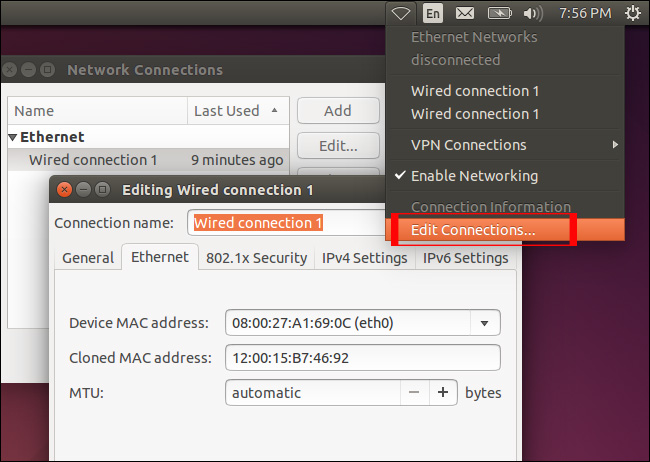
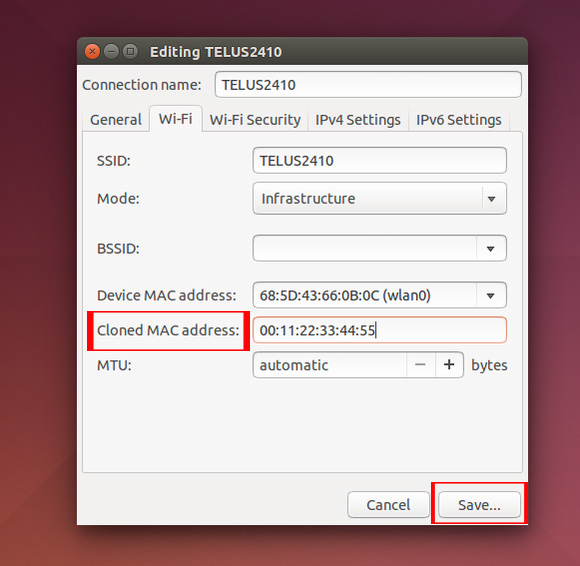
Dòng lệnh đầu tiên sẽ tắt giao diện mạng, dòng lệnh thứ 2 để thay đổi địa chỉ MAC và dòng cuối để mở lại kết nối. Phần eth0 sẽ nhập thên giao diện mạng muốn điều chỉnh. Các ký tự xx là địa chỉ MAC theo ý người dùng.

3. Cách đổi địa chỉ MAC trên MAC OS X:
Chúng ta sẽ tiến hành đổi địa chỉ MAC thông qua dòng lệnh Terminal. Nhấn Ctr-Space gõ Terminal rồi nhấn Enter. Sau đó nhập dòng lệnh dưới vào Terminal.
Chúng ta cũng thay en0 bằng kết nối mạng muốn thay đổi.
4. Kiểm tra địa chỉ MAC mới thay đổi:
Sau khi đã thay đổi địa chỉ MAC mới, chúng ta có thể tiến hành kiểm tra. Với máy tính Windows, chúng ta mở Command Prompt rồi sau đó nhập dòng lệnh ipconfig /all. Với Linux và MAC OS X, mở Terminal và nhập dòng lệnh ifconfig. Chúc các bạn thực thành công!