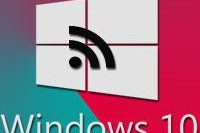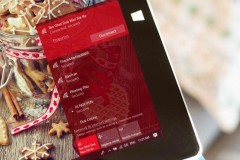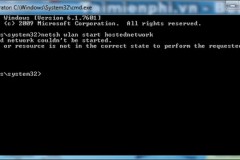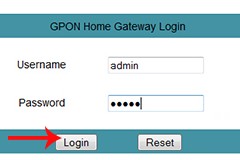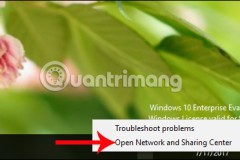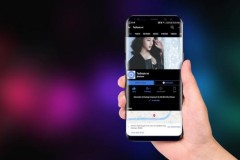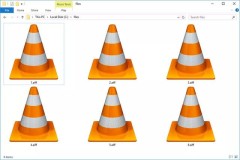Như đã biết trên laptop sử dụng Windows 10, người dùng dễ dàng tạo điểm phát Wifi Win 10 để chia sẻ cho các thiết bị như điện thoại hoặc laptop bắt wifi, truy cập vào internet, tuy nhiên trường hợp Windows 10 lỗi kết nối mạng wifi thì việc tạo điểm phát wifi Win 10 không thể diễn ra được.

Có thể bạn đang gặp phải các sự cố Windows 10 lỗi Internet, kết nối mạng Wifi trên máy tính Windows 10 của mình. Máy tính Windows 10 của bạn không thể phát hiện các mạng Wifi có sẵn cũng như Windows 10 lỗi internet không thể kết nối với mạng không dây, đôi khi, Wifi Adapter có thể từ chối bật hoặc tắt.
Để khắc phục hầu hết các vấn đề liên quan đến Wifi trên máy tính của bạn, giải pháp hiệu quả nhất là cài đặt lại driver Wifi trên Windows 10. Quá trình cài đặt lại driver mạng không dây bao gồm tải một bản sao của driver mới, gỡ bỏ cài đặt driver hiện tại trên máy tính của bạn và sau đó cài đặt driver mới.
Các bước cài đặt lại driver Wifi trên Windows 10
Bước 1: Mở Device Manager. Để mở Device Manager, bạn kích chuột phải vào nút Start nằm góc dưới cùng bên trái màn hình, chọn Device Manager .
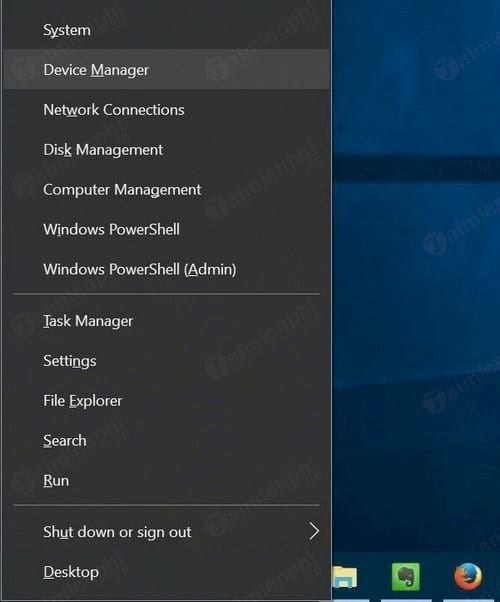
Bước 2: Trên cửa sổ Device Manager, mở rộng mục Network Adapters để xem tất cả Network Adapter, bao gồm cả Wireless Adapter . Adapter Wifi thường có thêm từ 'wireless' trong đó.
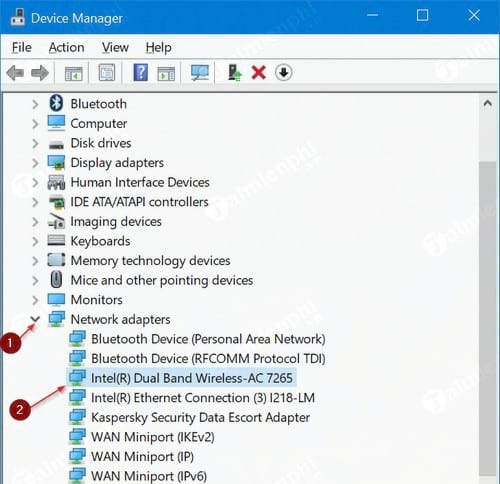
Lưu ý phần tên và số Wireless Adapter vì bạn sẽ phải tải driver Wireless Adapter trước khi gỡ bỏ cài đặt driver Wireless Adapter hiện tại. Sau khi gỡ bỏ cài đặt driver mạng không dây hiện tại, Wifi Adapter sẽ ngừng hoạt động, vì vậy bạn không thể tải được driver mới trừ khi bạn sử dụng kết nối Ethernet.
Để kiểm tra số phiên bản driver, bạn kích chuột phải vào mục driver Wireless trên Device Manager =>Network adapters , click chọn Properties , sau đó chọn tab Driver.
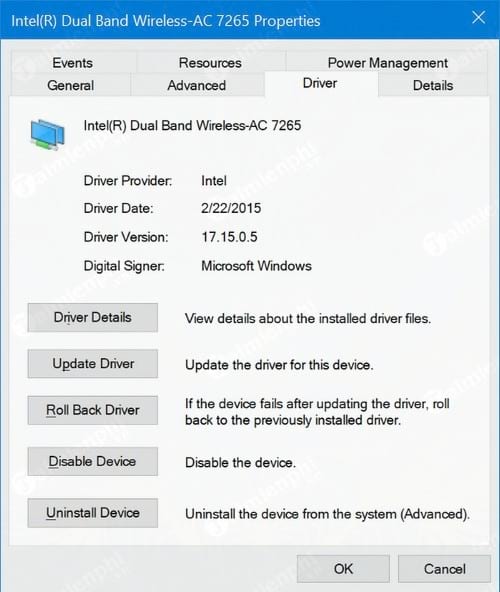
Bước 3: Truy cập trang chủ Wireless Adapter hoặc trang chủ nhà sản xuất máy tính của bạn để tải driver Wifi.
Lưu ý tải đúng driver Wireless Adapter.
Hoặc nếu có kết nối mạng dây, bạn có thể sử dụng các phần mềm hỗ trợ tự động cập nhật driver trên máy tính như Driver Bosster hay DriverEasy, cả Driver Booster và DriverEasy đều có tốc độ tự động cập nhật driver máy tính nhanh và chính xác.
Bước 4: Trên cửa sổ Device Manager, kích chuột phải vào mục Wireless Adapter và chọn Uninstall device .
Trên phiên bản Windows 10 (build 10240) cũ bạn sẽ nhìn thấy tùy chọn Uninstall chứ không phải Uninstall device.
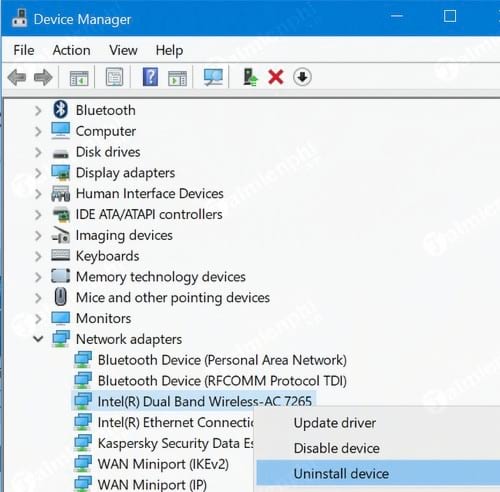
Bước 5: Trên màn hình xuất hiện hộp thoại xác nhận, click chọn Uninstall để gỡ bỏ cài đặt driver.
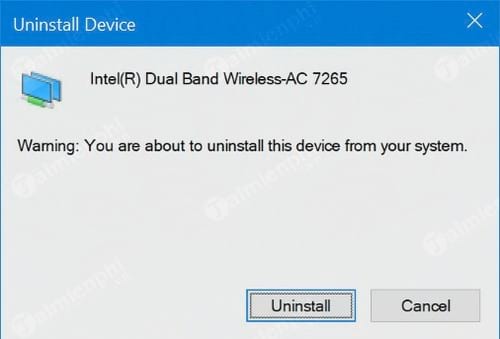
Bước 6: Sau khi gỡ bỏ cài đặt driver, lưu lại những thứ mà bạn đang làm dở và khởi động lại máy tính để có thể cài đặt lại driver wifi trên Windows 10 .
Bước 7: Chạy file cài đặt driver mới mà bạn tải về trước đó, thực hiện theo các bước hướng dẫn trên màn hình để cài đặt driver.
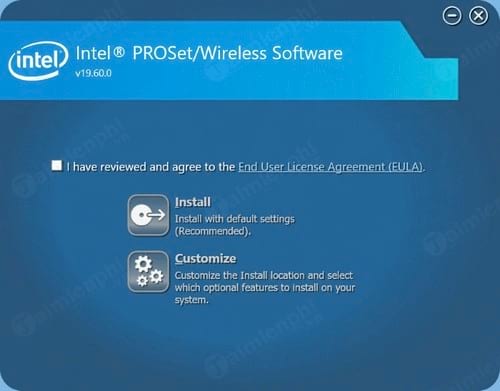
Nếu được yêu cầu, tiến hành khởi động lại máy tính của bạn để hoàn tất quá trình cài đặt driver.
Sau khi cài đặt lại driver wifi trên Windows 10 thành công. Bây giờ bạn có thể click vào biểu tượng Wifi trên thanh Taskbar để xem tất cả các kết nối Wifi có sẵn để kết nối. Trường hợp không có mạng internet, các bạn hãy thử phát wifi trên Android cho Win 10 xem sao, để phát wifi trên Android, các bạn cần thiết bị một số bước trên điện thoại Samsung Galaxy hay Oppo, HTC của mình, tốc độ bắt sóng của Windows 10 tùy thuộc mạng internet trên thiết bị của bạn.
Trường hợp sử dụng Windows 10 mà bạn muốn kết nối vào mạng wifi ẩn do người khác thiết lập để không cho nhiều người biết tới sự tồn tại của mạng wifi nhà mình, bạn tham khảo cách kết nối máy tính vào mạng wifi ẩn mà Tai mien phi đã chia sẻ để dễ dàng truy cập vào mạng wifi này.