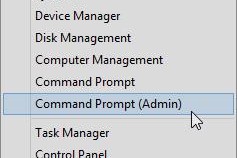Phát WiFi trên laptop là một tính năng tuyệt vời, cho phép chúng ta chia sẻ mạng tới các thiết bị khác như laptop, điện thoại, smartphone. Có nhiều cách để phát WiFi cho laptop, thậm chí là không cần cài phần mềm gì vẫn có thể phát WiFi từ laptop. Tuy nhiên hiệu quả của việc phát WiFi từ laptop không dùng phần mềm là không cao. Chính vì vậy các bạn nên cài Connectify phát Wifi cho Laptop. Phần mềm Connectify là công cụ hàng đầu hỗ trợ phát WiFi, hơn nữa để cài connectify phát Wifi cho Laptop rất đơn giản, chỉ vài bước setup phần mềm và chọn mạng sử dụng phát WiFi là bạn đã có một đường truyền riêng cho mình. Một điều không người dùng nào mong muốn khi phát WiFi bằng laptop chính là gặp lỗi 'The Hosted Network Couldn’t Be Started' trên Windows. Với lỗi này, các bạn sẽ không thể khởi động các phần mềm phát WiFi được.
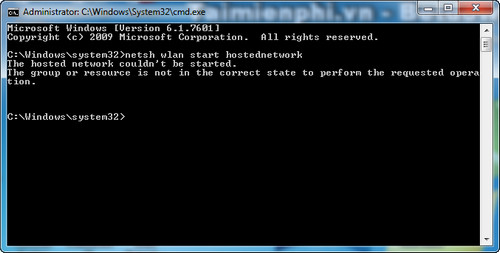
Cách sửa lỗi 'The Hosted Network Couldn’t Be Started' trên Windows:
1. Cách sửa lỗi 'The Hosted Network Couldn’t Be Started' trên Windows bằng Microsoft Hosted Network Virtual Adapter.
Bước 1: Nhấn chuột phải vào My Computer chọn Manager để mở Device Manager.

Bước 2: Các bạn nhấn vào View > Show Hidden Devices để hiển thị các tùy chỉnh trên Device Manager đã bị ẩn đi.
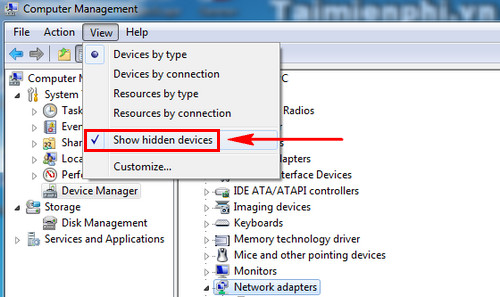
Bước 3: Các bạn chọn tiếp Microsoft Hosted Network Virtual Adapter trong thẻ Network Adapters . Sau đó click chuột phải và chọn Enable .

Giờ đây mạng lưu trữ trên laptop đã được kết nối, các bạn có thể thử phát WiFi lại xem đã khắc phục lỗi 'The Hosted Network Couldn’t Be Started' trên Windows hay chưa.
2. Cách sửa lỗi 'The Hosted Network Couldn’t Be Started' trên Windows với bộ điều khiển WiFi.
Bước 1: Nhấn Start > Control Panel.
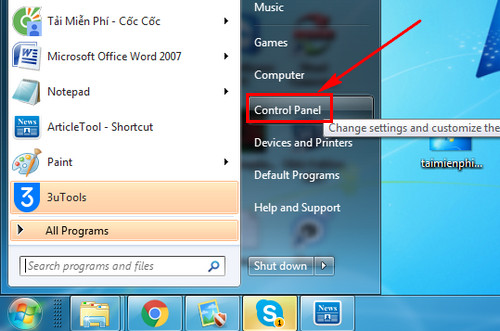
Bước 2: Tiếp theo các bạn vào System and Security.
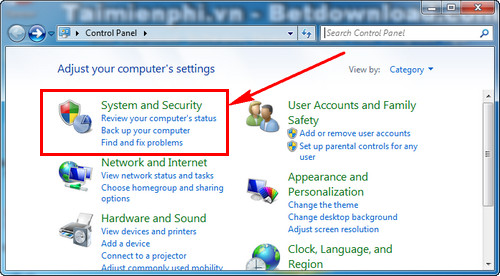
Bước 3: Chọn phần Device Manager . Thực ra các bạn có thể chọn nhanh như cách 1 cũng được.
Hoặc nhấn Start > Run và tìm kiếm Device Manager để mở công cụ này.
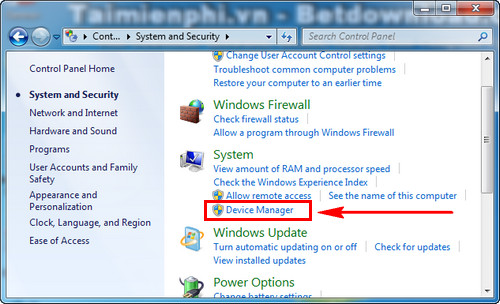
Bước 4: Tìm đến bộ điều khiển WiFi hay còn gọi là Driver mạng của bạn. Sau đó nhấn chuột phải chọn Properties.
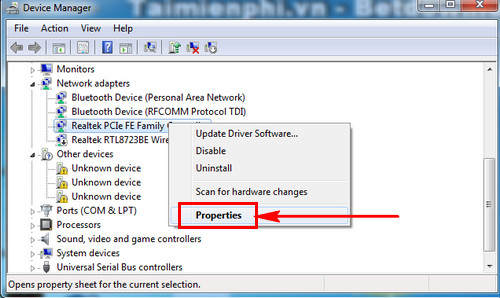
Bước 5: Tiếp tục chọn thẻ Power Management . Sau đó các bạn đánh dấu tích vào Allow the computer to turn off this device to save power và nhấn OK để lưu lại thao tác.
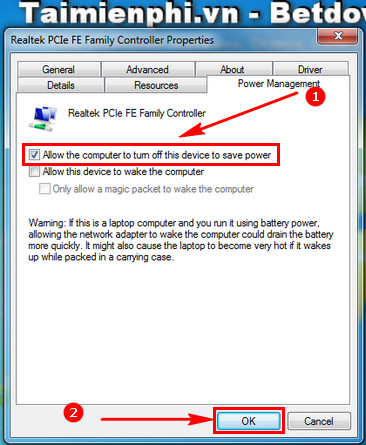
Cuối cùng là khởi động lại máy tính của bạn và thử phát WiFi xem lỗi 'The Hosted Network Couldn’t Be Started' trên Windows đã được khắc phục hay chưa.
Với hai cách trên đây, chắc chắn vấn đề lỗi 'The Hosted Network Couldn’t Be Started' trên Windows của bạn sẽ được giải quyết hoàn toàn.
Với những bạn muốn phát WiFi trên laptop nhưng lại không thích sử dụng phần mềm có thể chọn cách phát WiFi trên Win 7 không dùng phần mềm. Tất nhiên các thao tác để chuẩn bị phát WiFi trên Win 7 không dùng phần mềm là không hề đơn giản, không dễ dàng thực hiện như trên các phần mềm chuyên dụng. Các bạn cần sử dụng nhiều bước để có thể phát WiFi trên Win 7 không dùng phần mềm và chia sẻ mạng WiFi này với nhiều người.
Bên cạnh đó, khi sử dụng Windows Live Mail trên Windows 7 mà bạn gặp lỗi 0x800CCC92 và 0x800CCC90 hãy tham khảo cách sửa lỗi Windows Live Mail 0x800CCC92 và 0x800CCC90 để tiếp tục sử dụng Windows Live Mail trên hệ điều hành của mình nhé.

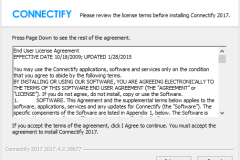
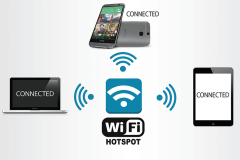


![[Thủ thuật Windows] Tổng hợp những cách phát WIFI trên Windows (Phần 1)](http://cdn.trangcongnghe.vn/thumb/160x240/2016-10/thumbs/thu-thuat-windows-tong-hop-nhung-cach-phat-wifi-tren-windows-phan-1_1.jpeg)