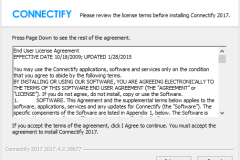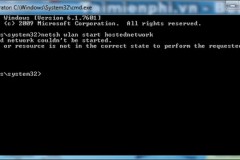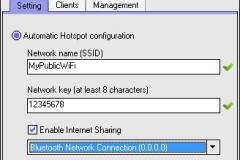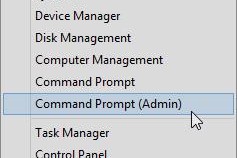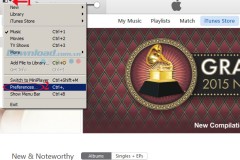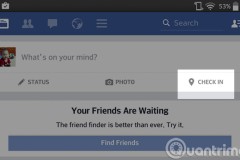Mua Đồ Công Nghệ Trả Góp: Hướng Dẫn So Sánh và Chọn Lựa Thông Minh
Cách phát Wifi từ laptop Win 7/8.1/10 bằng phần mềm đơn giản
Đôi khi bạn muốn biến laptop của mình thành điểm truy cập wifi để chia sẻ với các thiết bị xung quanh. chúng tôi xin được giới thiệu đến bạn 3 phần mềm phát wifi tốt nhất hiện nay.
1. Phần mềm Connectify
Ưu điểm phần mềm Connectify
- Connectify có ưu điểm là hoàn toàn miễn phí.
- Sử dụng các thao tác đơn giản, dễ sử dụng, tốc độ phát nhanh.
- Chế độ bảo mật cao và bạn có quyền chỉ định bất cứ thiết bị nào được phép truy cập wifi của mình.
- Hỗ trợ phát wifi trên Windows 10, 8, 8.1 và Windows 7.
Các bước cụ thể để cài đặt phần mềm Connectify
Bước 1: Đầu tiên bạn hãy tải và cài đặt ứng dụng Connectify tại địa chỉ https://www.connectify.me.
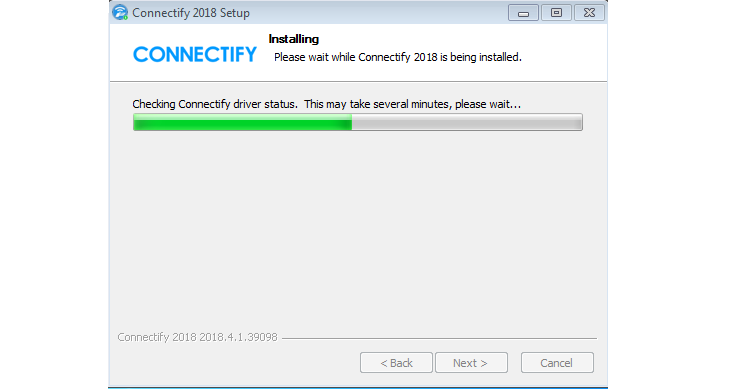
Bước 2: Sau khi đã cài Connectify về máy tính, mở phần mềm lên bằng cách nhấp chuột vào icon có sẵn ngoài Desktop.
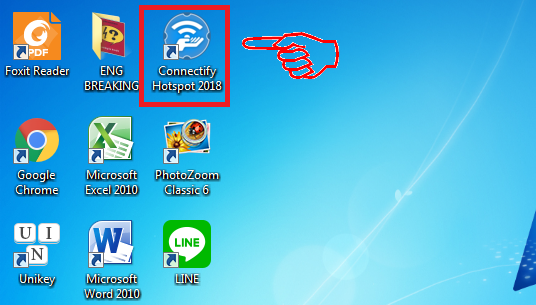
Bước 3: Trong giao diện của Connectify, chọn thẻ Setting.
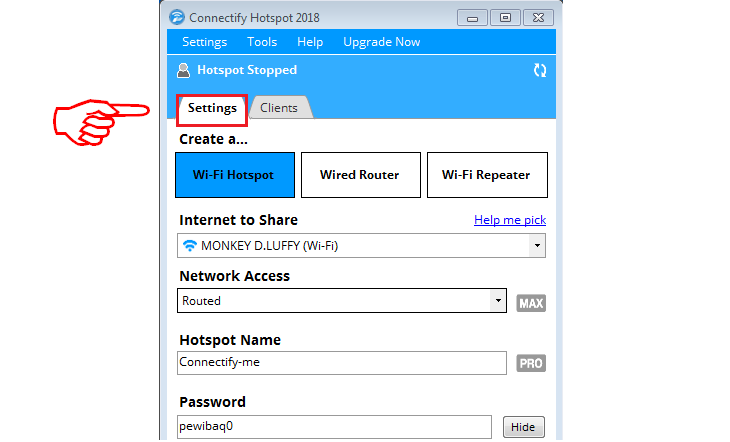
Sau đó, bạn thiết lập các thông số như sau:
- Internet to share: Bạn lựa chọn tên mạng wifi mà bạn muốn chia sẻ.
- Network access: Phần Network Access có hai mục là Routed và Bridged, nếu bạn chọn Bridged nghĩa là máy tính sẽ đóng vai trò như một cây cầu nối để các thiết bị kết nối trực tiếp đến router (thiết bị định tuyến phát wifi có 2 hay nhiều ăng ten) còn nếu bạn chọn Routed các thiết bị sẽ kết nối với máy tính của bạn.
- Hostpot Name: Nhập tên tín hiệu sóng wifi. Lưu ý: đặt theo cú pháp 'Connectify - tên thiết bị'.
- Password: Nhập mật khẩu để bảo mật mạng của bạn.
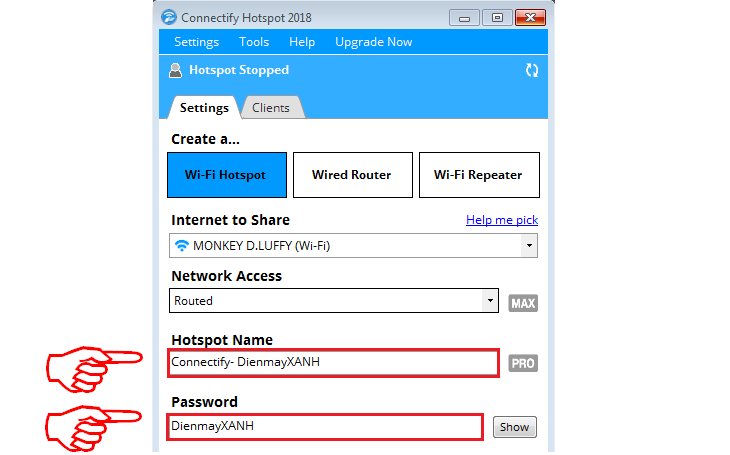
Bước 4: Tiếp theo, bạn nhấp vào nút Start Hotspot bên dưới.
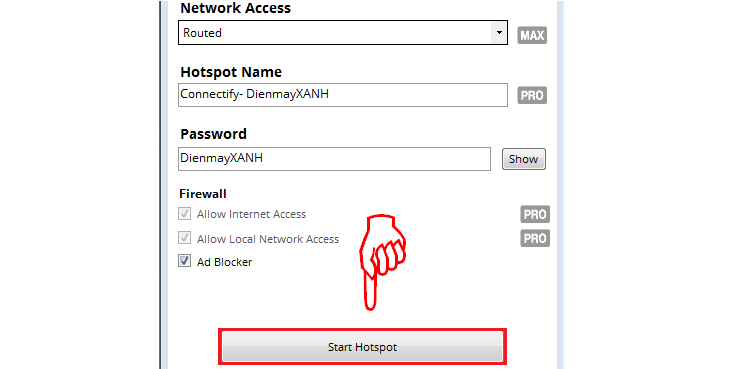
Nếu muốn kiểm tra danh sách các thiết bị đang kết nối, bạn hãy truy cập vào thẻ Clients > Connected to my Hotspot. Bên cạnh đó, người dùng cũng có thể theo dõi việc download/upload của các thiết bị, chặn quảng cáo hoặc chặn truy cập Internet dễ dàng.
2. Phần mềm MyPublicWiFi
Ưu điểm phần mềm MyPublicWiFi
- MyPublicWiFi với giao diện đơn giản, dễ sử dụng là một giải pháp lý tưởng giúp chiếc máy tính hay laptop của bạn có thể dễ dàng trở thành một điểm phát sóng wifi.
Các bước cài đặt và sử dụng phần mềm MyPublicWiFi
Bước 1: Bạn cài đặt phần mềm tại trang web http://www.mypublicwifi.com
Bước 2: Mở MyPublicWiFi bằng cách click icon đặt ngoài màn hình.
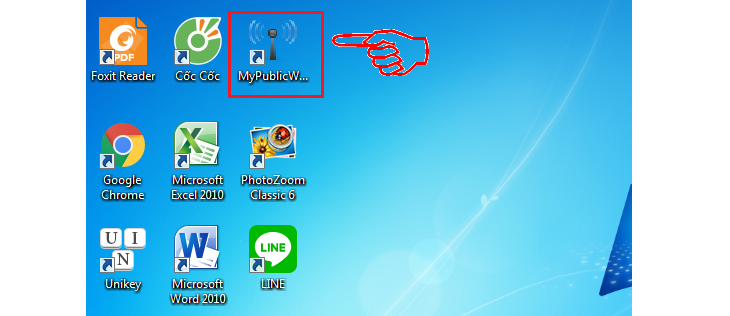
Bước 3: Trên giao diện của MyPublicWiFi, trong mục Settings bạn tích vào Automatic Hotspot Configuration điền đầy đủ các thông số thiết lập.
- Network name (SSID): Tên điểm phát wifi bạn muốn đặt.
- Network key: Mật khẩu wifi để đảm bảo tính bảo mật cho mạng của bạn. Chú ý : độ dài mật khẩu phải hơn 8 kí tự.
- Enable Internet Sharing: Chọn giao thức mạng bạn muốn chia sẻ.
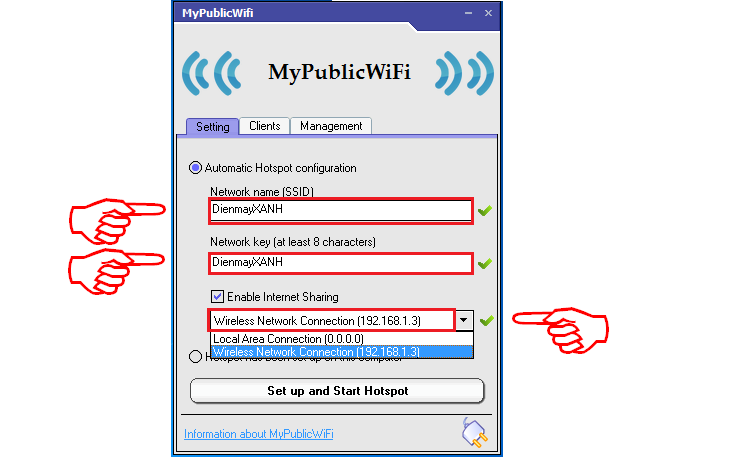
Bước 4: Click Set up and Start Hotspot để quá trình chia sẻ wifi diễn ra, chương trình sẽ tự động load trong một khoảng thời gian đến khi tự động chuyển sang dòng chữ Stop Hostpot nghĩa là quá trình phát wifi đã hoàn tất.
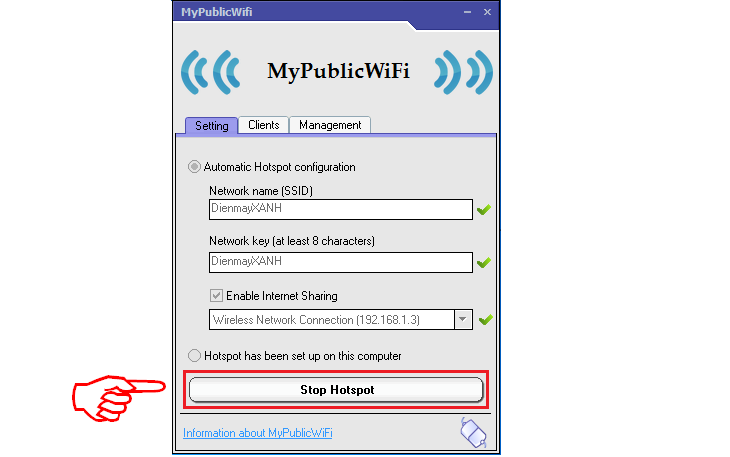
Ngoài ra, bạn còn có thể kích hoạt tính năng tường lửa (FireWall) trên MyPublicWiFi để bảo vệ chia sẻ bằng cách:
- Nhấn chuột vào Management.
- Sau đó, tích chuột vào mục Enable Firewall to prevent the use of file-sharing software or P2P Protocols (eDonkey, BitTorrent...) để bật tính năng tường lửa trên MyPublicWiFi.
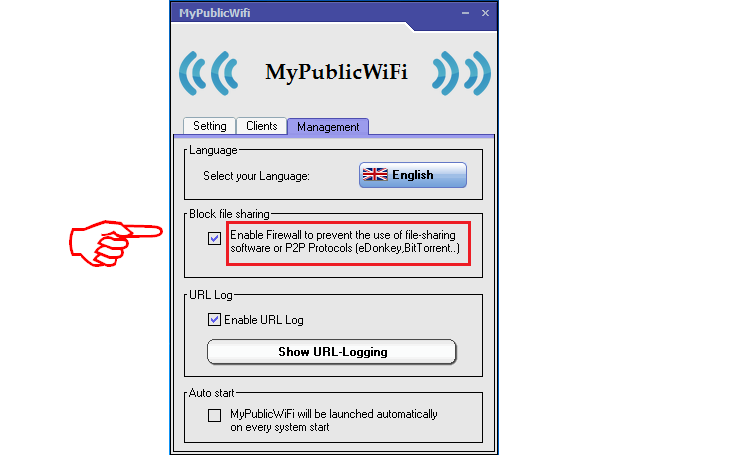
3. Phần mềm MHotspot
Ưu điểm phần mềm MHotspot
Với MHotspot, bạn có thể dễ dàng biến chiếc máy tính của bạn trở thành thiết bị phát wifi hiệu quả. MHotspot cho phép kết nối tối đa 10 thiết bị, tương thích với Windows 7, 8, 8.1, 10, hỗ trợ kết nối bảo mật WPA2 PSK bảo đảm an toàn cho kết nối của bạn. Bạn có thể cài đặt phần mềm tại http://www.mhotspot.com. Lưu ý, khi cài đặt nhớ tích vào phần Create a desktop icon để tạo biểu tượng cho phần mềm ngoài màn hình desktop.
Các bước cài đặt Mhotspot cụ thể như sau
Bước 1: Sau khi cài đặt, bạn cài đặt các thông số cho điểm phát wifi, trong đó:
- Hotspot Name: Tên wifi
- Password: Mật khẩu wifi
- Internet Source: Chọn kết nối mạng đang sử dụng
- Max Clients: Số lượng thiết bị tối đa có thể kết nối đến mạng wifi bạn phát.
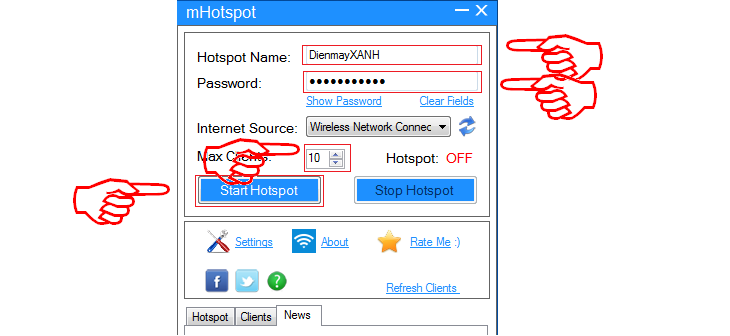
Bước 2: Sau khi nhập thông tin trên, bạn nhấp nút Start Hotspot để bắt đầu. Ngoài ra, Nếu muốn ngừng phát wifi, bạn chỉ việc nhấn nút Stop Hotspot.
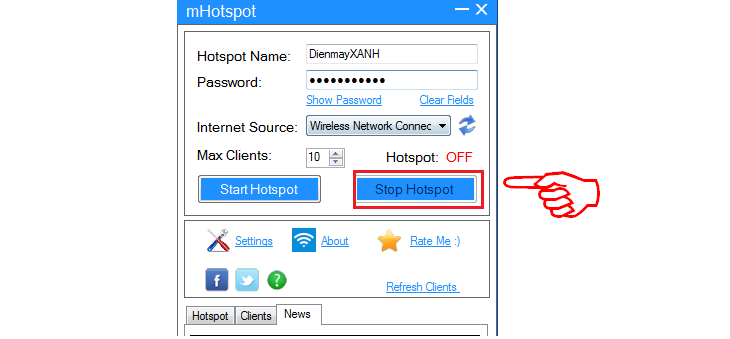
Đồng thời, bạn có thể xem và quản lý các thiết bị đang kết nối đến wifi trong phần Clients .
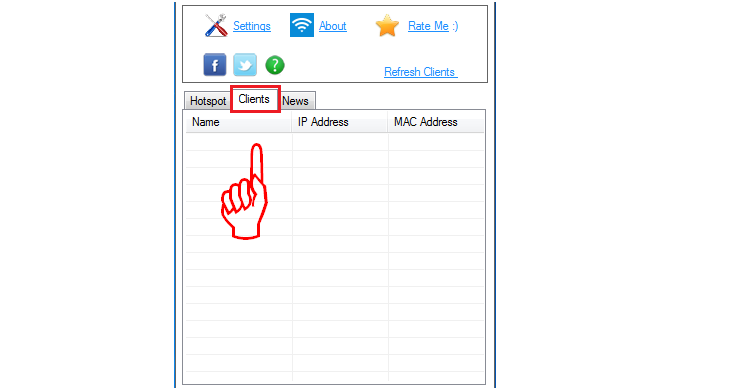
Như vậy, chúng tôi đã giới thiệu đến bạn 3 phần mềm giúp phát wifi cho laptop tốt nhất hiện nay. Mong rằng thông tin trên sẽ bổ ích cho bạn. Nếu còn thắc mắc gì khác xin vui lòng comment bên dưới nhé!
TIN LIÊN QUAN
Phát WiFi từ laptop dễ dàng với Connectify Hotspot
Phát WiFi từ laptop sẽ giúp điện thoại, máy tính bảng có thể dùng chung mạng Internet với laptop mà không cần đến một thiết bị phát WiFi đắt tiền. Đây là cách để phát WiFi, chia sẻ kết nối Internet từ laptop cho bạn.
Đánh giá Connectify Hotspot: Dễ dàng tạo điểm truy cập Wi-Fi trên Windows
Nếu bạn đang tìm kiếm một phương pháp nhanh chóng, dễ sử dụng và đáng tin cậy để chia sẻ mạng Wi-Fi bằng một điểm truy cập trên máy tính của mình thì Connectify Hotspot chắc chắn là lựa chọn tuyệt vời.
Cách sửa lỗi "The Hosted Network Couldn’t Be Started" trên Windows
Trên laptop người dùng có thể sử dụng tính năng phát WiFi từ laptop để biến máy tính trở thành một Router. Tuy nhiên lỗi 'The Hosted Network Couldn’t Be Started' khiến bạn không thể phát được WiFi. Nếu gặp tình trạng này, hãy làm theo cách sửa lỗi
Phát WiFi trên máy tính siêu đơn giản với MyPubicWiFi
Biến máy tính thành điểm phát WiFi hay nói cách khác là phát WiFi từ máy tính là cách đơn giản, tiết kiệm nhất để chia sẻ kết nối mạng với các thiết bị khác như laptop, điện thoại máy tính bảng.
Cách phát WiFi trên Win 8 trực tiếp mà không cần dùng phần mềm
Hiện nay các phần mềm phát WiFi như Connectify và MyPublicWiFi hoạt động rất tốt trên Win XP và Win 7, nhưng nó sẽ khiến máy bạn chậm đi một chút. Vì thế bài này sẽ chia sẻ với các bạn các cách phát WiFi trên Win 8 trực tiếp mà không cần
Cách phát Wifi trên Windows 10 đơn giản mà lại rất hiệu quả
Phát Wifi là nhu cầu của rất nhiều bạn, đặc biệt là những bạn mạng Internet ở nhà chỉ sử dụng mạng dây nối cáp trực tiếp vào laptop mà không có Wifi.
Cài đặt lại driver Wifi trên Windows 10
Bạn đang gặp phải các vấn đề với Wifi trên máy tính Windows 10 của mình. Máy tính Windows 10 của bạn không thể kết nối Wifi, không thể truy cập mạng. Để khắc phục tình trạng này bạn có thể cài đặt lại driver Wifi trên máy tính Windows 10 của mình.
Các bước đơn giản dưới đây để có được cách kết nối lại wifi khi mật khẩu wifi
Bạn cảm thấy 'bực mình' sau khi thay đổi mật khẩu wifi một số thiết bị không thể kết nối lại wifi được mặc dù bạn đã nhập mật khẩu chính xác. Hãy bình tĩnh và làm theo các bước đơn giản dưới đây để có được cách kết nối lại wifi khi mật khẩu wifi
THỦ THUẬT HAY
Cách xóa bộ nhớ Cache trên iTunes hiệu quả
Sau thời gian dài sử dụng iTunes kết nối các thiết bị iOS với máy tính để truy cập vào kho nhạc, video cũng như ứng dụng khiến cho bộ nhớ cache tăng lên đáng kể.
Tải và sử dụng bản quyền trọn đời 7-Data Recovery Suite 4 hoàn toàn miễn phí
Đây là một công cụ hỗ trợ khôi phục dữ liệu đa năng, hiệu quả, dễ sử dụng và bạn nên trang bị cho chiếc máy tính Windows của mình.
Cài đặt tiện ích Ext3nder trên thiết bị iOS 11 được jailbreak bằng phiên bản Electra kèm Cydia của CoolStar
Ở bài viết này, TCN xin hướng dẫn các bạn cách cài đặt tiện ích Ext3nder trên thiết bị iOS 11 được jailbreak bằng phiên bản Electra kèm Cydia của CoolStar. Nếu bạn thường xuyên sideload app hoặc cài đặt ứng dụng người
Hướng dẫn khôi phục cài đặt gốc cho trình duyệt Cốc Cốc
Tuy nhiên sau một thời gian sử dụng bạn cảm thấy trình duyệt web của mình chạy chậm đi rất nhiều, làm ảnh hưởng tới công việc cũng như gây ức chế mỗi khi sử dụng. Vậy phải làm sao để khắc phục được tình trạng này đây?
Check in Facebook như thế nào?
Việc checkin Facebook ngày càng trở nên phổ biến, thịnh hành trong cộng đồng người sử dụng mạng xã hội này. Một trong những tính năng cơ bản, nhưng rất phổ biến của Facebook là checkin - hiểu nôm na là để thông báo cho
ĐÁNH GIÁ NHANH
Trải nghiệm nhanh GPD Win - máy tính Windows nhỏ gọn, tích hợp gamepad chuyên game giả lập
GPD Win 5.5 là một chiếc máy tính chạy Windows bỏ túi (UMPC) hay cũng có thể gọi là máy chơi game chạy Windows với hệ thống phím chơi game riêng và cần xoay joystick tích hợp. Nó được hoàn thiện khá tốt và mang lại
So sánh Xiaomi 11T và Xiaomi 11T Pro: Đâu là lựa chọn tốt nhất?
Xiaomi 11T và Xiaomi 11T Pro đã chính thức ra mắt trên toàn cầu với mức giá khá mềm và sở hữu cấu hình vượt trội. Vậy giữa hai thiết bị này nên chọn mua thiết bị nào? Hãy cùng mình đi so sánh Xiaomi 11T và Xiaomi 11T