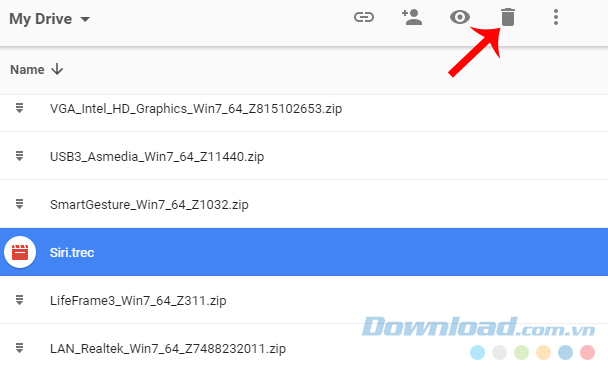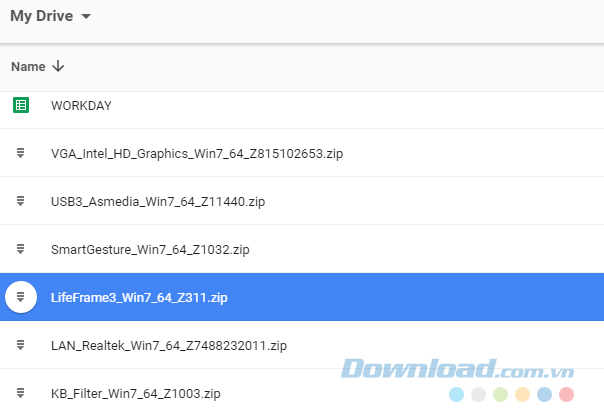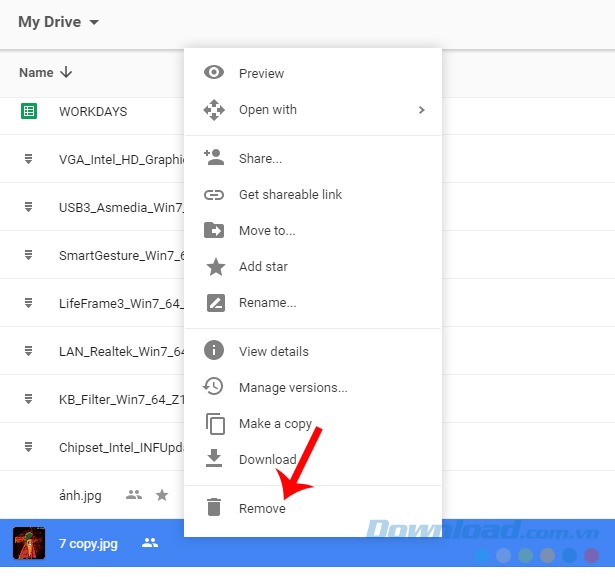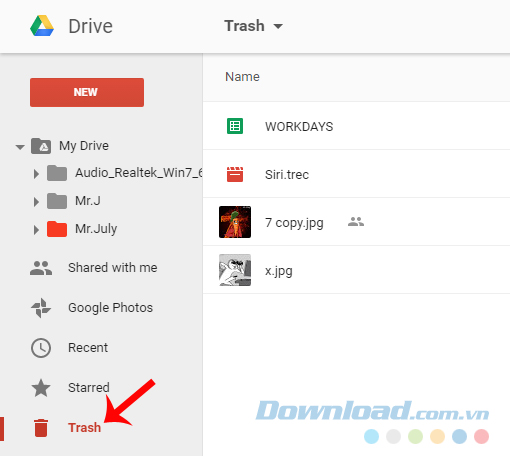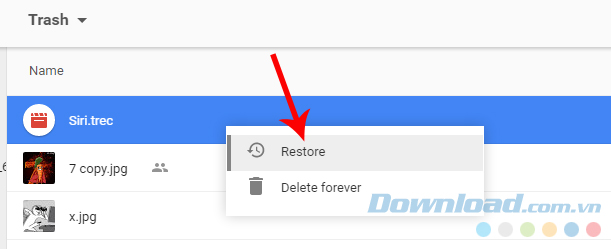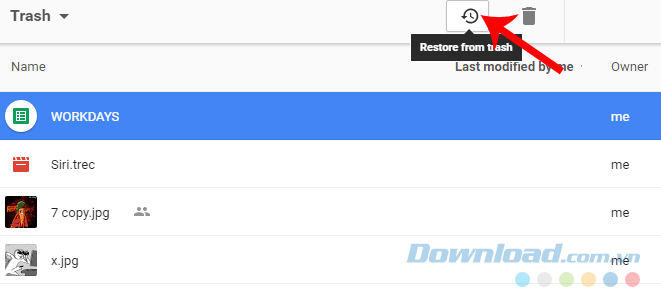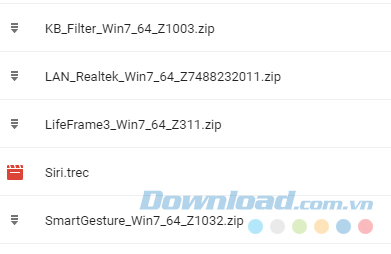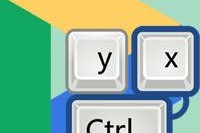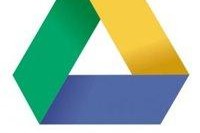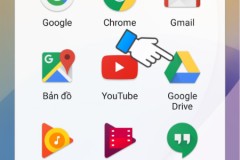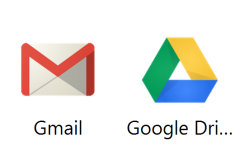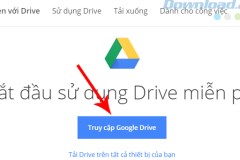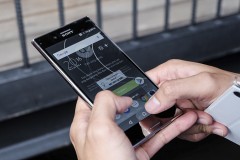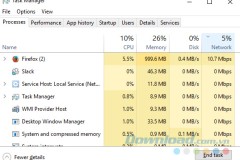Việc vô tình xóa nhầm dữ liệu lưu trữ trên máy tính và điện thoại, từ lâu đã không còn là điều gì xa lạ với chúng ta. Thậm chí với những ai đang sử dụng dịch vụ lưu trữ trực tuyến như Google Drive hay Dropbox thì điều này cũng có thể xảy ra. Không giống như trên điện thoại, nếu vô tình xóa nhầm dữ liệu khi sử dụng máy tính, chúng ta có thể khôi phục dễ dàng mà không cần dùng tới bất kỳ phần mềm hay phải kết nối với công cụ nào. Tải miễn phí Google Drive cho iOS Tải Google Drive miễn phí cho Android Tải miễn phí Google Drive cho máy tính Trước đây, Download.com.vn đã hướng dẫn các bạn khá nhiều bài dạng này, như khôi phục dữ liệu đã xóa trên Dropbox, thêm thùng rác để lấy lại dữ liệu Android hay phục hồi dữ liệu iOS bằng iTunes...
Cách 1: Chọn chuột trái vào thư mục, file dữ liệu cần xóa rồi nhấn phím Delete trên bàn phím.
Cách 2: Cũng từ giao diện chứa dữ liệu cần xóa, chúng ta click chuột trái vào file đó để xác định, sau đó chọn vào biểu tượng thùng rác ở bên trên để xóa bỏ.
File đã được xóa bỏ sẽ biến mất khỏi giao diện hiện tại của Google Drive.
Cách 3: Cách này nhanh nhất và tiện dụng nhất. Sau khi chuột trái vào file để xác định, click tiếp chuột phải vào dữ liệu đó và chọn Remove (biểu tượng thùng rác).
Khôi phục dữ liệu Google Drive đã xóa Trong trường hợp không may xóa nhầm hoặc lỡ xóa mất lúc nào không để ý, chúng ta hoàn toàn có thể kiểm tra lại bằng cách truy cập vào mục
Trash (hình thùng rác) bên tay trái. Danh sách các mục, dữ liệu đã bị xóa sẽ hiện ra ở bên phải.
Lúc này, nếu muốn phục hồi lại dữ liệu, chúng ta cũng có 2 cách như sau: Cách 1: Chuột trái vào file cần phục hồi, tiếp tục chuột phải rồi chọn
Restore.
Hoặc cách 2, click chuột trái vào biểu tượng Restore from trash bên trên.
Các dữ liệu sau khi được phục hồi sẽ quay trở lại đúng vị trí của nó trước khi bị xóa.
Ngay tới cả mạng xã hội Facebook và Zalo cũng quan tâm tới việc sao lưu và phục hồi dữ liệu, chứng tỏ đây là một phần rất quan trọng trong quá trình sử dụng các thiết bị như máy tính, smartphone để làm việc. Chúc các bạn thực hiện thành công!