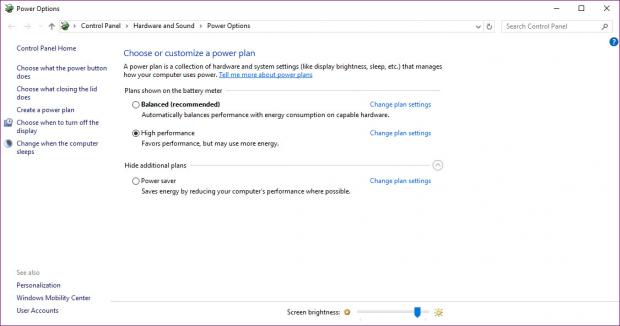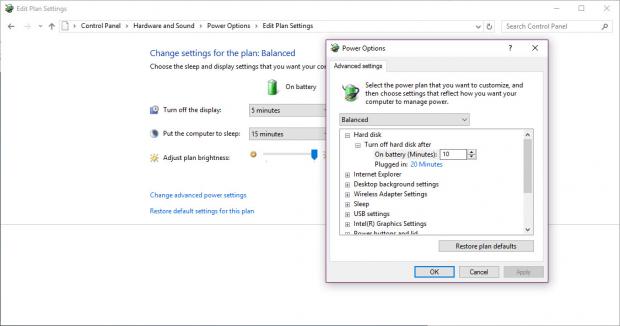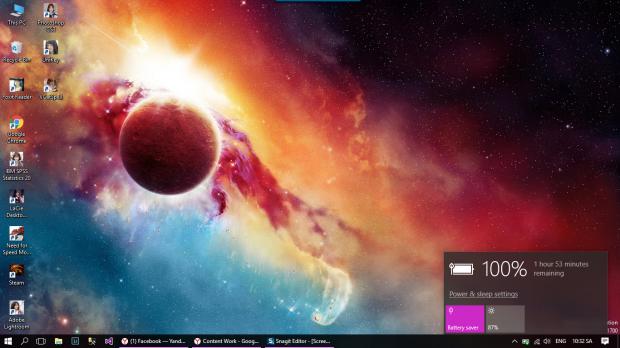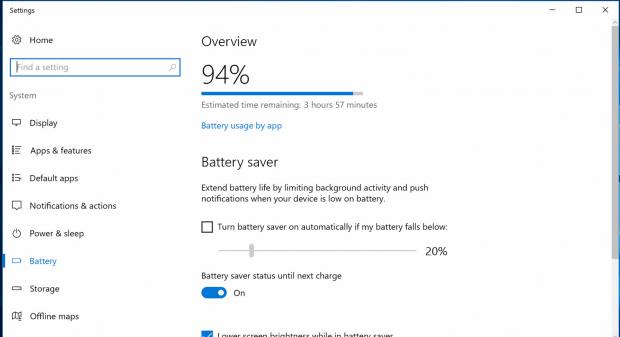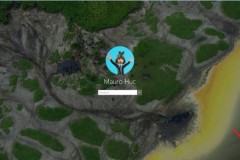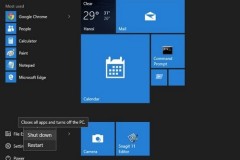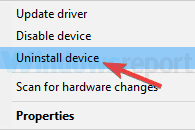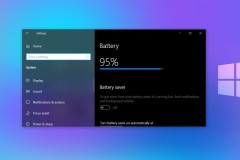Mọi chiếc laptop Windows đều có 3 chế độ tiêu thụ điện là Balance, Power Saver và High Perfomance. Bên cạnh đó, một số nhà sản xuất máy tính còn thiết kế thêm một chế độ riêng cho sản phẩm của họ. Vậy sự khác biệt giữa những chế độ này là gì?
Đầu tiên là tìm hiểu về 3 chế độ sử dụng chính của Windows
Ba chế độ này được Microsoft tích hợp sẵn trên Wìndows với mặc định là Balance. Để chuyển đổi giữa các chế độ tiêu thụ điện, bạn có thể click chuột phải vào biểu tượng Pin trên thanh Taskbar và chọn Power Options. Phức tạp hơn các bạn có thể vào Control Panel/Hardware and Soud/Power Options hoặc Setting/System/Power & Sleep.
Vậy sự khác biệt chính giữa ba chế độ này là:
- Balance: Chế độ này tự động tăng tốc độ CPU khi bạn cần (đúng ra là khi có phần mềm, ứng dụng nào đó cần). Còn không nó sẽ tự động giảm xuống. Đây là chế độ mặc định, tối ưu cho người sử dụng, ổn định về hiệu năng cũng như chất lượng hình ảnh.
- Power Saver: Giống như cái tên của nó, chế độ này sẽ tìm mọi cách để kìm hãm tốc độ của CPU so với bình thường. Không những vậy, Windows còn kéo độ sáng màn hình xuống mức thấp, rút ngắn thời gian tự tắt màn hình, rút ngắn thời gian tự sleep máy so với mặc định. Mục đích của nó là giảm thiểu tối đa mức hao phí điện năng và kéo dài thời gian sử dụng máy.
- High Perfomance: Chế độ này không quan tâm tới pin nữa mà sẽ ưu tiên hiệu năng hoạt động. Nó cho phép CPU chạy nhanh ở hầu hết thời gian làm việc, thoải mái điều chỉnh độ sáng, thả lỏng việc kiểm soát hệ thống ổ cứng và kết nối Internet.
Chi tiết hơn về từng chế độ thì các bạn có thể click vào nút “Change Plan Setting”, ở đây mọi người có thể thấy được tất cả các thông số của từng mục mà chế độ đó sẽ tác động vào, và thây đổi nếu có nhu cầu.
Với mình, vì laptop đã cũ và thường xuyên phải hoạt động với các tác vụ năng nên chế độ mình hay sử dụng là High Perfomance. Mỗi khi chơi game hay render film chế độ này hỗ trợ mình khá tốt, mình không quan tâm nhiều lắm đến thời lượng pin bởi thường xuyên cắm sạc và sử dụng máy tính. Theo mình. khi làm gì đó nặng thì các bạn cũng nên chuyển sang High Performance cho hiệu quả, ngon lành.
Tuy nhiên, với người dùng cơ bản thì Balance sẽ hiệu qua hơn, vừa có khả năng tiết kiệm Pin và ngay cả khi chạy các phần mềm nặng thì nó vẫn đủ thông minh để biết khi nào cần tăng hiệu năng và khi nào không cần nữa. Về cơ bản nó đã rất tốt rồi nên bạn sẽ không cần suy nghĩ nhiều.
Ngoài ra, thay vì chuyển đổi giữa các chế độ sẵn có, bạn có thể tự xây dựng một chế độ cho bản thân. Tự thiết lập mức sáng màn hình, CPU, tản nhiệt, … để mang lại trải nghiệm tốt hơn cho bản thân.
Chế độ Battery Saver của Windows 10
Đây là chế độ được Microsoft bổ sung trên Windows 10. Khi bật chức năng này, máy tính có thể hoạt động được hơn tầm 45 phút so với bình (Kết quả đã được mình test trên nhiều laptop). Một con số khá ấn tượng nếu mọi người có như cầu sử dụng laptop gấp nhưng dung lượng pin lại không còn nhiều.
Nguyên tắc hoạt động của nó tương tự như Power Saver nhưng mạnh mẽ hơn. Nó cũng hạ xung nhịp CPU, giảm độ sáng màn hình, … bên cạnh đó, nó còn ngăn các ứng dụng Universal chạy nền. Chế độ này không hề ảnh hưởng đến các App Desktop truyền thống mà chúng ta thương xuyên sử dụng.
Battery Saver còn ngon lành ở chỗ là nó tự kích hoạt khi pin của bạn về dưới 20% (bạn có thể chỉnh lại mức kích hoạt này trong Setting). Và khi bạn sạc đầy pin thì chế độ cũng sẽ tự động tắt. Nhờ vậy bạn sẽ không cần quan tâm tới chuyện bất tắt các chệ độ sử dụng Pin nữa.
Thực tế các laptop hiện tại đều chạy nhay hơn khi cắm sạc (ít nhất là đối với các những máy mà mình từng đánh giá). Có lẽ Windows và các nhà sản xuất đã tùy chỉnh, tối ưu để máy có thể bung hết sức mạnh mà không cần suy nghĩ về Pin. Vậy nên khi làm việc nặng, các bạn cứ ghim sạc cho thoải mái. Còn nếu sử dụng pin thì cũng không cần phải lo lắng quá, hiệu năng sẽ không bị ảnh hưởng nhiều.
Phước Sang
Nguồn: fptshop.com.vn