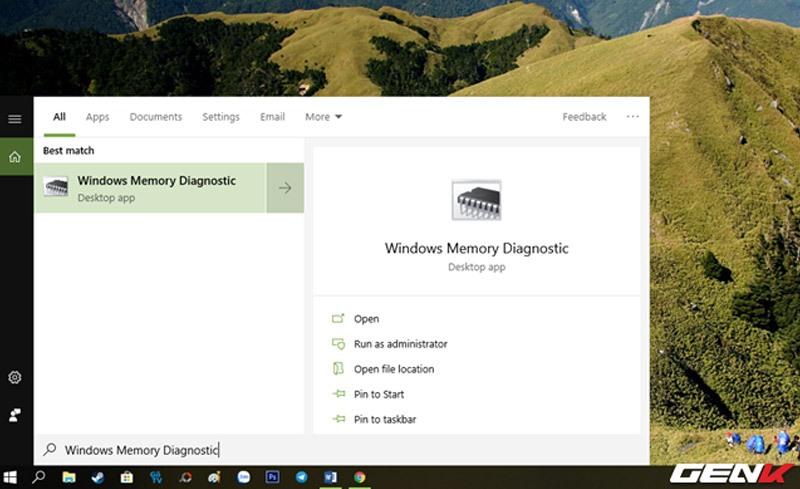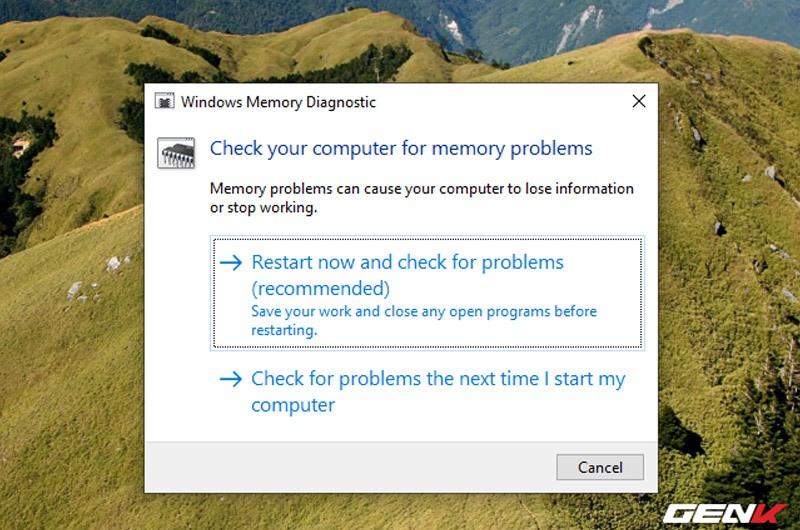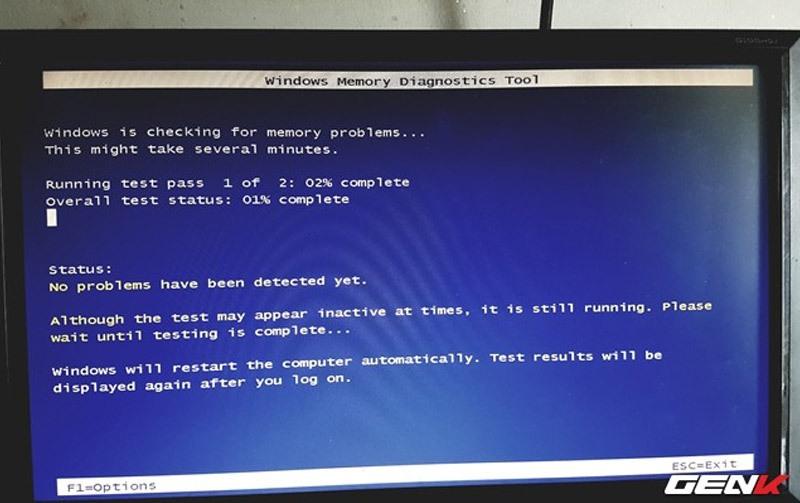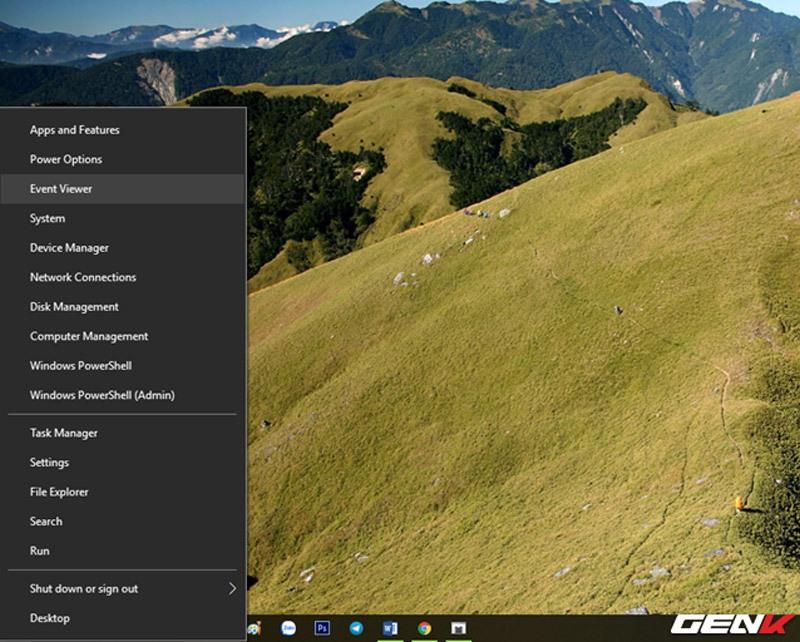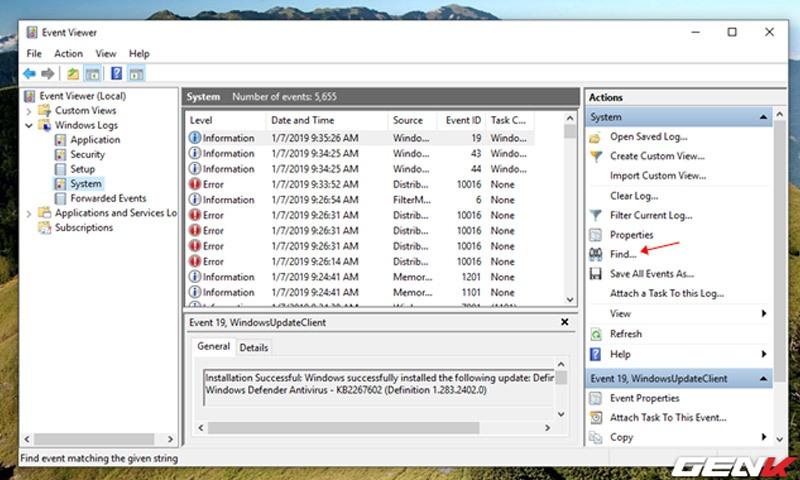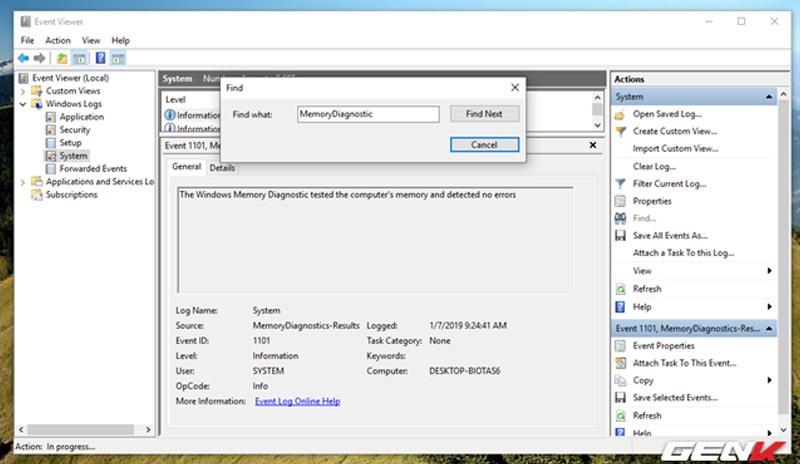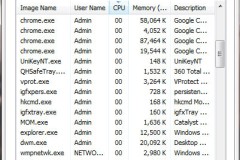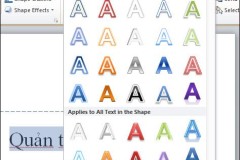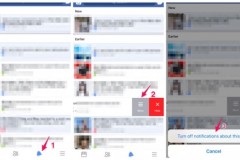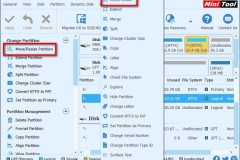Những thành phần hoạt động tạo ra nhiệt hoặc các bộ phận chuyển động thường có xu hướng dễ bị hỏng thường xuyên nhất. Tuy nhiên, nhờ vào việc kiểm tra phần cứng máy tính, bạn có thể phát hiện được phần cứng nào có nguy cơ bị lỗi trước khi vấn đề càng nghiêm trọng.
Các bộ phần nào nào dễ hư hỏng nhất trong PC?
Các bộ phận thường bị hỏng nhất trong máy tính là quạt, ổ đĩa cứng, CPU và GPU. Tuy nhiên, RAM cũng chính là một trong những linh kiện dễ hỏng nhất của máy tính. Tùy thuộc vào model và thương hiệu, tuổi thọ của các thanh RAM mà bạn mua có thể thay đổi và hiệu suất có thể ổn định hơn. RAM bị 'chết' chính là một trong những điều phổ biến mà hầu hết người dùng nghĩ đến khi máy tính mở không lên.
Có hai nguyên nhân có thể giết chết một thanh RAM đang hoạt động tốt chỉ trong một cái chớp mắt: đó là nhiệt độ và điện áp. Theo công bố, nhiệt độ vận hành của RAM là giữa khoảng 0 độ C và 85 độ C. RAM sẽ bị lỗi hoặc hỏng hoàn toàn nếu nhiệt độ hoạt động nằm ngoài phạm vi đó. Đối với nguyên nhân điện áp gây hỏng RAM, hiện tượng điện áp tăng vọt có thể xuất hiện từ bo mạch chủ bị lỗi hay nguồn điện không ổn định.
Cách tốt nhất để tránh các vấn đề về lỗi phần cứng trong máy tính, bạn nên thường xuyên thực hiện việc kiểm tra chuẩn đoán phần cứng là cách đơn giản nhất. Dưới đây sẽ là gợi ý về cách thức kiểm tra phần cứng trên Windows 10 mà bạn nên tham khảo qua.
Windows 10 cung cấp những công cụ chuẩn đoán phần cứng nào?
Có 02 công cụ chuẩn đoán phần cứng mà Microsoft trang bị sẳn trong Windows 10, bao gồm Performance Monitor giúp phân tích hiệu năng hệ thống trên toàn máy tính và Windows Memory Diagnostic cho phép thực hiện việc kiểm tra bộ nhớ.
1. Performance Monitor
Thông qua Performance Monitor, người dùng có thể giám sát cũng như phân tích và đưa ra nhận định về cách thức mà máy tính của bạn quản lý tài nguyên trên hệ thống. Performance Monitor có thể hiển thị kết quả dưới dạng biểu đồ, đồ họa, hoặc dưới dạng giá trị số. Bạn có thể sử dụng các kết quả này để xác định xem thành phần nào trong hệ thống cần phải được nâng cấp hoặc thay thế.
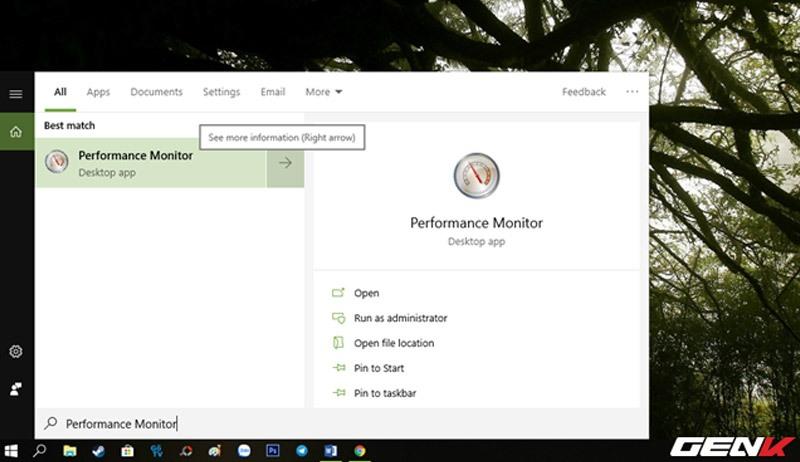
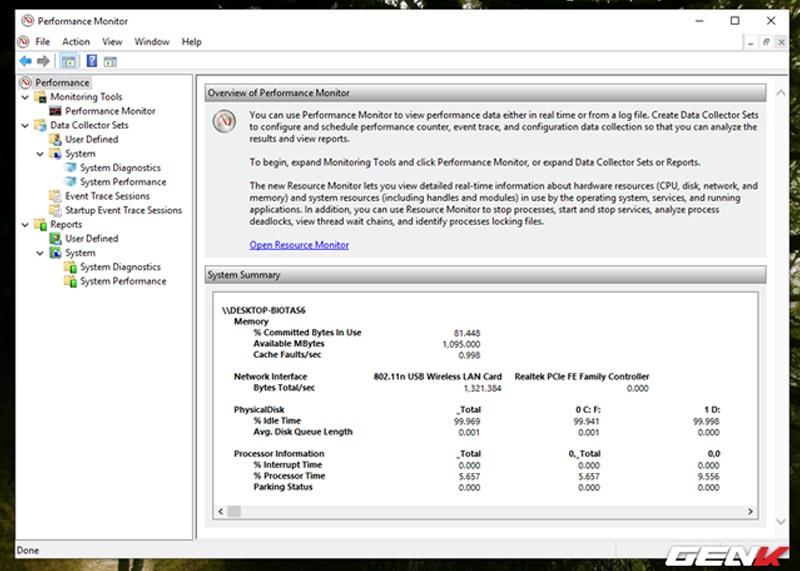
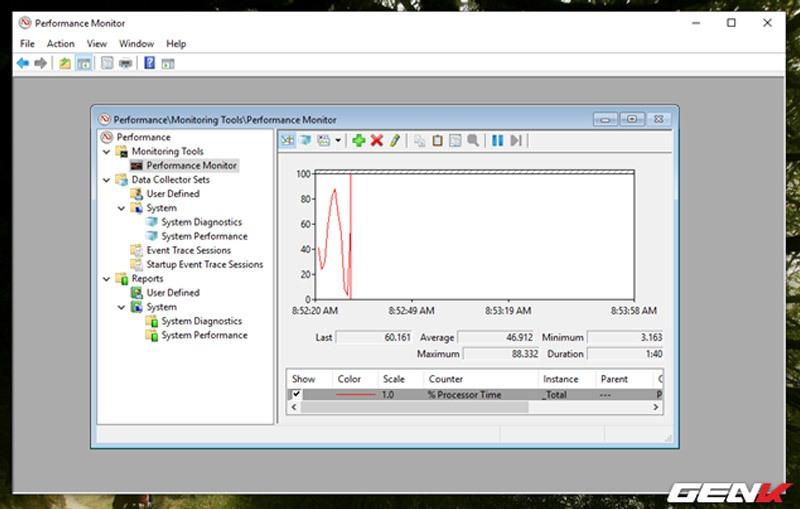
2. Windows Memory Diagnostic
Như đã nói ở trên, RAM là 1 bộ phận phần cứng rất quan trọng trong chiếc máy tính, đóng vai trò là bộ nhớ ngắn hạn để xử lý dữ liệu và mọi thứ chứa trong RAM sẽ mất đi khi bạn tắt máy.Có rất nhiều dấu hiệu cảnh báo khi RAM của bạn sắp hỏng. Cụ thể là hiệu năng giảm, cự cố hệ thống thường xuyên, card màn hình đôi khi không khởi động được, dữ liệu dễ bị hỏng và thông tin RAM không chính xác khi hiển thị trong ứng dụng Windows System.
Nếu bạn đang tự hỏi là làm thế nào để kiểm tra 'sức khỏe' RAM của máy tính thì rất may cho bạn là Windows có trang bị cho người dùng công cụ với tên gọi Windows Memory Diagnostic, cho phép kiểm tra tình trạng bộ nhớ RAM trên hệ thống.