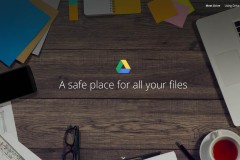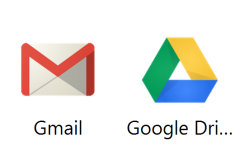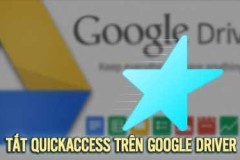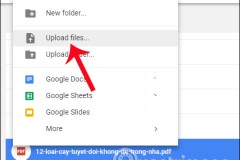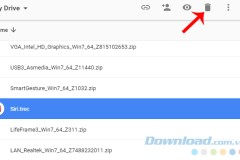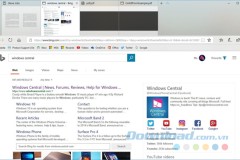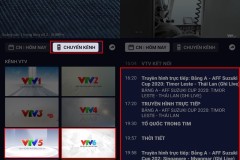Google Drive cho phép người dùng lưu trữ nhiều dạng dữ liệu như: Văn bản, ảnh, video, âm thanh, PDF... trên nền tảng đám mây một cách thuận tiện, nhanh chóng. Vậy thường xuyên sử dụng Google Drive để lưu trữ dữ liệu, đã bao giờ bạn thao tác bằng phím tắt chưa?
Nếu chưa hãy tham khảo bài viết dưới đây của TCN, đảm bảo sẽ thao tác nhanh hơn dùng chuột rất nhiều đấy bạn nhé:
Tổng hợp phím tắt hữu ích trong Google Drive
Phím tắt di chuyển file, thư mục
- G + L: Chọn thư mục.
- G + D: Hiển thị ngăn xem chi tiết hoạt động.
- G +U: Hiển thị thanh trạng thái tải lên.
- G + A: Hiển thị thanh trạng thái tải xuống.
- G + T: Hiển thị đầu trang.
- G +P: Hiển thị ra ngoài thư mục.
- G + N/G + F: Truy cập nhanh Drive của tôi (Ngăn điều hướng).
Phím tắt điều hướng
- J/↓: Lựa chọn mục phía dưới.
- K/↑: Lựa chọn mục phía trên.
- L/→: Lựa chọn mục bên trái.
- H/←: Lựa chọn mục bên phải.
- Ctrl + Space/X/Ctrl + X: Chọn hoặc bỏ mục.
- Shift + ↓: Mở rộng vùng chọn xuống dưới.
- Shift + ↑: Mở rộng vùng chọn lên trên.
- Shift + →: Mở rộng vùng chọn sang phải.
- Shift + ←: Mở rộng vùng chọn sang trái.
- Ctrl + ↓: Di chuyển xuống không thay đổi vùng chọn.
- Ctrl + ↑: Di chuyển lên không thay đổi vùng chọn.
- Ctrl + →: Di chuyển sang phải không thay đổi vùng chọn.
- Ctrl + ←: Di chuyển sang trái không thay đổi vùng chọn.
- Ctrl + A/Shift + A: Chọn tất cả các mục.
- Shift + N: Xóa tất cả lựa chọn.
Phím tắt tạo, tương tác Menu
Phím tắt tạo file mới:
- Shift + O: Tạo biểu mẫu mới.
- Shift + D: Tạo bản vẽ mới.
- Shift + F: Tạo thư mục mới.
- Shift + T: Tạo tài liệu mới.
- Shift + P: Tạo file trình chiếu mới.
- Shift + S: Tạo bảng tính mới.
Phím tắt với ứng dụng:
- ? hoặc Ctrl + /: Hiển thị phím tắt.
- D: Ẩn/hiện ngăn chi tiết.
- I: Ẩn/hiện ngăn hoạt động.
- V: Chuyển đổi giữa chế độ xem danh sách và xem lưới.
- /: Tìm kiếm trong Drive.
- Q + Q: Chọn mật độ hiển thị hình ảnh.
- M: Hiển thị tin nhắn cuối cùng.
Phím tắt với menu:
- F: Tác vụ với Driver của tôi (thư mục hiện tại).
- C: Mở menu Tạo mới.
- A: Tác vụ khác.
- R: Sắp xếp file và thư mục.
- T: Mở menu cài đặt.
Phím tắt với các tác vụ:
- Enter/O: Mở mục.
- N: Đổi tên mục.
- '.' (dấu chấm): Chia sẻ các mục được chọn.
- P: Xem trước các mục được chọn.
- Delete/#: Xóa file được chọn.
- Z: Di chuyển các mục được chọn.
- Shift + Z: Thêm mục được chọn vào một thư mục khác.
- S: Gắn dấu sao/hủy gắn dấu sao cho thư mục.
- Ctrl + Z: Hoàn tác.
- Ctrl + Shift + Z: Hủy bỏ hoàn tác.
Hy vọng bài viết trên sẽ giúp bạn sử dụng Google Drive hiệu quả hơn, tiết kiệm khá nhiều thời gian trong quá trình sử dụng. Ngoài ra, bạn có thể tham khảo thêm phím tắt Google Docs, Google Sheets...
Chúc các bạn thực hiện thành công!