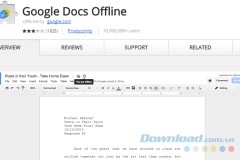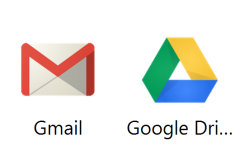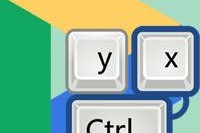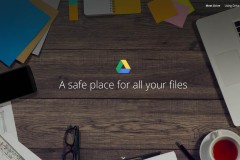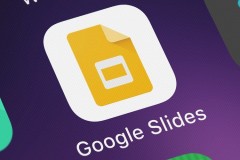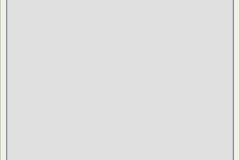Google Drive thường được biết đến là một trong những kho lưu trữ và đồng bộ dữ liệu hoàn toàn miễn phí được cung cấp bởi Google, cho phép người sử dụng lưu trữ, chỉnh sửa tài liệu, bảng tính thông qua các ứng dụng được tích hợp sẵn như Google Docs, Google Sheets và Google Slides.
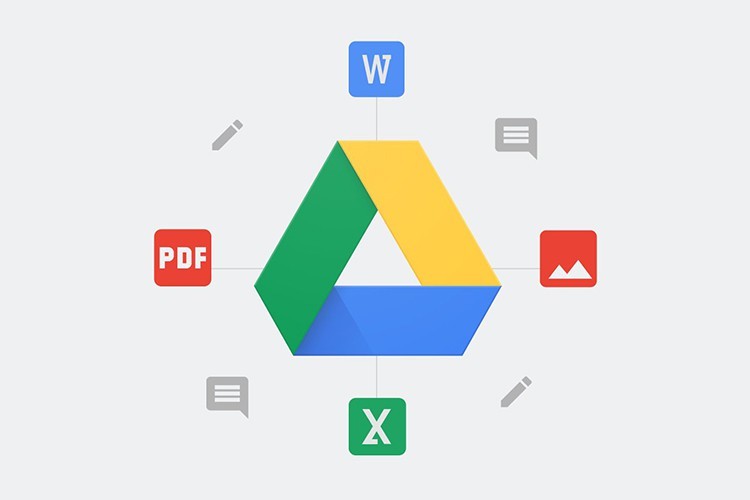
Tính năng Truy cập nhanh là một trong những tiện ích giúp truy cập nhanh vào một thư mục, tập tin khả dụng trên Google Drive. Theo mặc định các thư mục, tài liệu được mở gần đây hoặc mở thường xuyên sẽ được đề xuất tại đây. Tuy nhiên, tính năng này đôi khi cũng gây trở ngại đối với một số người dùng vì tính năng này chiếm nhiều diện tích tại trang chính của Google Drive, ảnh hưởng đến việc tìm kiếm các tài liệu khác. Bài viết dưới đây, sẽ hướng dẫn bạn cách để tắt tính năng Truy cập nhanh trên Google Drive chỉ với vài thao tác đơn giản. Cùng theo dõi nhé.
Hướng dẫn cách tắt tính năng Truy cập nhanh trên Google Drive
Bước 1: Đầu tiên, bạn hãy truy cập vào Google Drive trên máy tính và tiến hành đăng nhập vào tài khoản của bạn nếu bạn chưa thực hiện việc đăng nhập từ trước.
Bước 2: Tại giao diện chính của Google Drive, bạn hãy chọn vào biểu tượng hình bánh răng ở góc phải màn hình và chọn vào mục Cài đặt.
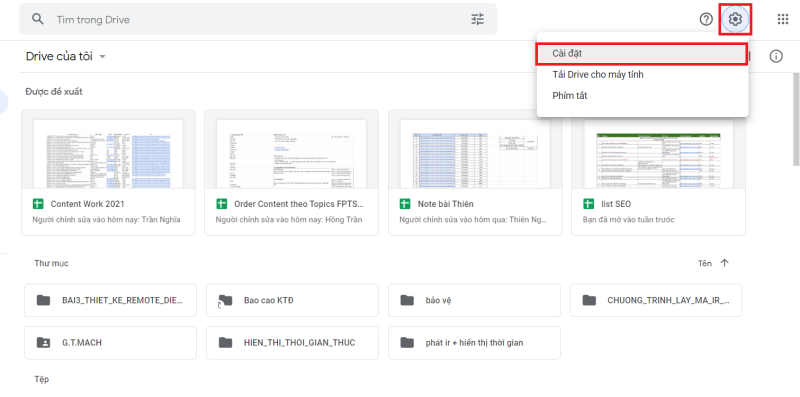
Bước 3: Tại mục Chung, bạn hãy tìm đến mục Đề xuất và tiến hành bỏ chọn tính năng Hiện các tệp đề xuất trong Drive của tôi, chọn vào Xong để lưu lại lựa chọn của bạn. Vậy là xong, thật đơn giản phải không nào.
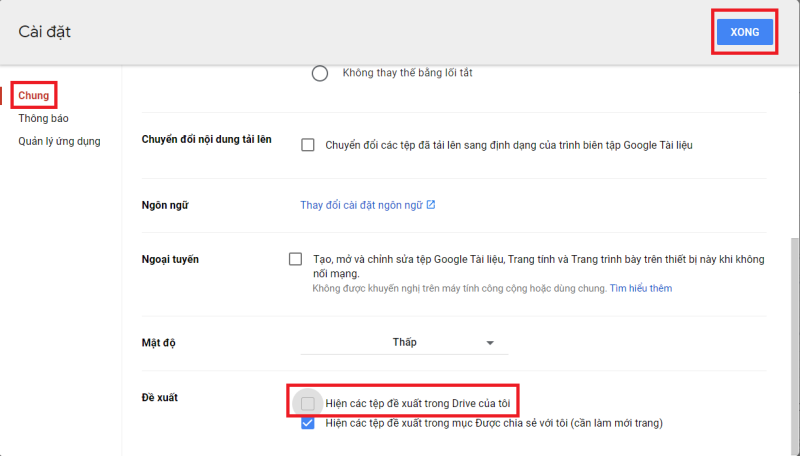
Trong trường hợp bạn muốn kích hoạt lại tính năng Truy cập nhanh, bạn có thể thực hiện lại tương tự các bước như trên.
Trên đây là cách để có thể vô hiệu hóa tính năng Truy cập nhanh trên Google Drive, hãy lưu lại ngay bài viết để có thể thực hiện khi cần thiết nhé. Chúc các bạn thành công.