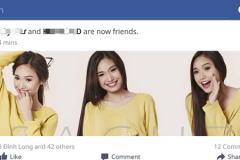Việc sử dụng công cụ trình chiếu khác nhau là thói quen của mỗi người. Tuy nhiên, nhiều người gặp khó khăn khi không biết phải mở file PowerPoint như thế nào hoặc có thể chuyển đổi nó trên công cụ Google Slides để sử dụng một cách bình thường hay không? Bài viết sau đây sẽ hướng dẫn bạn cách chuyển đổi file PowerPoint sang Google Slides trên máy tính một cách đơn giản và nhanh chóng.
Video hướng dẫn bạn cách chuyển đổi file PowerPoint sang Google Slides một cách nhanh chóng:
1. Chuyển đổi file PowerPoint bằng cách tải lên Google Slides
Bước 1: Truy cập vào Google Slides TẠI ĐÂY.
Bước 2: Nhấn vào ô Trống để mở một trang trống mới.

Bước 3: Nhấn vào Tệp > Chọn Mở hoặc bạn có thể sử dụng tổ hợp phím Ctrl + O để mở nhanh tài liệu của mình.
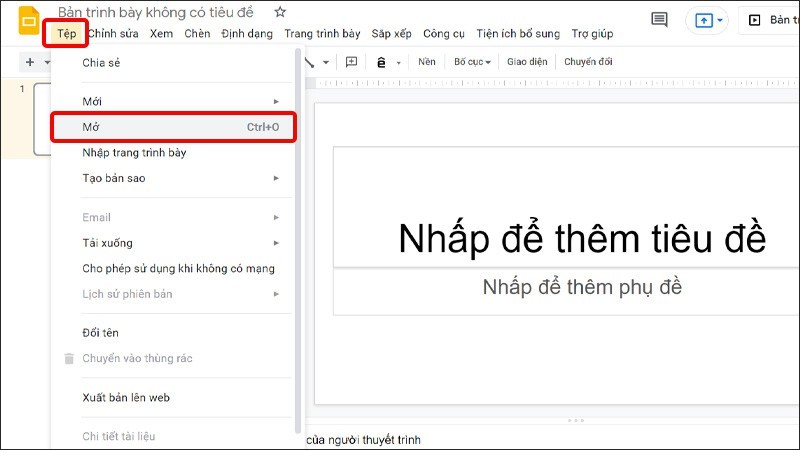
Bước 4: Chuyển qua mục Tải lên, tại đây bạn có thể kéo tệp PowerPoint (PPTX) vào hoặc nhấn vào Chọn tệp từ thiết bị.
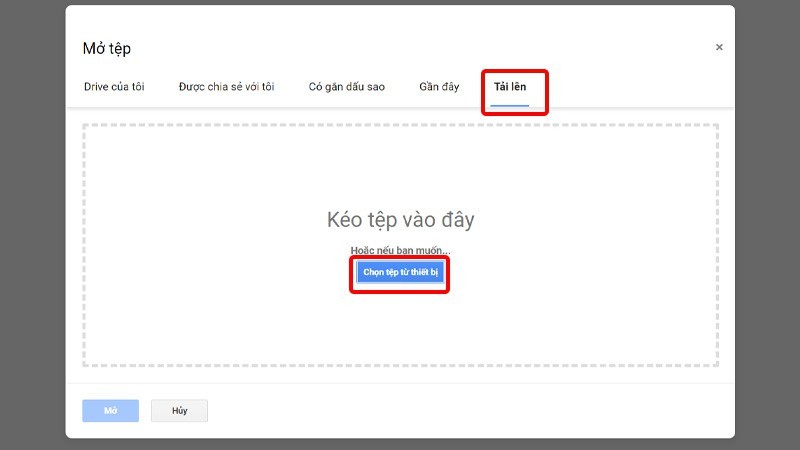
Bước 5: Lúc này file PowerPoint của bạn sẽ được mở trong Google Slides dưới dạng một bản trình chiếu thông thường. Bạn có thể đổi tên file bằng cách nhấn vào phần văn bản tiêu đề ở góc trên cùng bên trái cửa sổ.
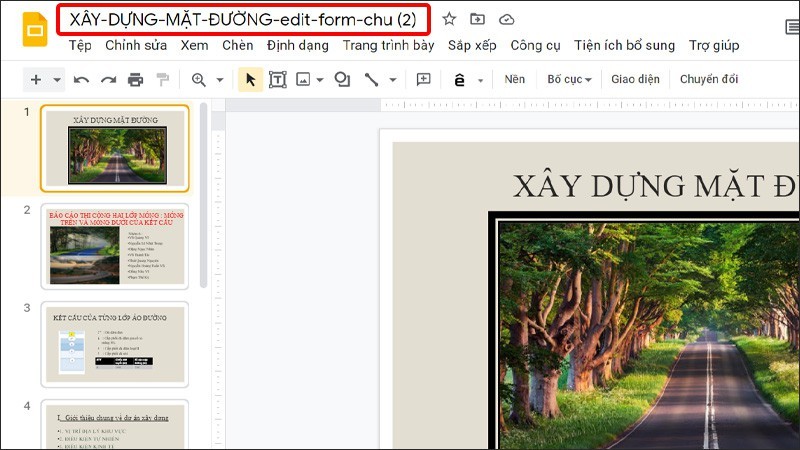
Các thay đổi sẽ được lưu tự động, bạn có thể truy cập bản trình chiếu của mình trong Google Slides hoặc Google Drive nếu muốn.
2. Chuyển đổi PowerPoint bằng cách nhập vào Google Slides
Bước 1: Nhấn vào Tệp > Chọn Nhập trang trình bày.
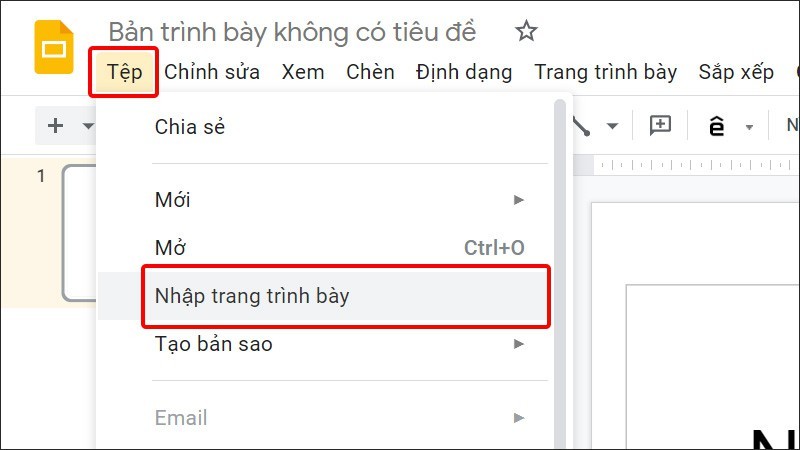
Bước 2: Chuyển qua mục Tải lên, tại đây bạn có thể kéo tệp PowerPoint (PPTX) vào hoặc nhấn vào Chọn tệp từ thiết bị.
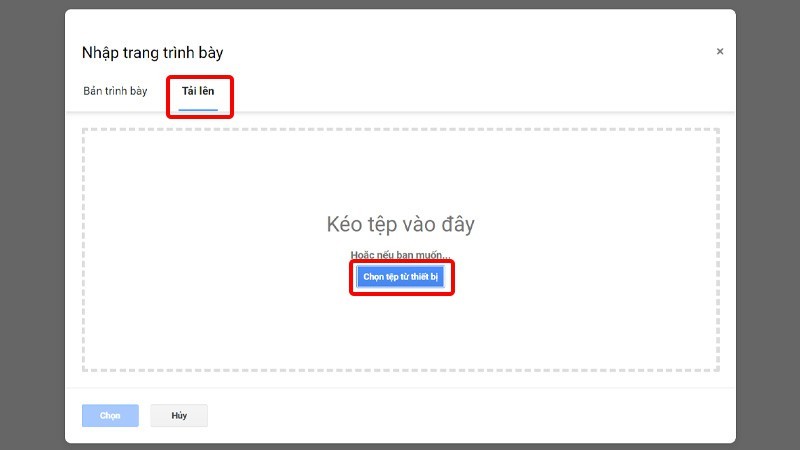
Bước 3: Khi cửa sổ Nhập trang trình bày hiện ra, bạn có thể nhấp vào từng trang trình chiếu mà bạn muốn sử dụng trong Google Slides hoặc nhấn vào Tất cả để lựa chọn toàn bộ Slides.
Hoặc bạn cũng có thể bạn cũng có thể tích vào tùy chọn Giữ nguyên giao diện ban đầu ở dưới cùng bên phải để giữ nguyên chủ đề gốc của bản trình chiếu. Sau đó nhấn vào Nhập trang trình bày.
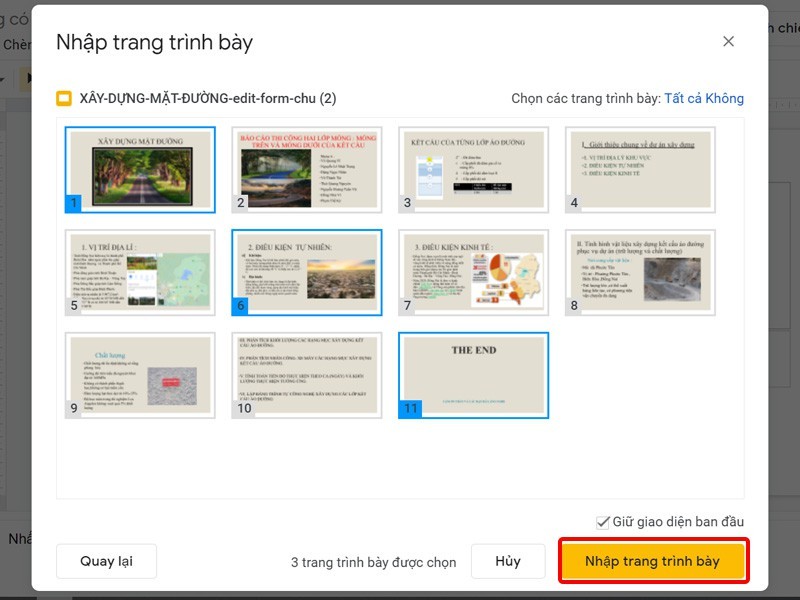
Bước 4: Những trang mà bạn đã chọn sẽ lập tức xuất hiện trong Google Slides. Bạn có thể thoải mái chỉnh sửa và đổi tên theo ý muốn của mình.
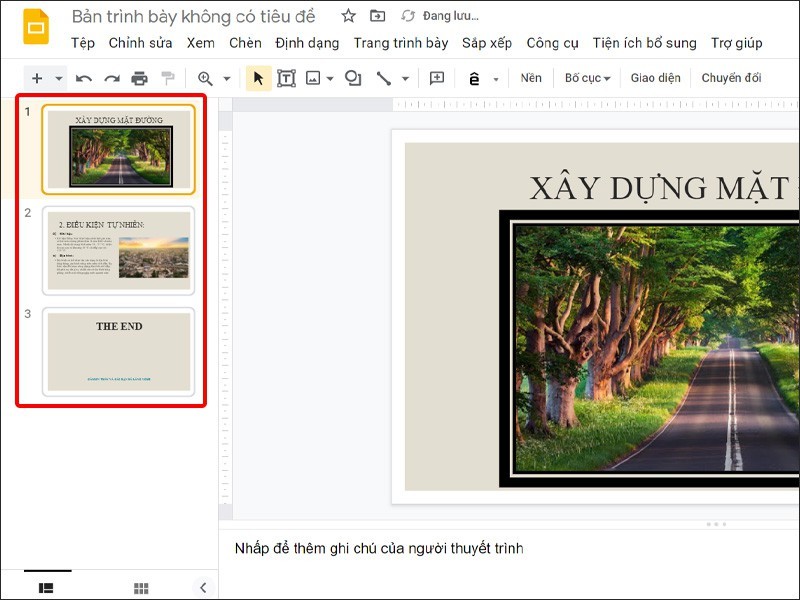
Các thay đổi sẽ được lưu tự động, bạn có thể truy cập bản trình chiếu của mình trong Google Slides hoặc Google Drive nếu muốn.
Bài viết vừa rồi đã hướng dẫn bạn cách chuyển đổi file PowerPoint sang Google Slides một cách nhanh chóng. Chúc các bạn thực hiện thành công!

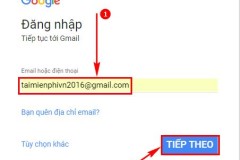





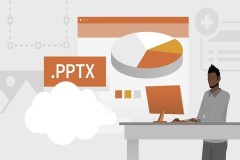
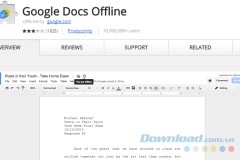
![[BẬT MÍ] 5 cách Active Win 10 bằng key vĩnh viễn 100%](http://cdn.trangcongnghe.vn/thumb/160x240/2023-03/thumbs/5-cach-active-win-10-bang-key-vinh-vien-100.webp)