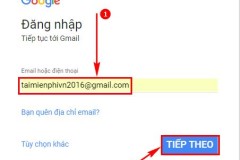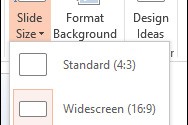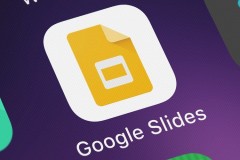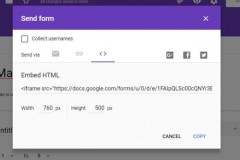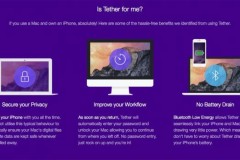Đừng quá lo lắng, hãy theo dõi bài viết dưới đây, team Thủ thuật của sẽ hướng dẫn bạn cách để làm PowerPoint trên điện thoại một cách cực đơn giản và nhanh chóng. Cùng theo dõi nhé.
Hướng dẫn cách làm PowerPoint trên điện thoại
1. Ưu và nhược điểm khi làm PowerPoint trên điện thoại
Ưu điểm: Có thể làm ở mọi lúc và mọi nơi. Phù hợp với người dùng không có laptop.
Nhược điểm: Khó thao tác hơn so với máy tính, do đó sẽ tốn khá nhiều thời gian để làm quen với các thao tác.
2. Cách làm PowerPoint trên điện thoại chi tiết nhất
Thực hiện bằng ứng dụng Microsoft PowerPoint
Trước hết bạn cần tải ứng dụng Microsoft PowerPoint theo đường dẫn mình để phía bên dưới
Download Microsoft PowerPoint cho Android: Tại đây
Download Microsoft PowerPoint cho iOS: Tại đây
Bước 1: Sau khi đã hoàn tất quá trình tải ứng dụng, bạn hãy khởi động ứng dụng, chọn vào biểu tượng dấu cộng bên dưới màn hình. Chọn vào slide phù hợp với bạn nhất.

Bước 2: Bạn thực hiện thao tác giống như thực hiện trên PowerPoint trên máy tính. Bạn có thể tùy chọn bố cục, chèn hình ảnh, chỉnh màu,… Ngoài ra, bạn cũng có thể căn chỉnh chữ, màu chữ, dòng và lề chữ để cho slide thêm phần đẹp nhé.

Bước 3: Sau khi đã hoàn tất quá trình chỉnh sửa, bạn nhấp vào biểu tượng dấu 3 chấm bên phải màn hình. Chọn vào Lưu.
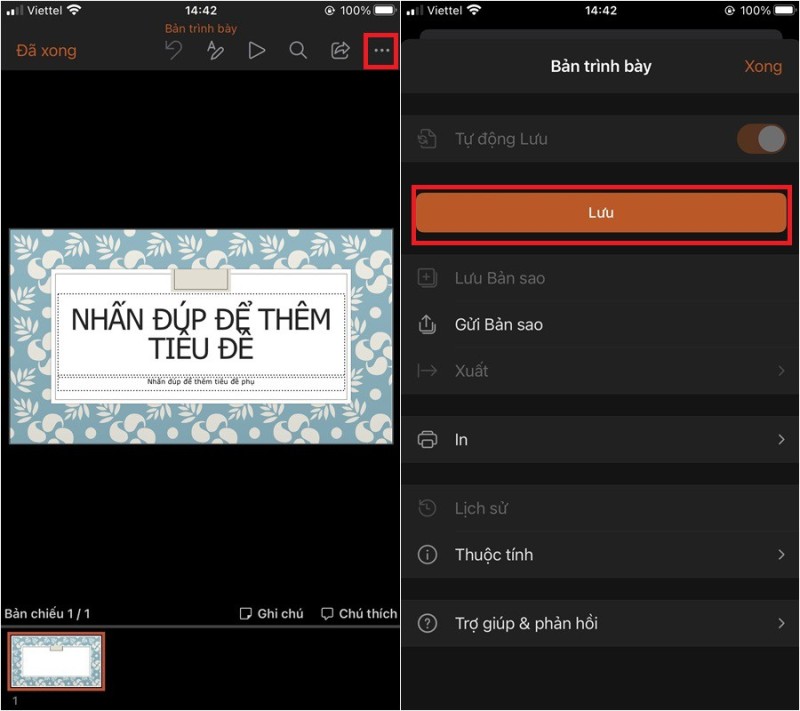
Bước 4: Tiếp đến, bạn hãy đặt tên file mà bạn yêu thích. Cuối cùng bạn chọn vào vị trí cần lưu tệp và chọn vào Lưu.
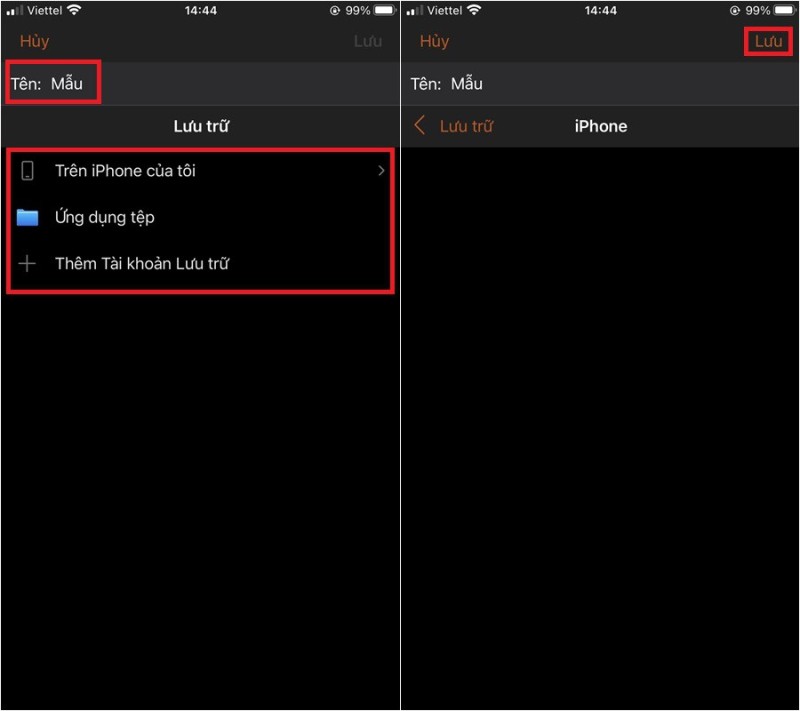
Thực hiện bằng ứng dụng SmartOffice
Trước hết bạn cần tải ứng dụng SmartOffice theo đường dẫn mình để phía bên dưới
Download SmartOffice cho Android: Tại đây
Download SmartOffice cho iOS: Tại đây
Bước 1: Bạn mở ứng dụng SmartOffice, chọn vào biểu tượng dấu ba gạch bên góc trái màn hình và chọn Create New.
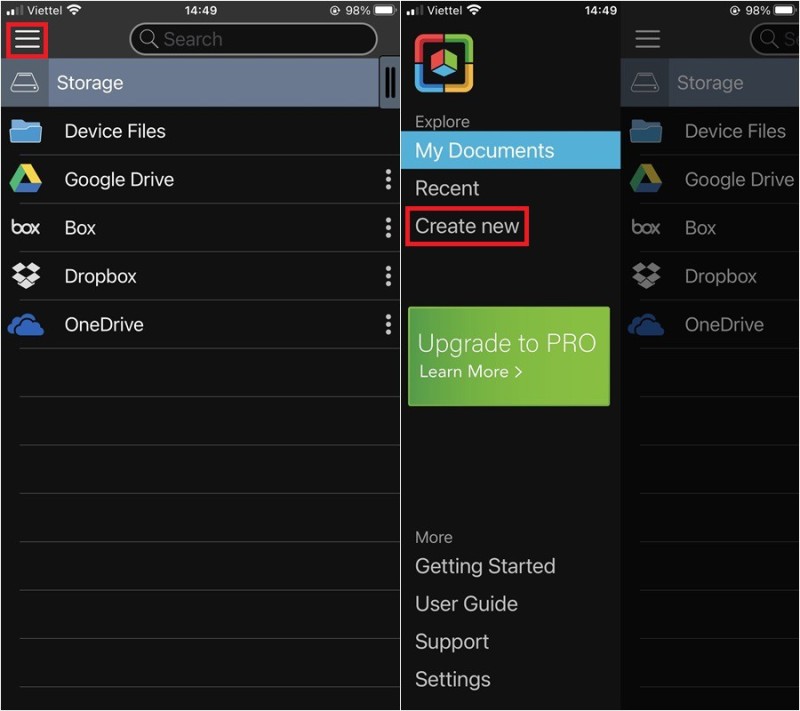
Bước 2: Bạn chọn vào mục Presentation.pptx để tiến hành làm PowerPoint nhé. Tại đây bạn có thể tùy chỉnh slide theo ý muốn của mình như: Chèn hình ảnh, chỉnh màu,...
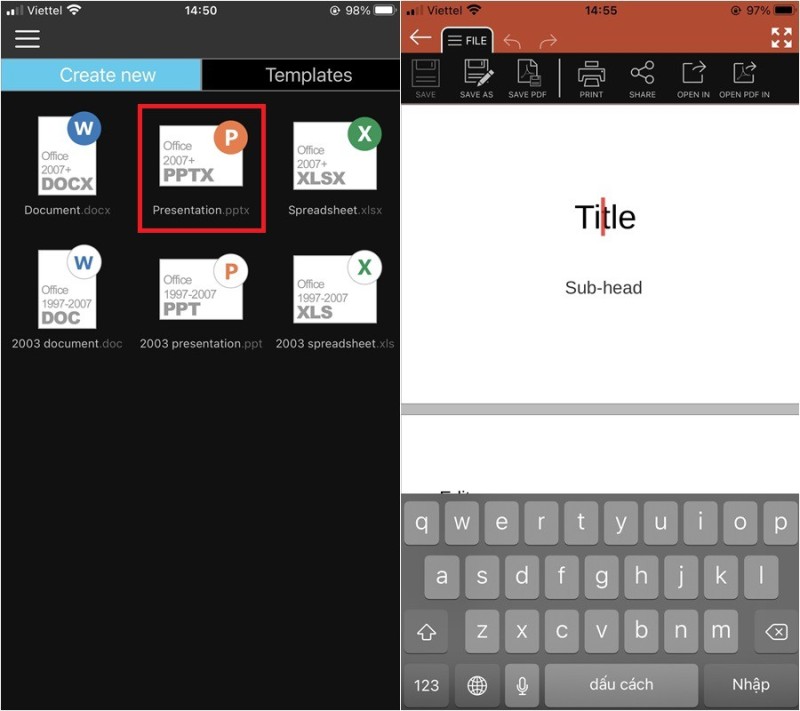
Bước 3: Sau khi hoàn tất quá trình chỉnh sửa, bạn chọn vào mục SAVE AS để lưu bài PowerPoint. Tại đây, bạn hãy đặt lại tên của file và chọn vị trí lưu mà bạn muốn. Chọn vào Save để hoàn thành.
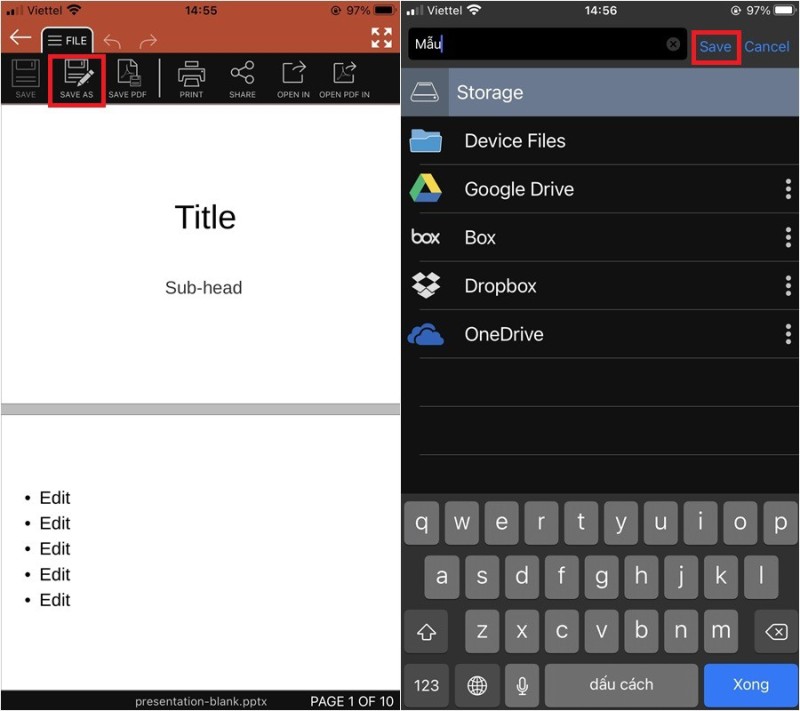
3. Cách tạo hiệu ứng cho PowerPoint trên điện thoại
Để có thể tạo hiệu ứng cho PowerPoint trên điện thoại, bạn làm theo các bước sau:
Bước 1: Nhấp vào slide mà bạn muốn tạo hiệu ứng. Chọn vào biểu tượng Chỉnh sửa ở góc trên ứng dụng. Nhấn chọn vào đối tượng cần thêm hiệu ứng và chọn Trang đầu.
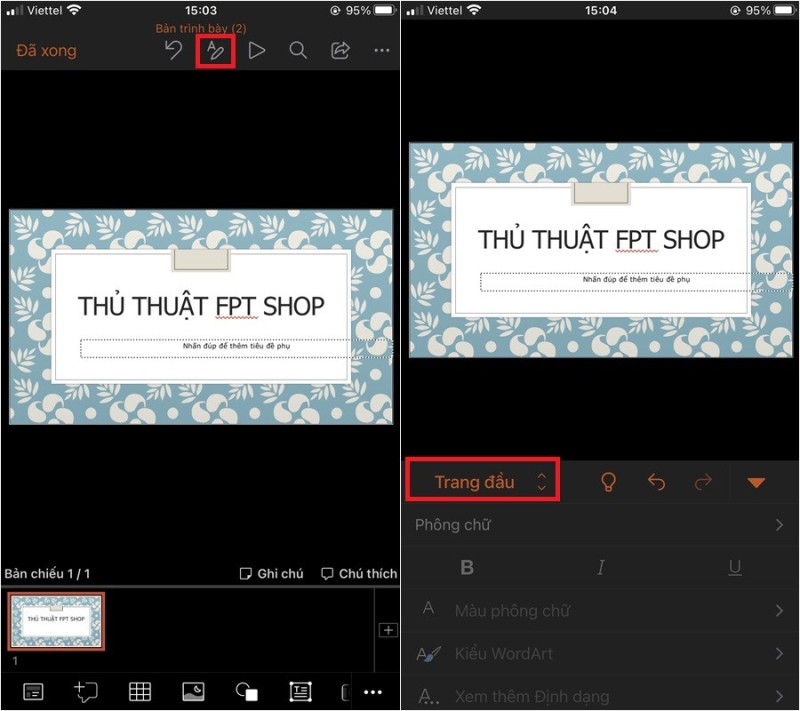
Bước 2: Chọn vào mục Hoạt hình. Chọn đến hiệu ứng mà bạn muốn thêm vào đối tượng. Sau khi chọn hiệu ứng xong, điểm đánh dấu hiệu ứng sẽ được đánh theo số thứ tự xuất hiện theo đúng hiển thị của hiệu ứng đã lựa chọn. Vậy là xong. Thật đơn giản phải không nào.
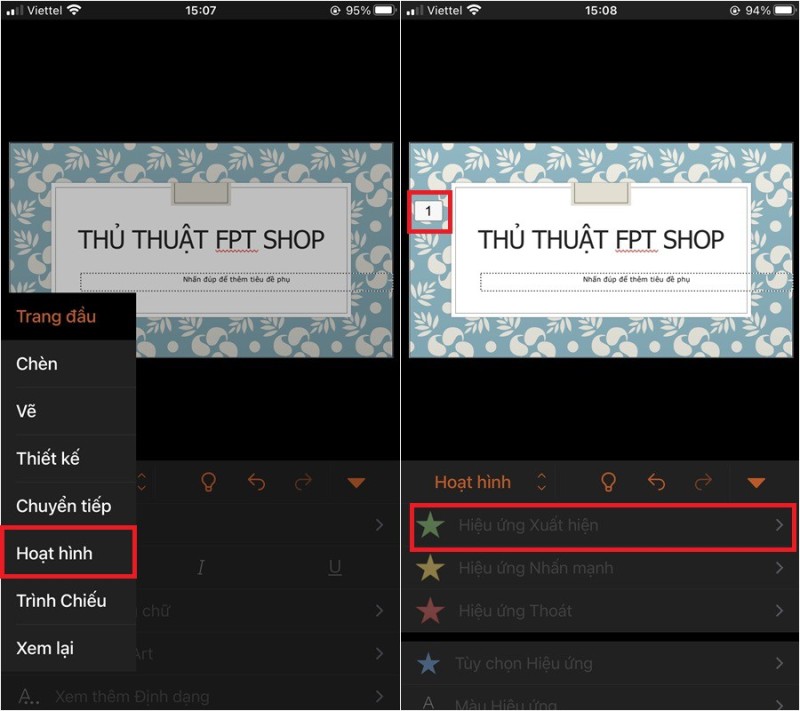
Hy vọng với những chia sẻ trên đây có thể giúp bạn tạo được những bài PowerPoint hay ngay trên điện thoại. Nếu thấy bài viết hay, hãy like, share để ủng hộ cho team Thủ thuật của nhé!