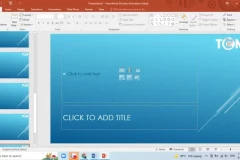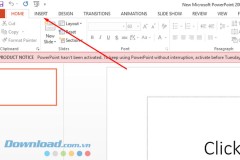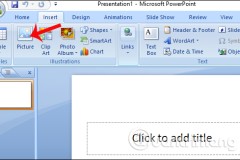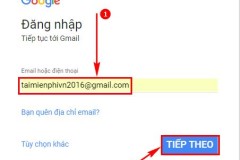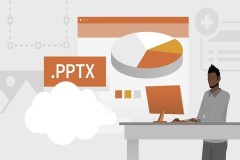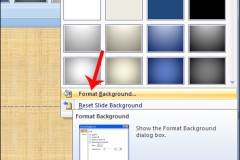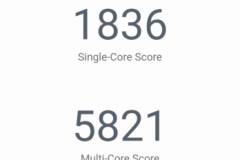Hãy thử tính năng làm ảnh 3D trực tiếp trên PowerPoint mà không cần phải cài thêm plugin gì cả. Bên dưới là hướng dẫn chi tiết chèn hình ảnh 3D vào slide bao gồm cả những hình ảnh 3D chuyển động siêu chi tiết dành cho bạn.
Trước tiên, công cụ bạn cần có đó là bộ ứng dụng văn phòng quốc dân Microsoft 365. Sau khi cài đặt xong, mở PowerPoint lên rồi thực hiện theo các bước dưới đây.
Bước 1: Chọn Insert → 3D Models → From Online Sources...

Bước 2: Tìm hình ảnh 3D bạn muốn chèn.
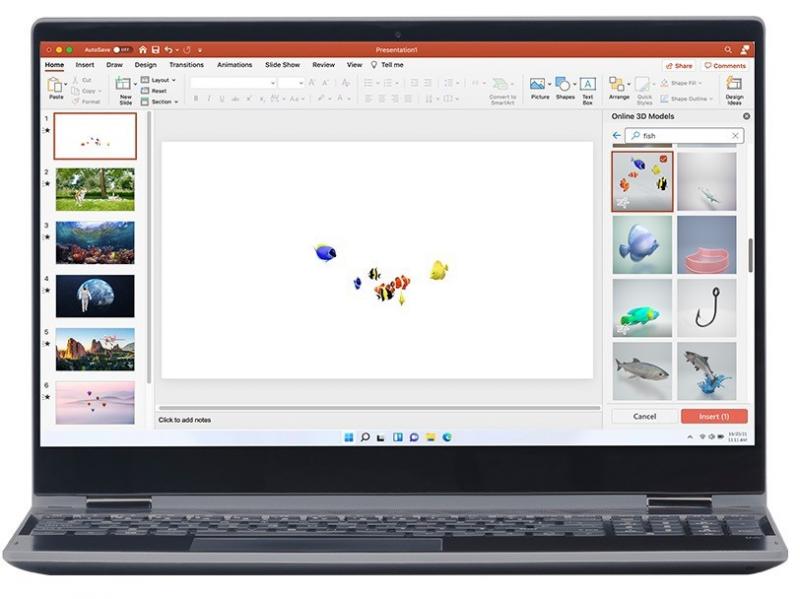
Bước 3: Để cho hình ảnh 3D của thêm sinh động, bạn có thể tạo thêm background cho hình ảnh bằng cách vào Insert -> Pictures -> Stock Images. Kho hình ảnh bản quyền khổng lồ của Microsoft 365 sẽ mang đến cho bạn nhiều lựa chọn thú vị.
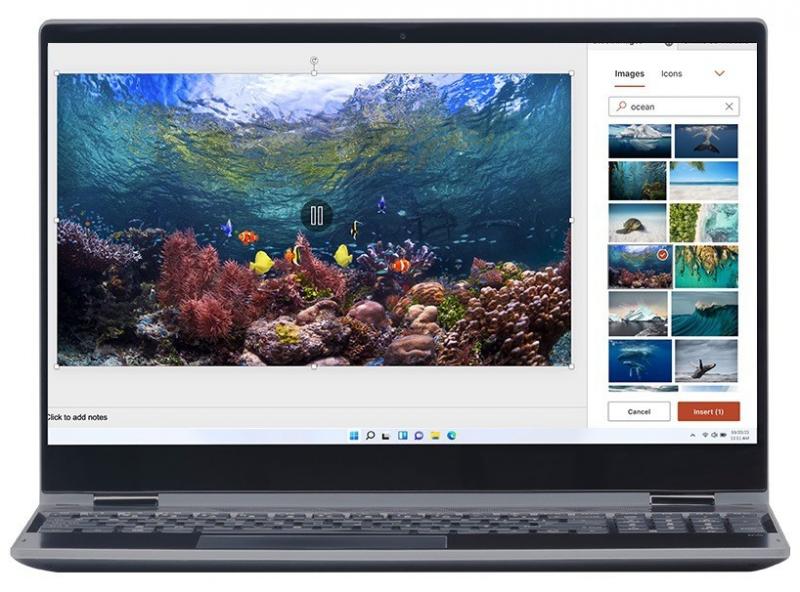
Bước 4: Chọn tìm kiếm hình ảnh phù hợp và nhấn Insert.
Trong vòng chưa đầy 10 phút, bạn có thể cho ra lò thêm nhiều slide 3D ấn tượng khác. Bạn có thể xem thêm thao tác sử dụng 3D trong PowerPoint tại đây:
Với tính năng 3D Models, Microsoft 365 mang đến cho bạn nhiều tiện ích thú vị không tưởng. Ngoài ra, với Microsoft 365 Personal mỗi người dùng sẽ nhận được lưu lượng 1TB lưu trữ chỉ với 80k/tháng hoặc nếu lựa chọn Microsoft 365 Family thì mỗi người dùng sẽ có 1TB lưu trữ với chi phí chỉ tầm 20k/tháng. Vì vậy, hãy trang bị ngay Microsoft 365 cho máy tính của bạn để được hỗ trợ nhiều tiện ích như:
Backup và đồng bộ dữ liệu lên tới 1 TB lưu trữ đám mây OneDrive, truy cập được 5 thiết bị trên mỗi tài khoản.
Trọn bộ ứng dụng văn phòng cao cấp đáp ứng đầy đủ nhu cầu bạn cần, góp phần nâng cao hiệu suất công việc, học tập cho bạn.
Nhận các đề xuất viết và thiết kế cùng với các mẫu, ảnh nguyên liệu, biểu tượng và phông chữ trong Word, Excel, PowerPoint.
Chia sẻ thông tin, dữ liệu một cách an toàn giữa các thiết bị, bảo vệ dữ liệu của bạn an toàn.
Sở hữu quyền truy cập vào các tính năng mới ngay khi chúng được phát hành.
Bạn có thể mua sản phẩm tại hệ thống bán hàng online của , hiện tại đang có ưu đãi giá 990.000đ đối với phiên bản Microsoft 365 personal và 1.390.000đ đối với phiên bản Microsoft 365 Family tại đây.
Danh sách sản phẩm