Khi chương trình đã chạy, bạn sẽ thấy biểu tượng mặt trời nhỏ trong khay hệ thống. Nếu bạn không nhìn thấy nó, hãy nhấp chọn mũi tên nhỏ bên cạnh hàng biểu tượng trên taskbar để tìm kiếm.
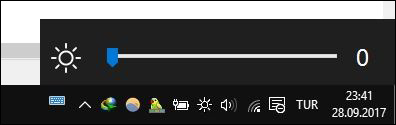
Taskbar Windows 10 đã cho phép bạn ghim các trang web yêu thích của mình. Nếu bạn muốn bỏ qua sự giườm rà, có một tinh chỉnh dễ dàng cho phép bạn thêm URL vào Taskbar Windows 10.
Trong bài này, sẽ hướng dẫn những người dùng mới sử dụng Windows 11 các bước để ghim các biểu tượng ứng dụng hoặc chương trình vào thanh Taskbar để truy cập nhanh với một cú kích chuột.
Điểm thú vị ở tính năng này là khi di chuyển chuột vào thanh Taskbar thì nó hiện đầy đủ các chức năng như mặc định, còn di chuyển chuột ra chỗ khác thì Taskbar sẽ tự động ẩn đi.
Mất icon trên taskbar hoặc biểu tượng, shortcut bị hỏng trên taskbar, Start menu, desktop Windows 7 sẽ khiến cho bạn khó kiểm soát các hoạt động trên máy tính. Nếu đang bị mất biểu tượng trên taskbar hoặc hỏng icon thì hãy xem cách fix này nhé.
Có rất nhiều tính năng kèm theo phiên bản Windows 10 nhưng đôi khi chúng không có sẵn. Đây cũng là cơ hội cho các ứng dụng của bên thứ ba lên ngôi. Trong bài viết này, chúng tối sẽ hướng dẫn bạn thủ thuật đơn giản giúp sắp xếp lại các cửa sổ xếp
Thanh công cụ hay còn gọi là Taskbar trên máy tính được biết đến là một trong những tính năng quan trọng của hệ điều hành Windows được nhiều người dùng nhất. Thông qua đó, hệ điều hành này sẽ cung cấp một tính năng đặc biệt để giúp người dùng có
Với thanh Taskbar chúng ta có thể làm được rất nhiều việc, và không thể phủ nhật một điều đó là thanh Taskbar thật sự rất tuyệt vời vì nó giúp chúng ta có thể quản lý được các chương trình một cách dễ dàng và nhanh chóng nhất.
Cá nhân hóa Windows 10 bằng cách thay đổi màu của menu Bắt đầu, thanh tác vụ, và trung tâm hành động.
Đối với những người dùng iPhone khi sạc pin hay chuyển file qua máy tính chắc hẳn rất 'phiền' với những thông báo back up, đồng bộ hoá,... của iTunes. Nhưng với 2 mẹo nhỏ sau đây sẽ chấm dứt tình trạng này để không còn
Các dòng sản phẩm của Apple được tích hợp tính năng AssistiveTouch có thể hạn chế tác động vật lý lên thiết bị, tuy nhiên tính năng này có thể khiến việc trải nghiệm sản phẩm không được như ý.
Hiện nay, có rất nhiều ứng dụng nhắn tin sẵn có dành cho iOS, hỗ trợ người dùng trong việc gửi tin nhắn hoàn toàn miễn phí. Tuy nhiên, iMessages vẫn là lựa chọn phổ biến hơn cả khi nhắc đến cách giao tiếp giữa iPhone
Ví dụ như ở độ phân giải 800x600 pixel thì các icon và cửa sổ sẽ hiển thị to hơn, đem so với độ phân giải 1366x768 pixel thì bạn sẽ chứa được nhiều icon và các cửa sổ sẽ được hiển thị lớn hơn. Thông thường thì độ phân
Với chức năng tương tự Edge Screen của Samsung, thanh quản lý Floating Bar trên LG V30 được thiết kế để chứa những phím tắt giúp truy cập nhanh...
Thừa hưởng từ Yoga 910, Lenovo Yoga 920 tiếp tục sở hữu thiết kế 2 trong 1 với phần bản lề dạng dây đồng hồ rất đẹp mắt. Sản phẩm được hoàn thiện từ khung nhôm chắc chắn, viền màn hình được làm rất mỏng nhưng cụm
Thử nghiệm cho thấy dung lượng thật của pin đạt khoảng 60% so với công bố nhưng vẫn có thể còn chênh lệch trong quá trình sử dụng thực tế.
OPPO A39 ( Neo 9s) bản nâng cấp của OPPO A37 đã chính thức lên kệ tại Thế giới di động. Dự kiến đây sẽ tiếp tục là sản phẩm thu hút khách hàng ở...