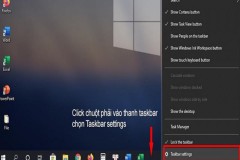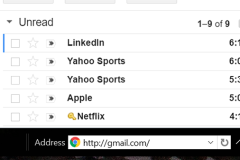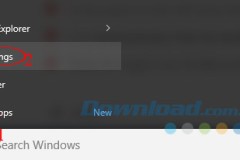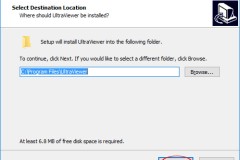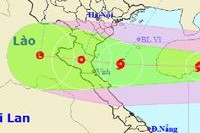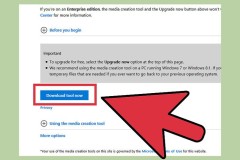Thanh công cụ hay còn gọi là Taskbar trên máy tính được biết đến là một trong những tính năng quan trọng của hệ điều hành Windows được nhiều người dùng nhất. Thông qua đó, hệ điều hành này sẽ cung cấp một tính năng đặc biệt để giúp người dùng có thể tùy chỉnh thanh công cụ theo nhiều cách. Đặc biệt, người dùng có thể lựa chọn để tùy biến.
Có một vài nguyên nhân chính khiến Taskbar của bạn có thể biến mất:
1. Taskbar được đặt thành tự động ẩn và không hiển thị
2. Quá trình explorer.exe đã bị sập và Taskbar hoàn toàn biến mất
3. Độ phân giải màn hình hoặc màn hình chính thay đổi và khiến Taskbar tắt màn hình
Trước tiên chúng ta hãy đi qua từng giải pháp có thể bắt đầu bằng các mục đơn giản.
Phương pháp 1 – Bỏ ẩn Taskbar
Nếu Taskbar của bạn bị ẩn, nó sẽ tự động hiển thị khi bạn di chuyển chuột đến cuối màn hình. Tuy nhiên, nếu có lỗi xảy ra và điều này không hoạt động nữa, bạn có thể tắt tự động ẩn
Bước 1 : Nhấp chuột phải vào Taskbar trên màn hình nền và chọn Properties trong menu ngữ cảnh.
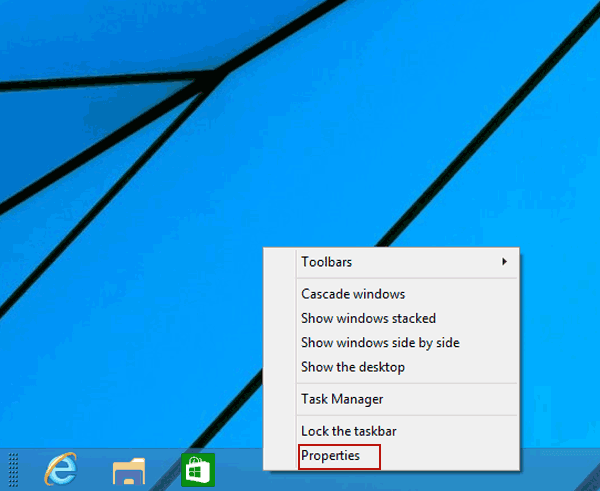
Bước 2. Điều đó sẽ mở ra hộp thoại Taskbar properties nơi bạn sẽ muốn tiếp tục và bỏ chọn hộp Auto-hide the taskbar .
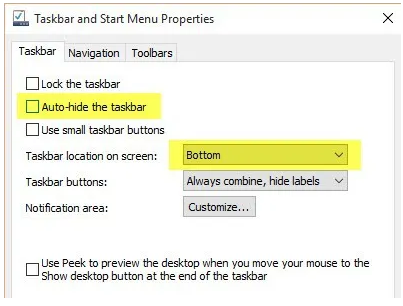
Chỉ trong trường hợp, bạn cũng nên kiểm tra để đảm bảo Taskbar được đặt ở dưới cùng của màn hình. Nếu nó tự động ẩn và ở bên trái hoặc bên phải màn hình, bạn chỉ có thể không nhận thấy nó.
Phương pháp 2 – Thay đổi hiển thị
Nếu bạn thường xuyên kết nối máy tính với màn hình ngoài hoặc bến cảng, thì vấn đề của bạn có thể liên quan đến vấn đề đó. Trong Windows, bạn chỉ cần nhấn Windows + P hoặc vào Bảng điều khiển, nhấp vào Display và sau đó nhấp vào Adjust Resolution hoặc Change Display Settings .
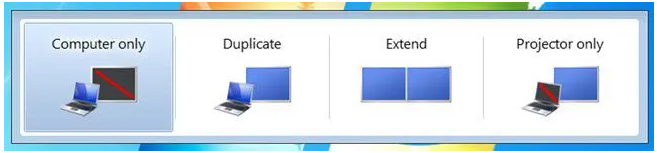
Trong Windows 7, bạn nhận được hộp thoại bật lên với một vài lựa chọn như Computer Only, Duplicate, Extend, v.v. Bạn muốn đảm bảo rằng nó chỉ được đặt thành Computer only .
Trong Windows 8 và Windows 10, bạn nhận được khá nhiều tùy chọn tương tự trong thanh bên bật ra từ phía bên phải màn hình.
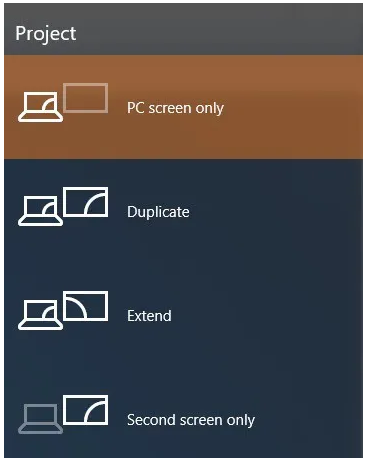
Đối với Windows 10, bạn chỉ muốn chọn PC screen only từ danh sách. Hy vọng rằng, nếu vấn đề trên Taskbar có liên quan đến màn hình trình bày, thì điều này phải khắc phục nó.
Phương pháp 3 – Khởi động lại Explorer.exe
Đây có lẽ là một phương pháp sẽ khắc phục vấn đề cho hầu hết mọi người. Explorer.exe là quá trình kiểm soát máy tính để bàn và Taskbar. Bạn cũng có thể nhận thấy rằng đôi khi ngoài Taskbar bị thiếu, các biểu tượng trên màn hình của bạn cũng bị thiếu !
Vì cả hai đều chạy dưới explorer.exe, cả hai đều biến mất cùng một lúc. Để khắc phục sự cố này, bạn cần mở trình quản lý tác vụ trong Windows.
Nhấn tổ hợp phím Ctrl + alt + Delete để mở Task Manager. Khi bạn mở nó, nhấp vào File và sau đó Run New Task hoặc New Task (Run).
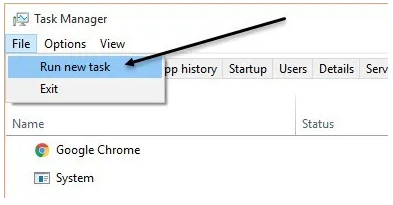
Trong hộp, hãy tiếp tục và nhập explorer.exe và nhấn Enter. Điều này sẽ khởi động lại quá trình thám hiểm và hy vọng bạn lấy lại Taskbar của mình. Thay vào đó, nếu bạn thấy cửa sổ bật lên Windows Explorer mới, điều đó có nghĩa là quá trình explorer.exe đã chạy tốt.
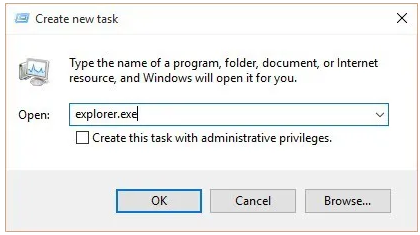
Nếu không có tùy chọn nào trong số này phù hợp với bạn, có một số vấn đề hiếm hơn có thể khiến Taskbar biến mất. Hy vọng, một trong số họ sẽ làm việc nếu không có gì khác.
Chúc các bạn thành công.