Có thể khẳng định việc truy cập các ứng dụng từ thanh Taskbar trên Windows là vô cùng thuận tiện. Nó giúp bạn dễ dàng truy cập các ứng dụng thường xuyên sử dụng chỉ với một cú kích chuột nhanh chóng, thay vì phải truy cập vào menu Start để tìm hoặc kích đúp vào biểu tượng của các ứng dụng đó trên màn hình Desktop.
Tương tự như Windows 10 và các phiên bản Windows trước, người dùng có thể ghim các biểu tượng ứng dụng yêu thích của mình vào thanh Taskbar để dễ dàng truy cập chúng. Các bước để thêm các ứng dụng yêu thích thanh Taskbar cũng có thể thực hiện trên Windows 11 theo một trong các cách dưới đây.
Cách ghim ứng dụng vào thanh Taskbar trên Windows 11
Như đã nói trước đó, việc thêm hoặc ghim các ứng dụng vào thanh Taskbar trên Windows 11 khá dễ dàng và đơn giản. Các bước dưới đây sẽ chỉ cho bạn cách thực hiện.
Bước 1: Để bắt đầu, hãy truy cập vào menu Start hoặc nhấn phím Windows trên bàn phím. Khi menu Start xuất hiện, hãy tìm ứng dụng bạn muốn ghim vào thanh Taskbar.
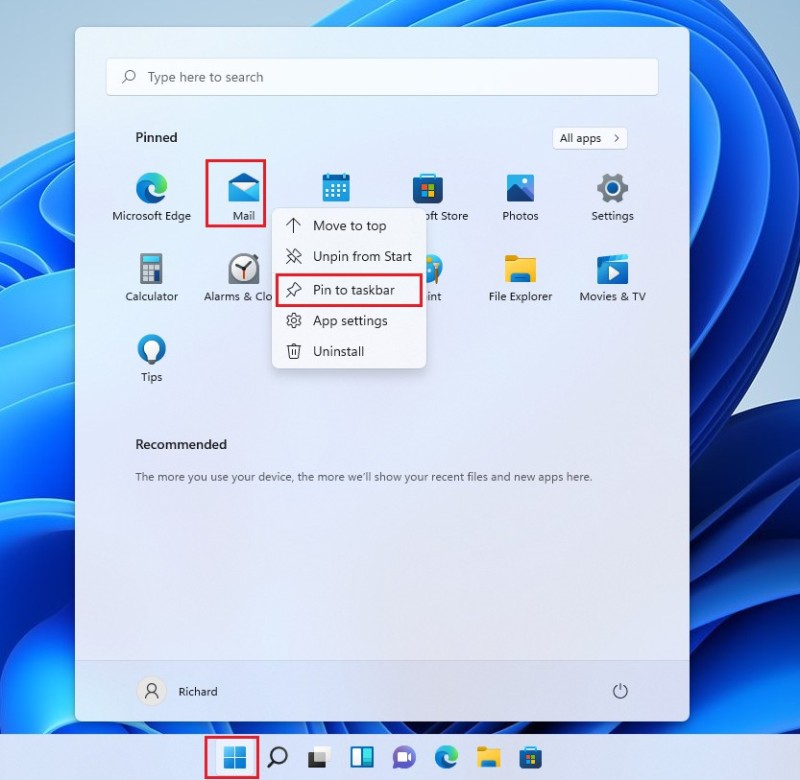
Bước 2: Như trong ví dụ này tôi chọn ghim ứng dụng Main vào thanh Taskbar. Nếu bạn đã sử dụng ứng dụng này gần đây thì ứng dụng đó sẽ hiển thị phía trên mục Recommended. Khi tìm thấy ứng dụng, hãy kích chuột phải vào biểu tượng của ứng dụng và chọn tùy chọn Pin to taskbar.
Trong trường hợp ứng dụng bạn muốn ghim vào thanh Taskbar không có trong danh sách Recommended. Để hiển thị tất cả các ứng dụng, hãy bấm nút All apps ở góc trên cùng bên trái, giống như trong hình dưới đây.

Bước 3: Lập tức bạn sẽ thấy danh sách tất cả các ứng dụng đã được cài đặt trên hệ thống. Các ứng dụng sẽ được liệt kê theo thứ tự bảng chữ cái. Cuộn xuống danh sách cho đến khi tìm thấy ứng dụng yêu thích.
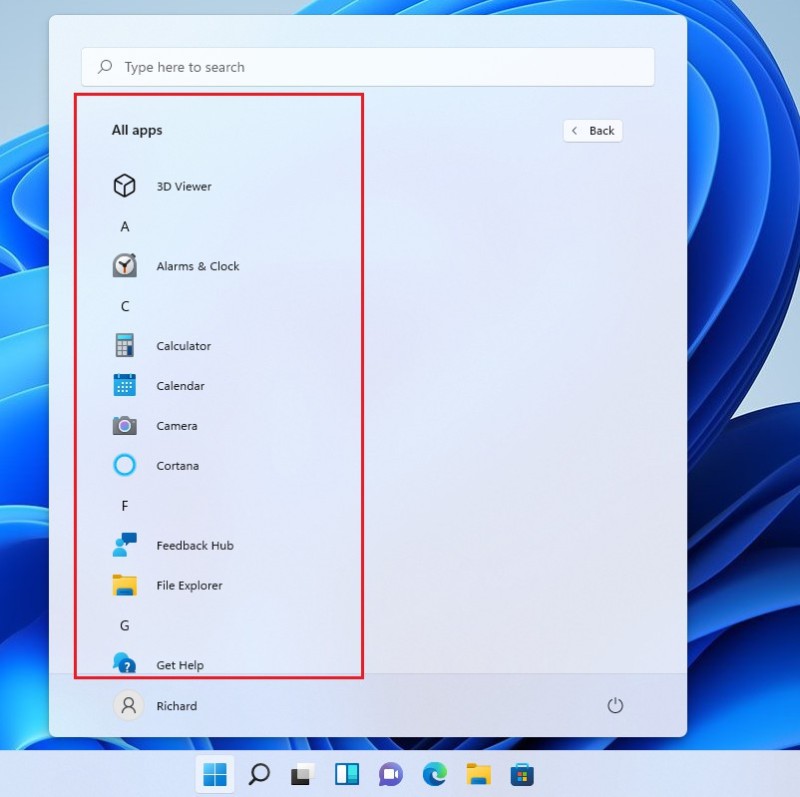
Bước 4: Khi tìm thấy ứng dụng bạn muốn thêm vào thanh Taskbar, kích nhấp chuột phải vào biểu tượng của ứng dụng đó, sau đó chọn More > Pin to taskbar.
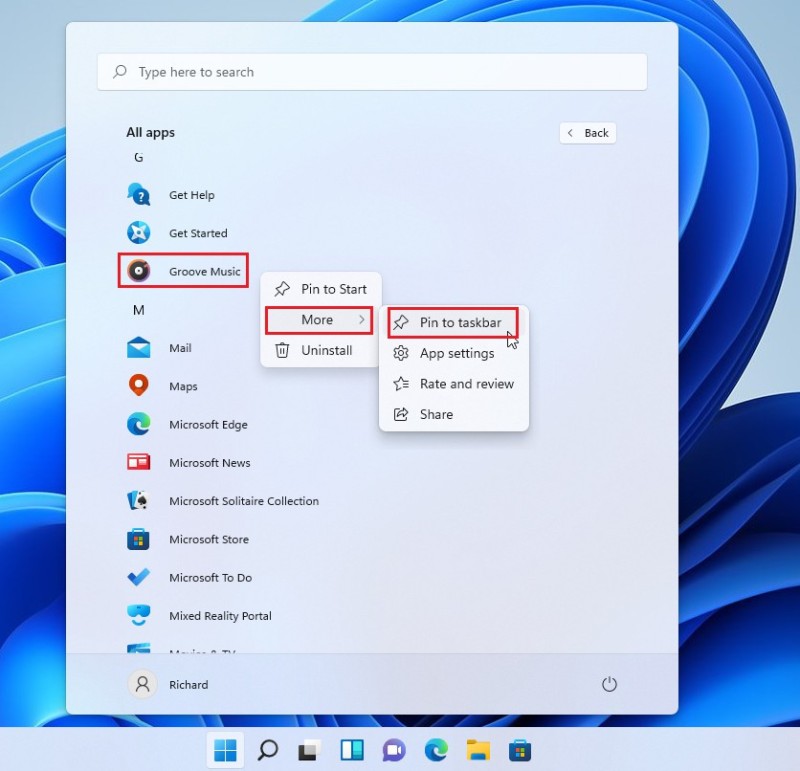
Bước 5: Bây giờ thanh Taskbar sẽ có tất cả các ứng dụng bạn đã ghim.

Đối với một số ứng dụng không có trong danh sách All apps ở trên, bạn có thể duyệt đến thư mục ứng dụng đó trên hệ thống, sau đó kích chuột phải lên tên ứng dụng đó rồi chọn tùy chọn Pin to Start.
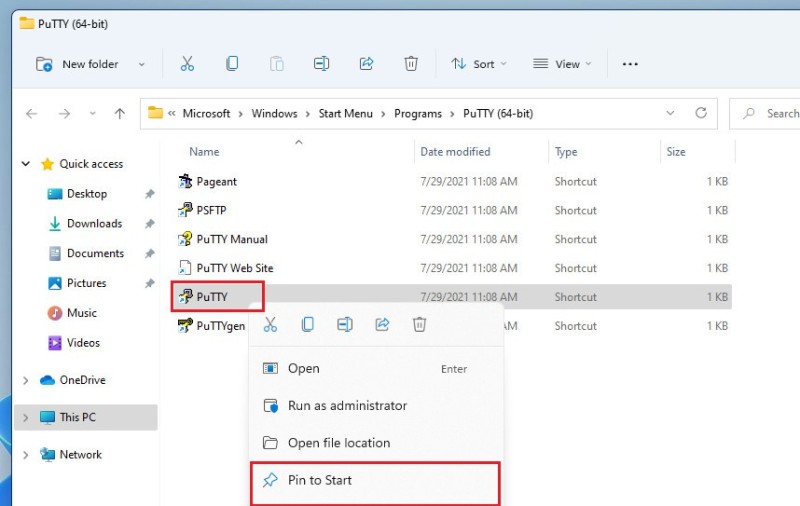
Sau đó, chuyển đến menu Start và ghim ứng dụng đó vào thanh Taskbar theo cách thông thường giống như ở trên.

Cách bỏ ghim ứng dụng khỏi thanh Taskbar
Nếu một trong các ứng dụng không còn là ứng dụng ưa thích và bạn muốn xóa khỏi thanh Taskbar, chỉ cần kích chuột phải vào biểu tượng của ứng dụng đó trên thanh Taskbar và chọn Unpin from taskbar.
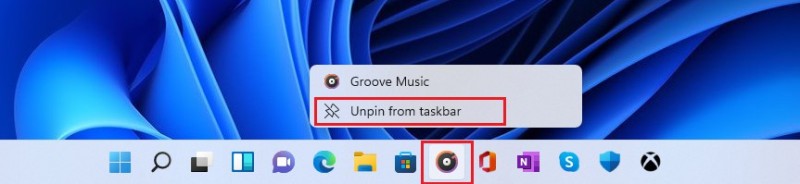
Trên đây, vừa hướng dẫn các bạn cách đơn giản nhất để ghim và bỏ ghim ứng dụng khỏi thanh Taskbar trên Windows 11. Chúc bạn thành công.

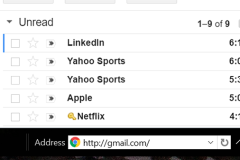
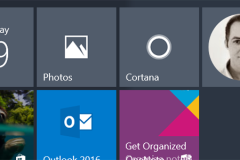

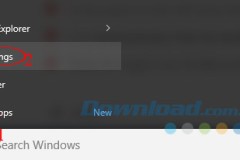






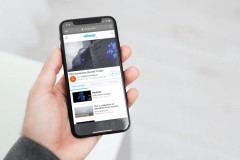
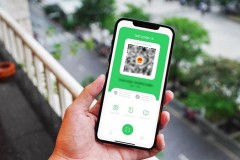



![Toyota Cross 2022 [ All New ]: Giá xe, Thông số & Hình ảnh](http://cdn.trangcongnghe.vn/thumb/160x240/2021-11/danh-gia-xe_toyota-cross-2022-all-new-gia-xe-thong-so-hinh-anh-1.jpg)