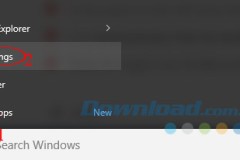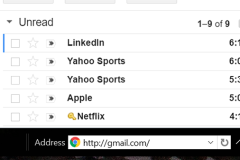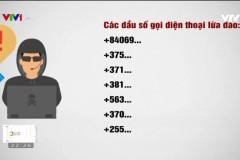Biểu tượng, shortcut trên máy tính giúp bạn dễ dàng mở, sử dụng các ứng dụng, tiện ích trên máy tính mà không cần mở thư mục chứa chúng. Tuy nhiên, trong khi dùng máy tính Windows 7, bạn có thể bắt gặp tình trạng icon ở góc bên phải thanh taskbar biến mất hoặc shortcut, icon của ứng dụng bị lỗi trên taskbar, trong Start Menu, đôi khi cả trên desktop. Lỗi này vừa làm mất thẩm mỹ của giao diện, vừa khiến bạn khó chịu vì không thể sử dụng máy tính theo thói quen. Mất icon trên taskbar và biểu tượng bị lỗi có thể xuất hiện khi máy tính bị virus tấn công, nếu đã quét máy tính và loại trừ nguyên nhân này thì bạn thử tham khảo cách dưới đây để lấy lại biểu tượng trên taskbar nhé.
Cách lấy lại biểu tượng bị mất trên taskbar Windows 7
Nếu không phải do virus hoặc bạn nghịch ngợm gì thì việc bị mất biểu tượng trên taskbar của Windows 7 thường là do bạn vô tình ẩn chúng đi. Ví dụ như trong ảnh dưới này, bạn sẽ thấy mất biểu tượng loa, mất biểu tượng pin trên taskbar.
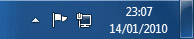
Để lấy lại icon bị mất trên taskbar có 2 cách làm như sau:
Cách 1:
Nhấp vào mũi tên nhỏ ở góc phải thanh taskbar (trong hình trên là cạnh cái icon lá cờ) > Customize.... Trong cột bên trái bạn sẽ nhìn thấy các icon, chọn icon tương ứng với biểu tượng đã mất, sau đó trong cột bên phải tương ứng chọn Show icon and notifications. Tùy chọn này sẽ hiển thị icon cùng với các thông báo tương ứng. Nếu muốn ẩn icon nào, bạn chỉ cần chọn Hide icon and notifications.
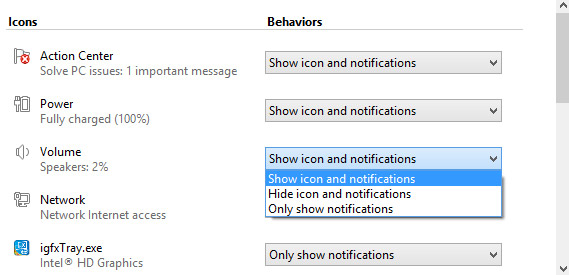
Cách 2:
Đầu tiên, vào Start > chọn Control Panel > kích hoạt biểu tượng Noification Area Icons.
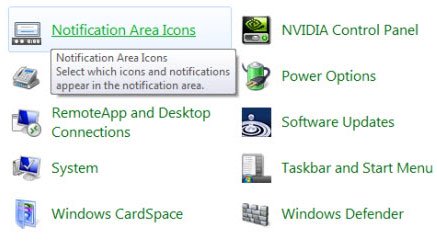
Trên cửa sổ hiện ra, chọn Turn system icons on or off.
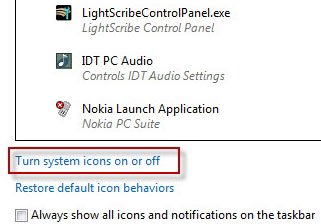
Sau đó, một cửa sổ mới sẽ xuất hiện, hiển thị danh sách các biểu tượng của hệ thống, như: Clock, Volume, Network, Power, Action Center,… ở phần System Icons. Còn ở phần Behavisors sẽ hiển thị trạng thái đang On/Off (tắt/mở) của biểu tượng tương ứng.
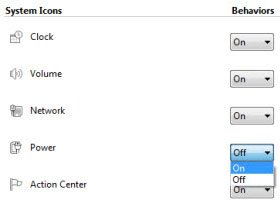
Bạn chỉ việc chọn On cho các biểu tượng muốn xuất hiện. Hướng dẫn này dành cho trường hợp mất cả biểu tượng Power. Nếu biểu tượng Power vẫn còn và muốn lấy lại các biểu tượng khác, bạn có thể truy cập nhanh vào danh sách tùy chọn, bằng cách nhấn chuột phải vào biểu tượng Power, chọn Turn system icons on or off.
Sửa lỗi biểu tượng trên Windows 7
Nếu bạn gặp phải lỗi biểu tượng, icon giống như hình dưới đây (trên cả taskbar, Start Menu, desktop) thì xem cách fix bên dưới nhé. Cũng nhanh thôi.

hoặc
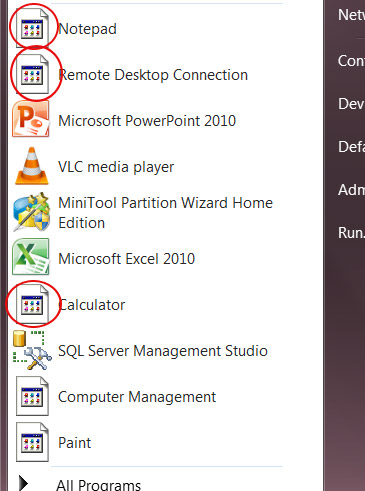
Cách sửa lỗi hỏng icon này như sau:
Bây giờ các biểu tượng đã được phục hồi rồi.
Hy vọng bài viết hữu ích với bạn.