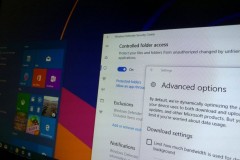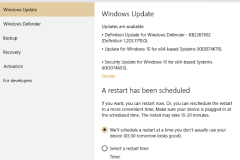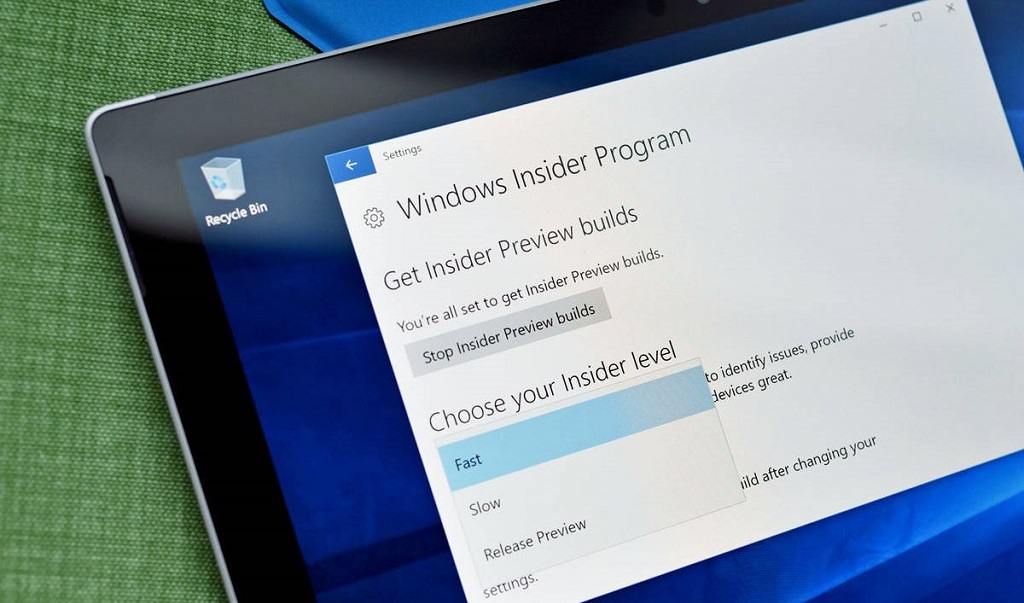
Microsoft đã đưa ra một giải pháp đơn giản để phòng chống cuộc tấn công Ransomware để bảo vệ hàng triệu người dùng ngay trong hệ điều hành Windows 10. Gần đây hai cuộc tấn công ransomware mang tên WannaCry và Petya (còn được gọi là NotPetya) gây thiệt hại lớn, chỉ trong vòng một tháng đã ảnh hưởng đến máy tính của bệnh viện, máy ATM, công ty vận tải, chính phủ, sân bay, các công ty ô tô.
Hầu hết các ransomware hiện nay, bao gồm cả WannaCry và Petya, được thiết kế đặc biệt để nhắm mục tiêu các máy tính chạy hệ điều hành Windows. Đó chính là lý do tại sao Microsoft đã bị người dùng đổ lỗi cho việc không áp dụng các biện pháp phòng chống phù hợp để ngăn chặn các mối đe dọa từ ransomware.
Để giải quyết vấn đề về bảo mật, Microsoft đã giới thiệu một tính năng chống ransomware mới trong phiên bản Windows 10 Insider Preview Build (16232) với một số tính năng bảo mật cực kỳ tốt cho người dùng. Tính năng chống ransomware ở phiên bản lần này, được gọi là Controlled Folder Access - là một phần của Windows Defender giúp bạn ngăn chặn các ứng dụng có khả năng gây nguy hiểm đến hệ thống.
Các ứng dụng an toàn sẽ được đưa vào danh sách Whitelist Apps, và bạn sẽ có quyền truy cập thêm hoặc gỡ các ứng dụng từ danh sách được bảo vệ. Một số ứng dụng chắc chắn sẽ được đưa vào Whitelist Apps, nhưng hiện tại Microsoft vẫn chưa có thông tin gì về những ứng dụng được phép đó.
Khi bật tính năng Controlled Folder Access, tính năng này sẽ theo dõi sự thay đổi của các tập tin được lưu trữ bên trong thư mục được bảo vệ. Bất cứ sự truy cập trái phép, hay chỉnh sửa tập tin nào đều bị Windows Defender ngăn chặn, như vậy khả năng bị mã hóa các tập tin khi bị ransomware tấn công là khá thấp.
Hướng dẫn thêm và xóa ứng dụng được bảo vệ:
Bước 1: Vào Menu Start, mở Windows Defender Security Center
Bước 2: Di chuyển đến tab Virus & Threat Protection
Bước 3: Click Allow an app through Controlled folder access
Bước 4: Click vào Add an allowed app, sau đó chọn ứng dụng mà bạn muốn cho phép.
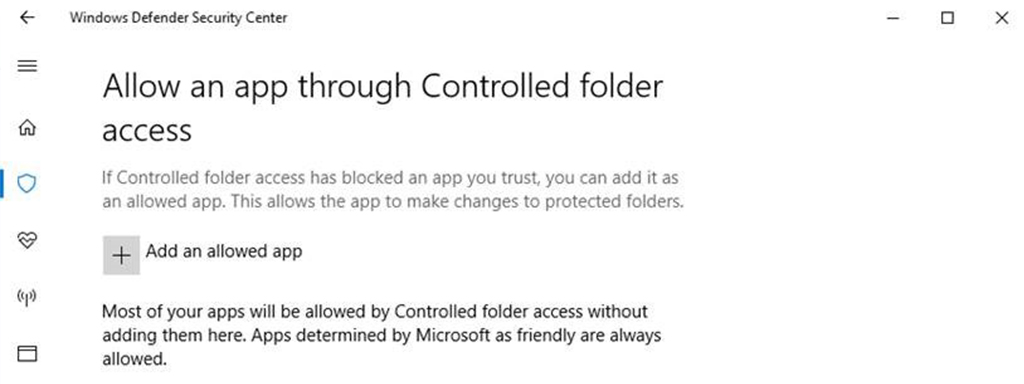
Hướng dẫn bật tính năng Controlled Folder Access:
Bước 1: Vào Menu Start, mở Windows Defender Security Center.
Bước 2: Di chuyển đến tab Virus & Threat Protection, sau đó bật chế độ On dành cho tính năng Controlled Folder Access.
Hướng dẫn thêm các thư mục của ứng dụng cần được bảo vệ:
Bước 1: Vào Menu Start, mở Windows Defender Security Center.
Bước 2: Di chuyển đến tab Virus & Threat Protection, click vào Protected folders.
Bước 3: Nhập đường dẫn của thư mục mà bạn muốn được bảo vệ.
Hãy tải và trải nghiệm thêm nhiều tính năng mới trong phiên bản Windows 10 Build 16232 nhé!
Ngô Viết Hùng / Via Thehackernews