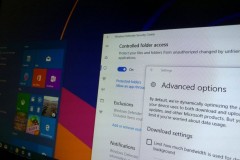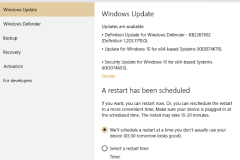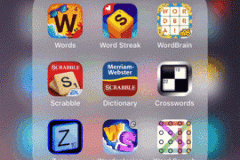SMBv1 là giao thức đã quá lỗi thời và không còn an toàn nữa. Giờ đây người dùng đã chuyển sang sử dụng phiên bản SMB3 an toàn hơn rất nhiều. Do đó những gì bạn cần làm bây giờ để bảo vệ hệ thống của mình an toàn khỏi các cuộc tấn công của ransomware là tắt SMBv1 trên Windows.
SMB là giao thức cho phép các ứng dụng client trong máy tính để đọc và ghi các file và yêu cầu các dịch vụ từ các chương trình máy chủ trong một mạng máy tính, gần đây các giao thức cải tiến dựa trên SMB liên tục bị các hacker khai thác lỗ hổng để phát tán mã độc tống tiền, điển hình như Wanna cry, khiến nhiều người dùng lo lắng.
SMBv1 (Server Message Block version 1) là một trong những giao thức lâu đời nhất, mặc định giao thức này vẫn được kích hoạt trên Windows. SMBv1 là một giao thức cũ và không an toàn, lợi dụng điều này, các cuộc tấn công ransomware gần đây như WannaCry Ransomware và mới đây nhất là Petya (cách thức như WannaCry) đã sử dụng SMBv1 để phát tán nhanh chóng và lây nhiễm hàng nghìn hệ thống trên toàn thế giới.
Thêm nữa giờ đây giới công nghệ đã chuyển sang sử dụng phiên bản SMBv3 an toàn hơn rất nhiều, do đó bạn có thể và nên tắt giao thức SMBv1 cũ này đi để bảo vệ hệ thống của mình an toàn hơn. Trong thực tế, Microsoft đã khuyến cáo và đưa ra nhiều giải pháp cho người dùng để tắt SMBv1 trong nhiều năm qua.

Bài viết dưới đây chúng tôi sẽ hướng dẫn bạn 3 cách tắt SMBv1 trên Windows, bao gồm: thông qua Windows Features, Windows PowerShell và Windows Registry.
Tắt SMBv1 thông qua Windows Features
Cách đơn giản nhất để tắt SMBv1 là sử dụng Windows Features. Để tắt SMBv1 thông qua Windows Features, đầu tiên vào Control Panel bằng cách nhập Control Panel khung Search trên Start menu, trên danh sách kết quả tìm kiếm, click chọn để vào Control Panel.

Trên cửa sổ Control Panel, tìm và click chọn Programs and Features.
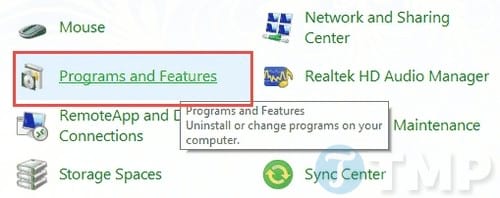
Tiếp theo trên cửa sổ Programs and Features, tìm và click chọn link Turn Windows Features On or Of ở khung bên trái để mở cửa sổ Windows Features.
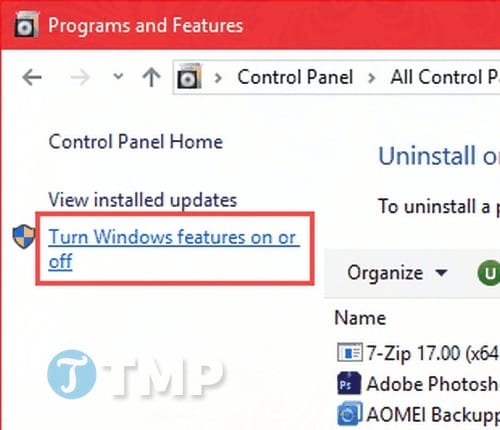
Tại đây bạn cuộn xuống tìm và bỏ tích tùy chọn có tên SMB 1.0/CIFS File Sharing Support rồi click chọn OK để lưu lại thay đổi.
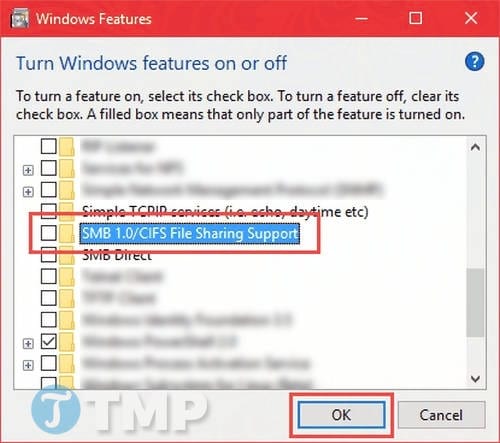
Sau khi lưu các thay đổi, Windows sẽ yêu cầu bạn khởi động lại hệ thống để áp dụng thay đổi này, chỉ cần click chọn Restart Now để các thay đổi có hiệu lực.
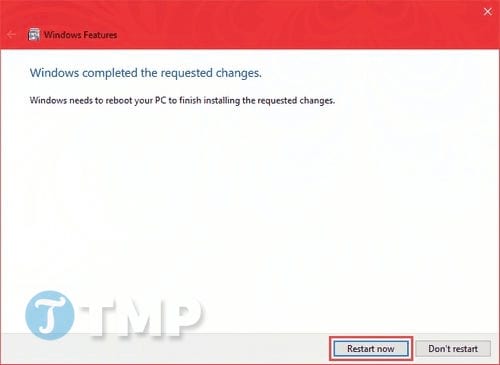
Tắt SMBv1 thông qua PowerShell
Ngoài ra bạn cũng có thể sử dụng Windows PowerShell để tắt SMBv1. Nhập PowerShell vào khung Search trên Start menu, sau đó trên danh sách kết quả tìm kiếm, kích chuột phải vào PowerShell chọn Run as Administrator để mở PowerShell dưới quyền Admin.
Trên cửa sổ PowerShell, nhập lệnh dưới đây để kiểm tra xem SMBv1 đang được bật hay tắt:
Get-SmbServerConfiguration
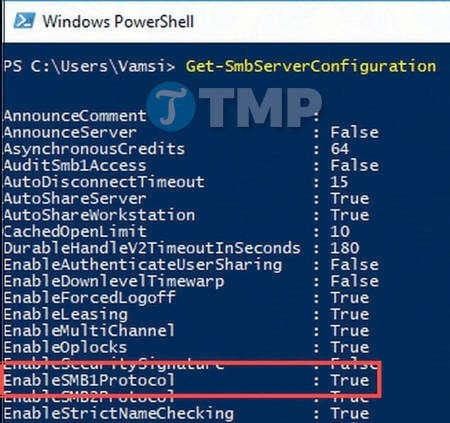
Trong ví dụ trên bạn có thể thấy giao thức SMBv1 đang được bật. Để tắt SMBv1, bạn sử dụng lệnh dưới đây:
Set-SmbServerConfiguration -EnableSMB1Protocol $false

Ngay sau khi lệnh trên được thực thi, bạn sẽ được yêu cầu xác nhận có muốn tắt SMBv1 hay không, nhập Y rồi nhấn Enter để xác nhận.
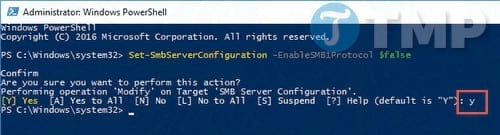
Lúc này SMBv1 trên hệ thống của bạn đã bị tắt. Nếu muốn kiểm tra lại lần nữa, bạn có thể sử dụng lệnh đầu tiên để xem SMBv1 đã được tắt hay chưa.
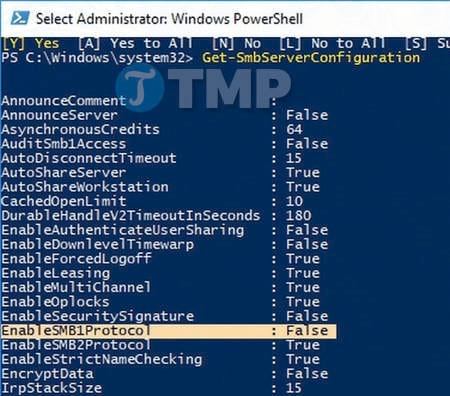
Trong trường hợp nếu muốn kích hoạt (bật) lại SMBv1, bạn có thể sử dụng lệnh đưới đây:
Set-SmbServerConfiguration -EnableSMB1Protocol $true
Tắt SMBv1 thông qua Windows Registry Editor
Để tắt SMBv1 thông qua Windows Registry, để vào Registry Editor, đầu tiên bạn nhập regedit vào khung Search trên Start menu, trên danh sách kết quả tìm kiếm chọn và mwor Windows Registry để vào Registry Editor
Trên cửa sổ Windows Registry, bạn điều hướng theo đường dẫn như hình đưới đây. Nếu đang sử dụng Windows 10, bạn có thể copy và dán đường dẫn vào thanh địa chỉ rồi nhấn Enter:

Ở khung bên phải, kích chuột phải vào khoảng trống bất kỳ, chọn New =>DWORD (32-bit) Value.
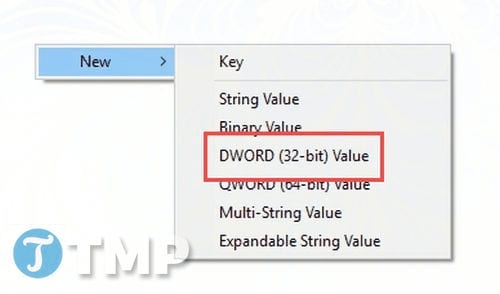
Đặt tên cho value mới náy là SMB1 rồi nhấn Enter.
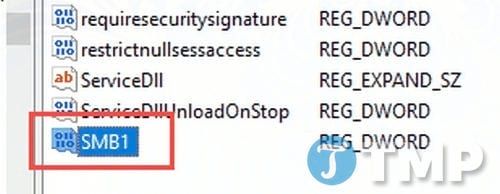
Kích đúp chuột vào value mới mà bạn vừa tạo và thiết lập giá trị trong khung Value Data là 0 rồi click chọn OK.
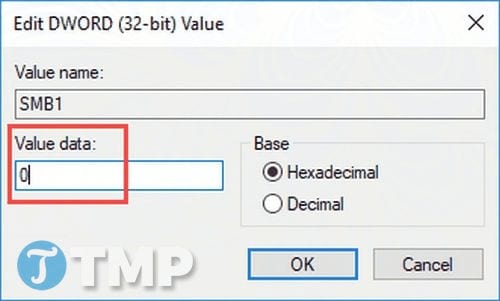
Cuối cùng khởi động lại hệ thống của bạn và SMBv1 sẽ bị tắt. Trường hợp nếu muốn bật lại SMBv1, thực hiện các bước tương tự và thay đổi giá trị trong khung Value Data là 1 là xong.
Trên đây chúng tôi vừa giới thiệu cho bạn 3 cách để tắt SMBv1 trên Windows. Nếu có bất kỳ câu hỏi hoặc thắc mắc nào, bạn có thể liên hệ với chúng tôi bằng cách để lại các bình luận, ý kiến của bạn trong phần bình luận dưới mỗi bài viết, chúng tôi sẽ giải đáp các thắc mắc của bạn sớm nhất có thể. Ngoài ra, nếu dùng Win 10, bạn tham khảo bài viết đánh giá Lỗ hổng SMB zero-day tại đây để biết nó ảnh hưởng thế nào đến Windows 10 PC/laptop