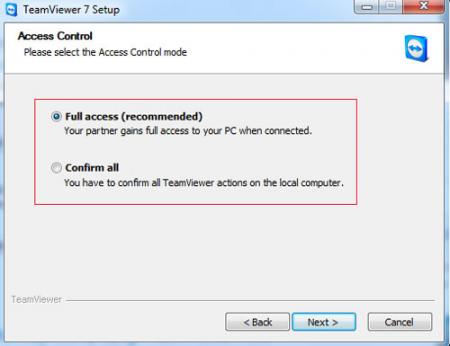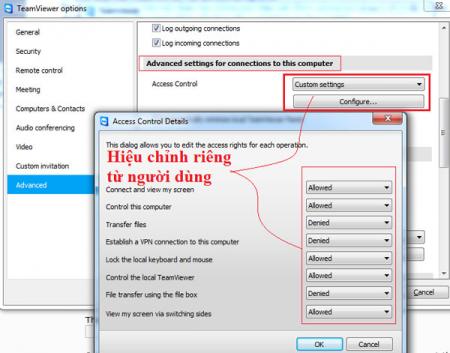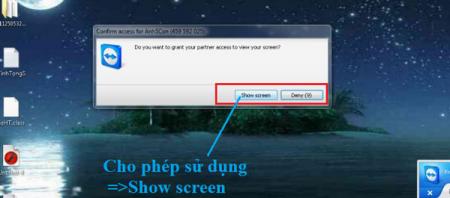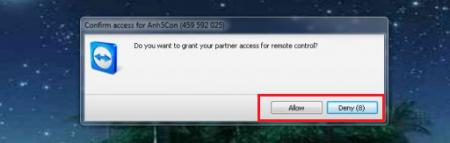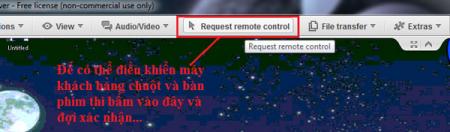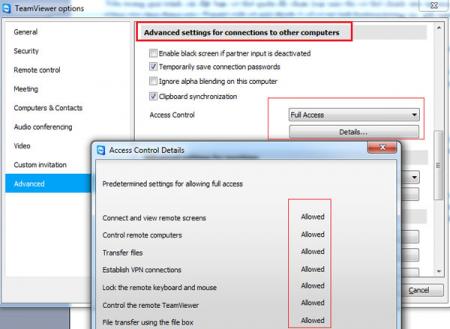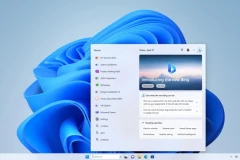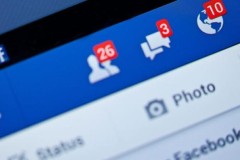Bạn có thể từ nhà truy cập vào máy chủ - Server, máy khách hàng – Client… để kiểm tra và quản lý nhằm mục đích sử dụng và hỗ trợ từ xa thông qua thông tin Your ID – Password, dễ dàng điều khiển và thao tác từ xa mà không cần đến việc xác thực từ máy khách.
Tuy nhiên bên trong Teamviewer vẫn còn các chức năng thiết lập mà ít người dùng nào để ý đến cho việc để người khác truy cập và điều khiển từ xa. Việc giới hạn người dùng truy cập bằng Teamviewer là 1 cách để giảm người điều khiển và tránh người khác tự ý truy cập máy tính và xâm nhập vào hệ thống mà không có quyền của bạn.
Và theo mặc định khi ai đó truy cập máy tính của bạn thông qua Teamviewer thì người đó có được toàn quyền kiểm soát máy tính của bạn. Nghĩa là với quyền truy cập đầy đủ người ta có thể kết nối và xem màn hình của bạn, kiểm soát màn hình, chuyển tập tin, thiết lập kết nối VPN… và có thể kiểm soát Teamviewer của bạn.
Và việc giới hạn này cũng bắt đầu từ quá trình cài đặt Teamviewer ngay ban đầu khi bắt đầu sử dụng. Trong quá trình cài đặt sẽ có 1 bước yêu cầu chọn thiết lập tùy chọn tinh chỉnh riêng cho người dùng:
Full access (recommended): Cho phép người điều khiển sử dụng tất cả các chức năng.
Confirm all: Người điều khiển cần phải đợi quyền truy cập sử dụng các tính năng khi được sự đồng ý của bạn.
Nếu trong quá trình cài đặt bạn có thể quên đã chọn loại nào thì có thể chỉnh sửa tại mục tùy chọn riêng của ứng dụng này. Người viết sẽ giải thích 1 số vị trí ảnh hưởng tương tác giữ người dùng đến khả năng truy cập của 1 người nào đó muốn sử dụng Teamviewer trên máy của bạn.
- Từ giao diện của Teamviewer, vào thẻ Extras/Options.
- Từ menu chức năng bên trái chọn vào Advanced, bấm nút Show advanced options để hiển các tùy chỉnh riêng và tại đây người dùng cần thay đổi 1 số thông tin theo 2 phần:
1. Advanced settings for connections to this computer:
Đây là phần thiết lập nâng cao khi có kết nối với máy tính. Bạn có thể kiểm soát quyền truy cập bằng cách bấm vào mũi tên trỏ xuống để chọn phương thức sử dụng.
+ Full access: Cho phép truy cập toàn bộ.
+ Confirm all: Chờ đợi xác nhận từ người dùng.
+ View and show: Chỉ có thể xem thông tin người dùng đang hiển thị
+ Custom settings: Tùy chỉnh cho phép người điều khiển truy cập hoặc từ chối cho từng phần khác nhau (nên dùng cách này để thiết lập riêng). Bấm vào Configure… để cấp phép cho từng tính năng, từ mũi tên trỏ xuống chọn Allowed để cho phép và Denied để từ chối, bao gồm các phần sau:
Connect and view my screen: Kết nối và xem màn hình của tôi.
Control this computer: Điều khiển máy tính như sử dụng máy tính của cá nhân.
Transfer this computer: Cho phép gửi tập tin đến máy tính (nên từ chối)
Establish a VPN connection to this computer: thiết lập kết nối VPN (mạng riêng ảo) đến máy tính.
Lock the local keyboard and mouse: Khóa bàn phím và chuột của người điều khiển (xem ví dụ).
Control the local TeamViewer: Người điều khiển có thể kiểm soát bảng Teamviewer (thay đổi thông tin, tên, mật khẩu mặc định, các tùy chỉnh nâng cao…)
File transfer using the file box: Gửi tập tin thông qua sử dụng hộp tập tin mới.
View my screen via switching sides: Về cơ bản bạn cho phép họ để trao đổi giữa 2 bên và xem màn hình của bạn, thay đổi này giống như kết nối và xem máy tính của bạn cho nên bạn cho phép tính năng này được sử dụng.
Sau khi thực hiện lựa chọn phù hợp thì bấm OK và đóng cửa sổ này lại. Và khi người khác kết nối đến, họ sẽ không có quyền thay đổi trừ khi có sự cho phép từ bạn.
Deny outgoing remote control sessions: Từ chối sử dụng chức năng điều khiển này.
Ví dụ như hình dưới là từ giao diện người dùng được điều khiểu bằng Teamviewer, nhưng phải được sự cho phép thì người điều khiển mới có thể xem được màn hình hiển thị.
Khi chưa được cấp phép điều khiển màn hình thì người điều khiển chỉ có thể thấy biểu tượng con chuột tượng trưng để di chuyển, không thể tương tác với máy người dùng, khi người điều khiển dùng chuột bấm vào vị trí nào đó trên màn hình người dùng thì con chuột này sẽ hiện ra với 1 biểu tượng phát ra sóng để đánh dấu vị trí cần yêu cầu người dùng thực hiện thao tác, và để sử dụng chuột và bàn phím điều khiển thì bạn bấm vào nút Request remote control từ trên bản điều khiển, và đợi xác nhận sự cho phép của người dùng.
2. Advanced settings for connections to other computer:
Đây là phần thiết lập cho Teamviewer của người dùng khi truy cập vào 1 máy tính khác. Thực hiện tương tự như trên, bạn có thể vào phần tùy chỉnh riêng cho phần kiểm soát khi truy cập, phần này bạn nên chọn Full Access để có thể điều khiển máy tính khác tốt hơn với đầy đủ các tính năng mà Teamviewer hỗ trợ.
Theo XHTT