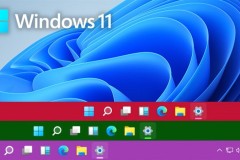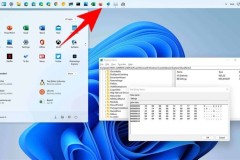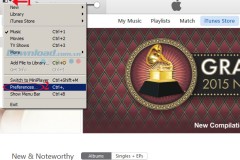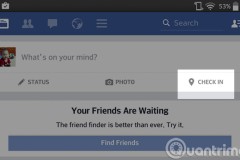Mua Đồ Công Nghệ Trả Góp: Hướng Dẫn So Sánh và Chọn Lựa Thông Minh
Mất biểu tượng trên thanh Taskbar Windows 10 phải làm sao?5 cách sửa

Thanh Taskbar là thành phần quan trọng của Windows giúp bạn dễ dàng quản lý đa nhiệm và các tính năng của laptop một cách nhanh chóng. Tuy nhiên vì nhiều lý do khác nhau khiến thanh Taskbar bị mất icon tạm thời khiến bạn thấy khó chịu. Và trong bài viết này, mình sẽ hướng dẫn các bạn cách sửa lỗi mất biểu tượng trên thanh Taskbar Windows 10 cực dễ dàng nhé.
1. Cài đặt lại icon hệ thống
Bạn phải chuột vào thanh Taskbar và chọn Taskbar Setting để bắt đầu cài đặt.
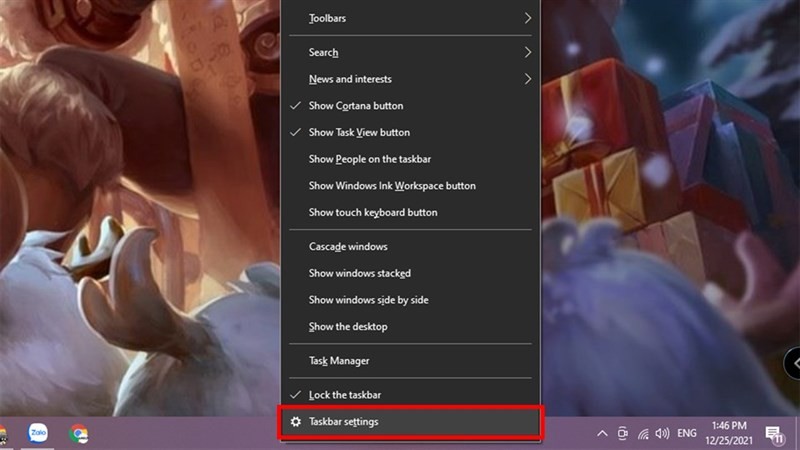
Bước 1: Bạn chọn vào mục Notification area > Turn system icons on or off.
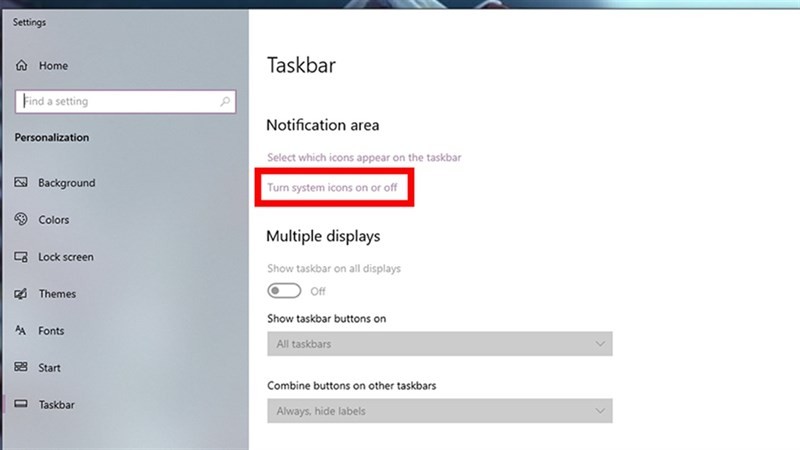
Bước 2: Ở đây bạn gạt công tắc để bật tắt các icon có trên thanh Taskbar.
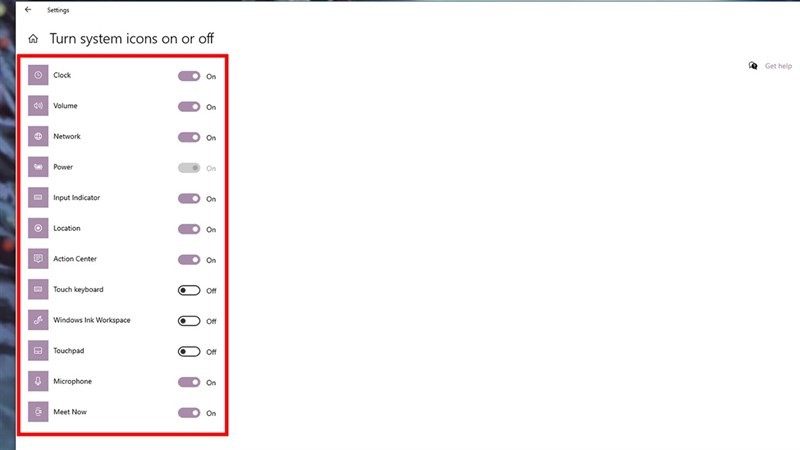
Bước 3: Quay lại với khu vực Notification area > Select which icons appear on the taskbar.
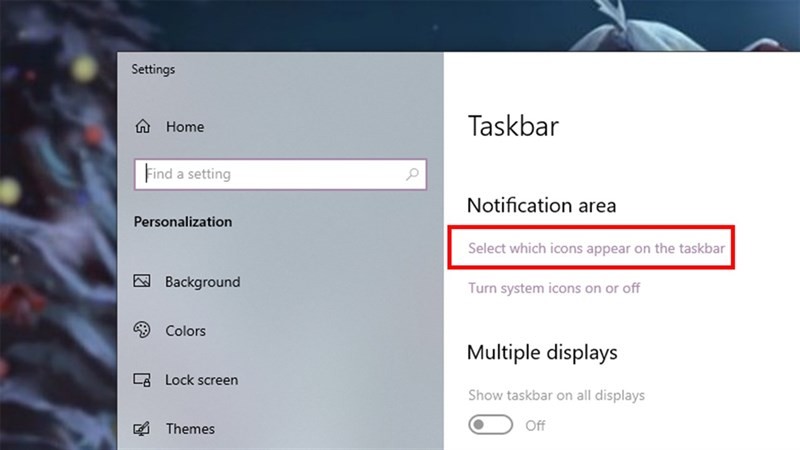
Bước 4: Ở mục Always show all icons in the notification area bạn gath công tắc On lên nhé.
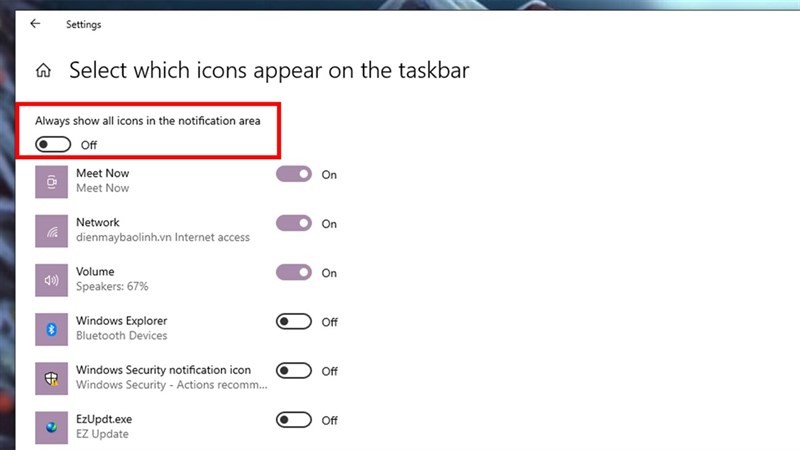
2. Tắt chế độ máy tính bảng
Bước 1. Bạn mở cài đặt trên máy bằng cách nhấn tổ hợp phím Windows + i. Sau đó, bạn chọn vào mục System > Tablet mode.
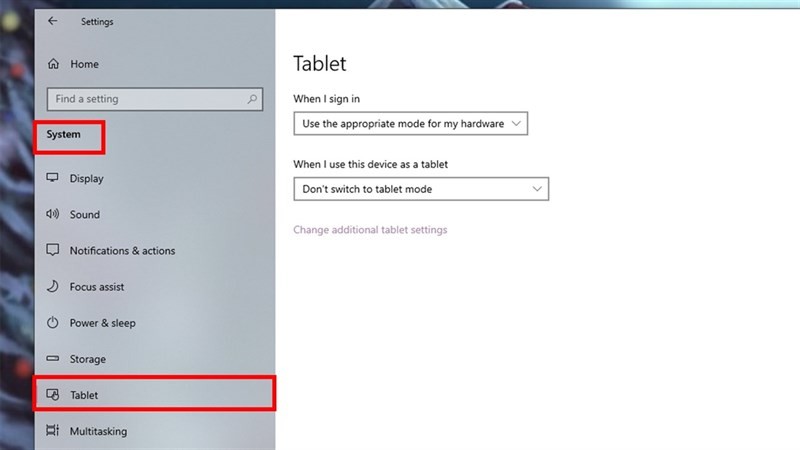
Bước 2. Sau đó, bạn chọn vào mục Don’t ask me and don’t switch bên trong tùy chọn When this device automatically switches tablet mode on or off.
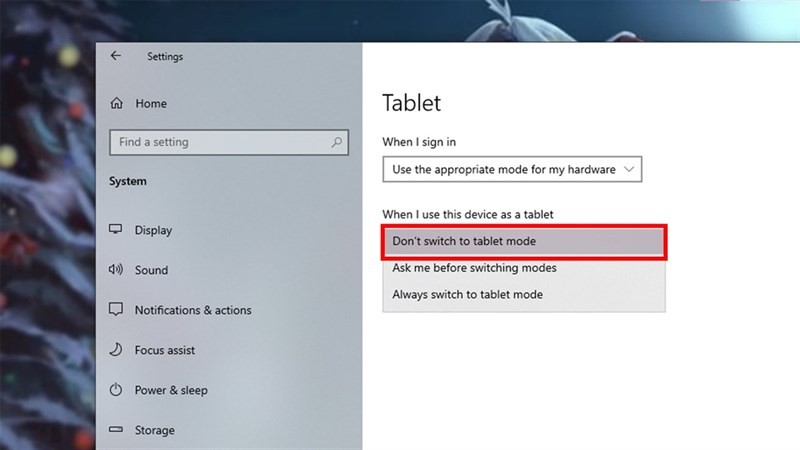
3. Cập nhật hệ thống
Bước 1. Hiện tại đã ra mắt Windows 11 nhưng Windows 10 vẫn liên tục nhận được rất nhiều bản cập nhật mới, bạn có thể mở Cài đặt trên máy bằng tổ hợp phím Windows + i.
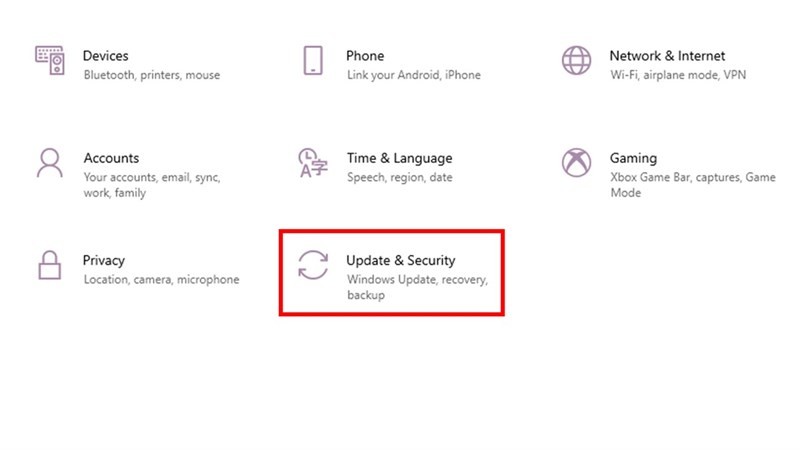
Bước 2. Bạn chọn tiếp vào mục Update > Check for update.
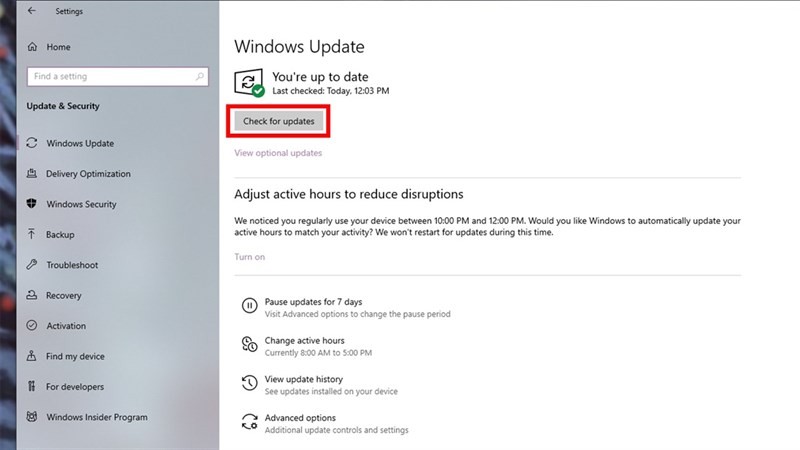
4. Khởi động lại Windows Explorer
Bạn có thể khởi động lại ứng dụng này để khắc phục tình trạng khó chịu như trên, hầu hết các ứng dụng đều được lưu bên trong Windows Explorer. Bạn chọn nhấn tổ hợp phím Ctrl + Shift + Esc để mở Task manager.

Bước 1: Trong tab Processes , nhấp chuột phải vào Windows Explorer và chọn vào End task.
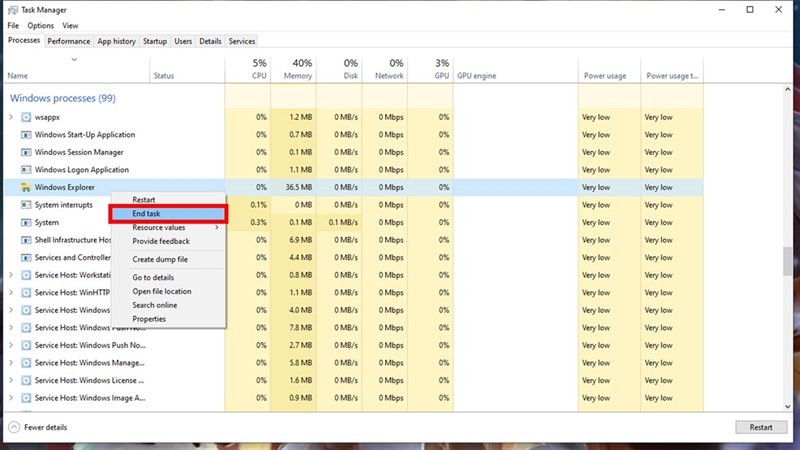
Bước 2: Tiếp theo bạn nhìn lên mục File ở góc trên bên trái và chọn Run new task.
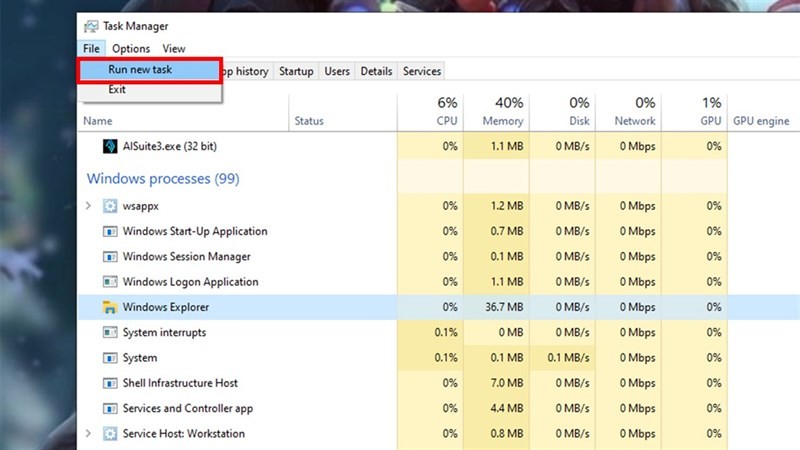
Bước 3: Sau đó, bạn nhập explorer.exe và chọn hộp được đánh dấu Create this task with administrative privileges và chọn Ok.
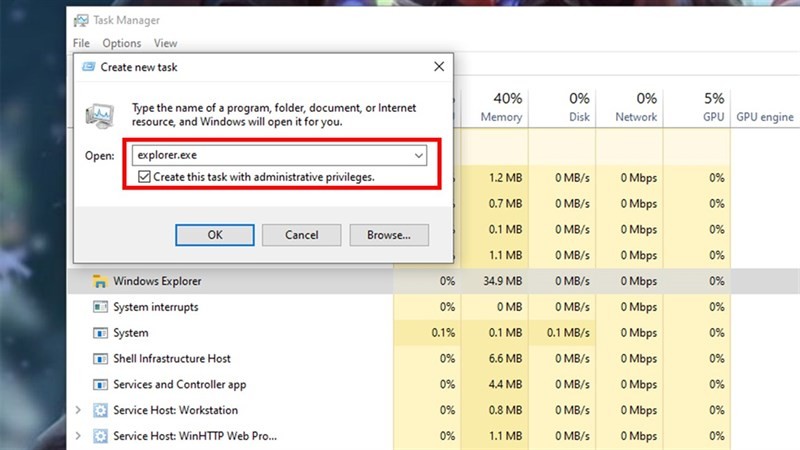
5. Cài đặt thanh Taskbar
Cuối cùng bạn có thể dùng cách đặt lại thanh Taskbar để khắc phục triệt để vấn đề này. Bạn mở tìm kiếm trên Windows 10 và chọn Windows PowerShell. Sau đó, nhấp vào Run as Administrator.
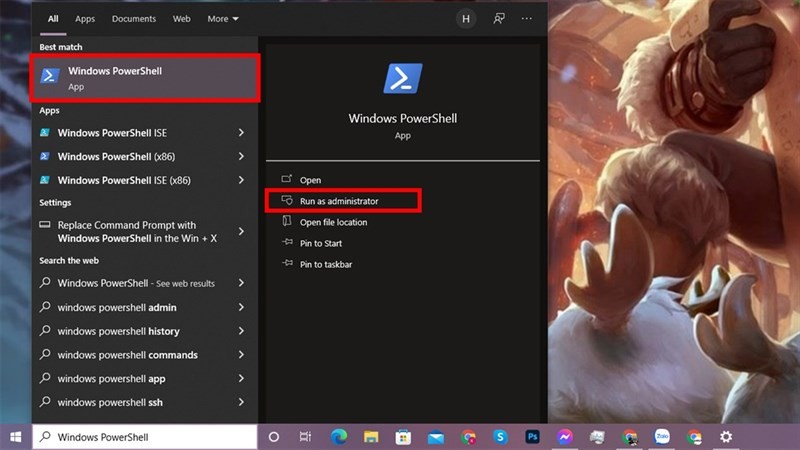
Bước 1: Sau đó, bạn copy dòng lệnh dưới đây vào thư mục hiện ra.
Get-AppxPackage -AllUsers | Foreach {Add-AppxPackage -DisableDevelopmentMode -Register “$ ($ _. InstallLocation) AppXManifest.xml”}
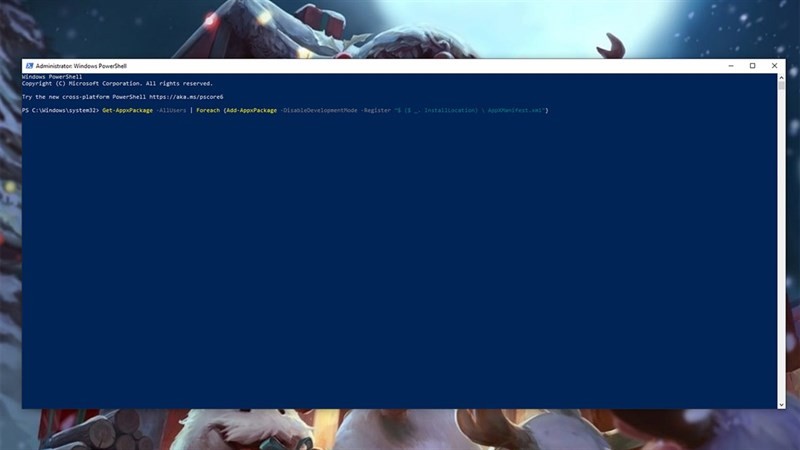
Bước 2: Bạn chọn Enter và đợi một lúc để máy khởi động lại thanh Taskbar.
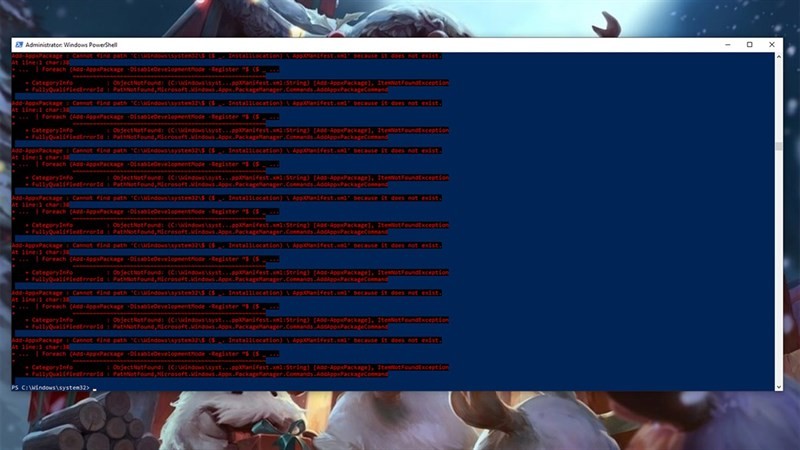
Bạn đã biết cách khắc phục tình trạng mất icon trên thanh Taskbar chưa? Nếu thấy bài viết hữu ích cho mình xin một like và một share nhé. Rất cảm ơn các bạn đã xem bài viết.
Hiện nay, Laptop Thế Giới Di Động bán ra đều tích hợp sẵn Windows bản quyền (được cập nhật Windows 11 từ Microsoft). Với tình hình dịch bênh kéo dài như thế này và bạn đang tìm mua Laptop để học tập và làm việc, hãy bấm vào nút bên dưới để lựa cho mình một mẫu nhé.
LAPTOP CHÍNH HÃNG - WINDOWS BẢN QUYỀN
Biên tập bởi Nguyễn Ngọc Huy
TIN LIÊN QUAN
Cách ẩn icon trên thanh Taskbar Windows 11 giúp Desktop gọn gàng hơn
Nếu không thích các icon trên thanh Taskbar của Windows 11 thì bạn có thể ẩn chúng đi. Sau đây là hướng dẫn cách ẩn icon trên thanh Taskbar Windows 11 cho bạn...
Cách di chuyển các icon thanh Taskbar sang lề bên trái trên Windows 11
Windows 11 mang các icon ứng dụng đặt giữa màn hình. Mình sẽ hướng dẫn các bạn cách di chuyển các icon thanh Taskbar sang lề bên trái trên Windows 11 nhé...
Cách ẩn thanh Taskbar trên Windows 11 cực nhanh chỉ vài bước là xong
Nếu phần mềm mà bạn cần chạy không có chế độ toàn màn hình thì nó sẽ bị che mất một phần bởi thanh Taskbar. Và đây là cách ẩn thanh Taskbar trên Windows 11.
Cách hiển thị thanh Taskbar trên nhiều màn hình với Windows 11
Nếu bạn đang làm việc với máy tính có hai hay nhiều màn hình khác nhau, thì hãy tham khảo ngay cách hiển thị thanh Taskbar trên nhiều màn hình với Windows 11 này nhé...
Cách đổi màu thanh Taskbar trên Windows 11 theo sở thích của bạn
Trên Windows 11 bạn có thể thay đổi màu sắc thanh Taskbar của mình. Bài viết này đây mình sẽ chỉ bạn cách đổi màu thanh Taskbar trên Windows 11 cực đơn giản.
Cách bo tròn thanh Taskbar trên Windows 11 để giao diện đẹp như macOS
Bạn có thể tùy chỉnh thanh Taskbar trên Windows 11 bo tròn rất đẹp mắt. Sau đây là cách bo tròn thanh Taskbar trên Windows 11, giúp giao diện máy tính của bạn đẹp như macOS nhé!
Cách thay đổi vị trí thanh Taskbar trên Windows 11 cực kỳ đơn giản
Trên Windows 11 bạn không thay đổi vị trí Taskbar. Nhưng trong bài viết này mình sẽ hướng dẫn các bạn một cách thay đổi vị trí thanh Taskbar trên Windows 11
Cách thêm ứng dụng vào thanh Taskbar Windows 11 siêu đơn giản
Thanh Taskbar từ lâu đã là điều không thể thiếu trên Windows. Và trong bài viết này mình sẽ hướng dẫn các bạn cách thêm ứng dụng vào thanh Taskbar Windows 11...
THỦ THUẬT HAY
Cách xóa bộ nhớ Cache trên iTunes hiệu quả
Sau thời gian dài sử dụng iTunes kết nối các thiết bị iOS với máy tính để truy cập vào kho nhạc, video cũng như ứng dụng khiến cho bộ nhớ cache tăng lên đáng kể.
Tải và sử dụng bản quyền trọn đời 7-Data Recovery Suite 4 hoàn toàn miễn phí
Đây là một công cụ hỗ trợ khôi phục dữ liệu đa năng, hiệu quả, dễ sử dụng và bạn nên trang bị cho chiếc máy tính Windows của mình.
Cài đặt tiện ích Ext3nder trên thiết bị iOS 11 được jailbreak bằng phiên bản Electra kèm Cydia của CoolStar
Ở bài viết này, TCN xin hướng dẫn các bạn cách cài đặt tiện ích Ext3nder trên thiết bị iOS 11 được jailbreak bằng phiên bản Electra kèm Cydia của CoolStar. Nếu bạn thường xuyên sideload app hoặc cài đặt ứng dụng người
Hướng dẫn khôi phục cài đặt gốc cho trình duyệt Cốc Cốc
Tuy nhiên sau một thời gian sử dụng bạn cảm thấy trình duyệt web của mình chạy chậm đi rất nhiều, làm ảnh hưởng tới công việc cũng như gây ức chế mỗi khi sử dụng. Vậy phải làm sao để khắc phục được tình trạng này đây?
Check in Facebook như thế nào?
Việc checkin Facebook ngày càng trở nên phổ biến, thịnh hành trong cộng đồng người sử dụng mạng xã hội này. Một trong những tính năng cơ bản, nhưng rất phổ biến của Facebook là checkin - hiểu nôm na là để thông báo cho
ĐÁNH GIÁ NHANH
Trải nghiệm nhanh GPD Win - máy tính Windows nhỏ gọn, tích hợp gamepad chuyên game giả lập
GPD Win 5.5 là một chiếc máy tính chạy Windows bỏ túi (UMPC) hay cũng có thể gọi là máy chơi game chạy Windows với hệ thống phím chơi game riêng và cần xoay joystick tích hợp. Nó được hoàn thiện khá tốt và mang lại
So sánh Xiaomi 11T và Xiaomi 11T Pro: Đâu là lựa chọn tốt nhất?
Xiaomi 11T và Xiaomi 11T Pro đã chính thức ra mắt trên toàn cầu với mức giá khá mềm và sở hữu cấu hình vượt trội. Vậy giữa hai thiết bị này nên chọn mua thiết bị nào? Hãy cùng mình đi so sánh Xiaomi 11T và Xiaomi 11T