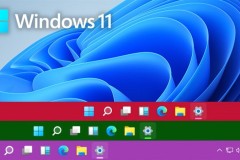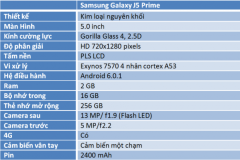Thanh Taskbar trên Windows 11 được làm mới lại rất nhiều với phím Start Menu và các ứng dụng được đưa vào chính giữa mang đến diện mạo và trải nghiệm rất mới trên máy tính. Tuy nhiên, tính đến thời điểm hiện tại thanh Taskbar đã bị Microsoft lượt bỏ tính năng di chuyển vị trí của thanh Taskbar. Có nghĩa bạn chỉ có thể sử dụng chúng ở phía dưới rất bất tiện với những bạn đã dùng quen ở bên trái hoặc bên phải. Và trong bài viết này mình sẽ hướng dẫn các bạn cách cách thay đổi vị trí thanh Taskbar trên Windows 11 cực kỳ đơn giản.
Lưu ý: Hiện tại thì bạn không nên đổi thanh Taskbar sang bên trái hay bên phải vì sẽ gây ra lỗi. Bạn chỉ nên di chuyển thanh Taskbar lên đầu thôi nhé.
Cách cách thay đổi vị trí thanh Taskbar trên Windows 11
Mình sẽ sử dụng tùy chỉnh bên trong Registry Editor để thay đổi giá trị nhằm đưa thanh Taskbar để vị trí mà bạn cần.
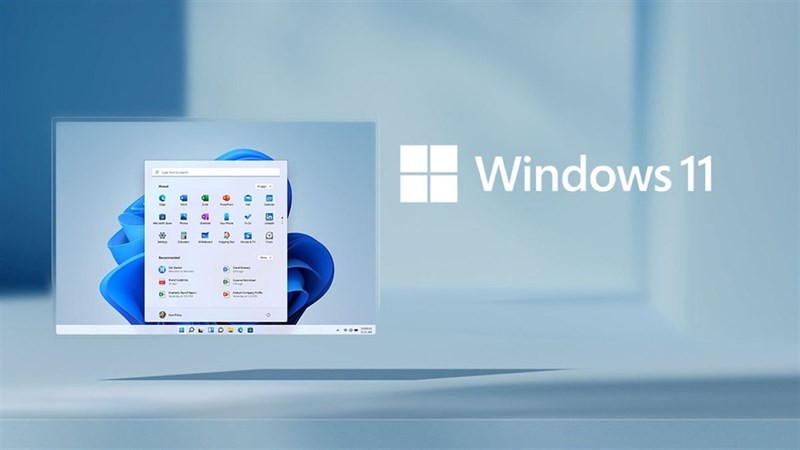
Bước 1: Bạn nhấn tổ hợp phím Windows + R để mở cửa sổ Run, sau đó bạn nhập regedit vào và nhấn Ok.
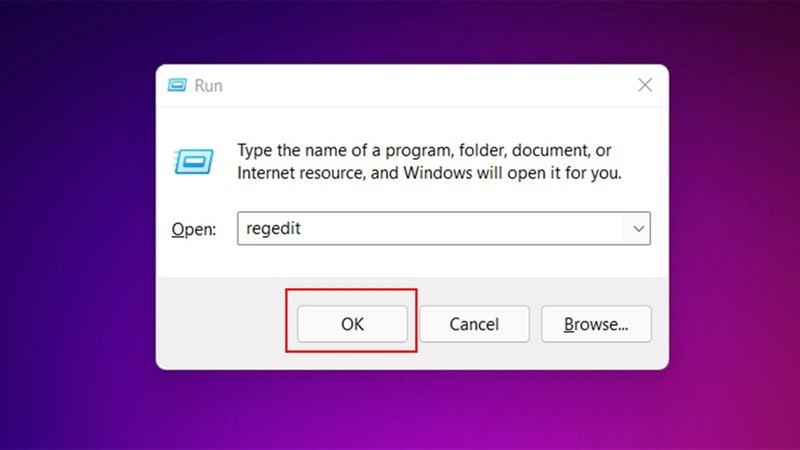
Bước 2: Ở cửa sổ Registry Editor bạn truy cập theo đường dẫn bên dưới hoặc dán cả đường dẫn truy cập vào thanh địa chỉ.
ComputerHKEY_CURRENT_USERoftwareMicrosoftWindowsCurrentVersionExplorertuckRects3
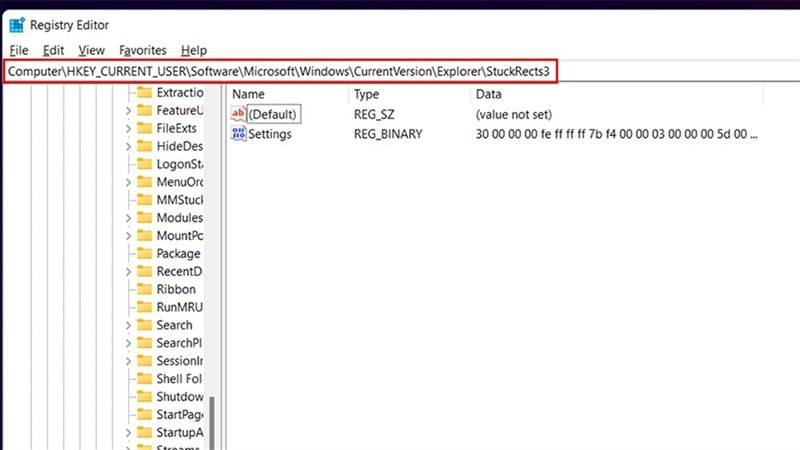
Bước 3: Tiếp theo, bạn mở cửa sổ Setting lên, ở đây bạn tập trung vào giá trị 03 ở cột FE. Bây giờ bạn thay đổi giá trị 03 ở cột FE theo hướng dẫn dưới đây.
- 00: Giá trị này sẽ đưa thanh Taskbar sang bên trái.
- 01: Giá trị này sẽ đưa thanh Taskbar lên đầu.
- 02: Giá trị này sẽ đưa thanh Taskbar sang bên phải.
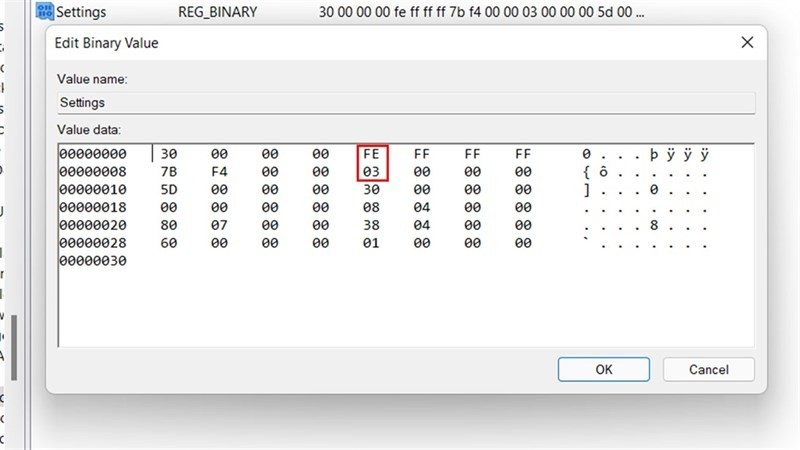
Bước 4: Nếu bạn muốn đem thanh Taskbar về vị trí cũ thì quay lại bước 3 sửa giá trị thành 03 là xong nhé.
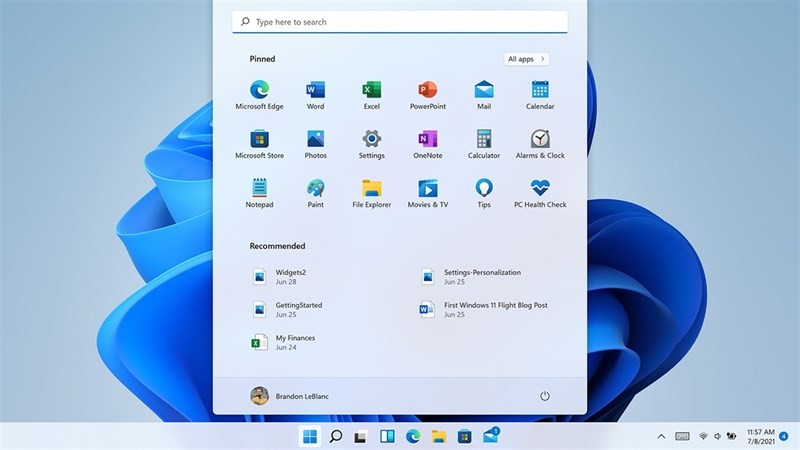
Bạn đã di chuyển được thanh Taskbar trên Windows 11 chưa? Nếu thấy bài viết hữu ích cho mình xin một like và một share nhé. Rất cảm ơn các bạn đã xem bài viết.
Biên tập bởi Nguyễn Thị Như Phượng