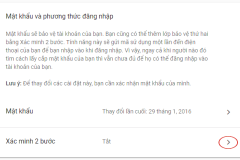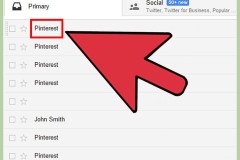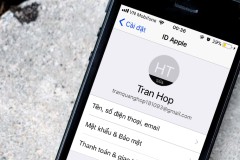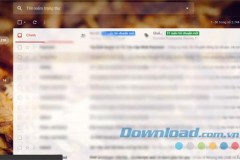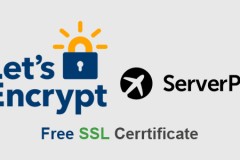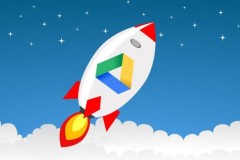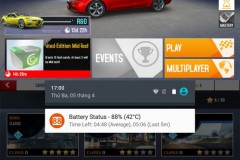Bạn muốn tạo cho mình một bức thư độc đáo trước khi gửi cho khách hàng hoặc bạn bè nhưng lại chỉ có thể cài đặt duy nhất 1 chữ ký. Vậy làm thế nào để có thể thay đổi sự nhàm chán này, hướng dẫn chuyển nhiều chữ ký Gmail sau đây sẽ giúp bạn thực hiện điều đó.
Nếu như bạn chịu bỏ chút thời gian ra và tìm hiểu sẽ thấy trong Gmail có rất nhiều các tính năng hay mà chưa từng được biết đến hoặc ít người sử dụng như chuyển nhiều chữ ký Gmail. Chắc hẳn ai trong chúng ta cũng biết cách tạo chữ ký Gmail với nhiều hình ảnh, loại màu chữ thể hiện cá tính của bản thân nhưng bạn chỉ được phép lưu 1 chữ ký duy nhất mà thôi. Vậy sẽ ra sao nếu như bạn có thể tạo chữ ký Gmail với nhiều loại khác nhau, thay đổi liên tục ?

Nếu như Gmail không thể làm được việc đó thì các ứng dụng bổ trợ đến từ các nhà lập trình cho Gmail lại hoàn toàn có thể làm được, và việc chuyển nhiều chữ ký Gmail cũng chính là vấn đề chính trong bài viết hôm nay. Hãy theo dõi ngay sau đây cách chuyển nhiều chữ ký Gmail được thực hiện bởi chúng tôi để biết thêm một thủ thuật hay về chữ ký Gmail nhé.
Hướng dẫn chuyển nhiều chữ ký Gmail
Bước 1: Để có thể chuyển nhiều chữ ký Gmail chúng ta cần phải kích hoạt tính năng được phát triển cho Gmail, hãy vào Gmail của bạn rồi nhấn vào biểu tượng Settings và lựa chọn Cài đặt.
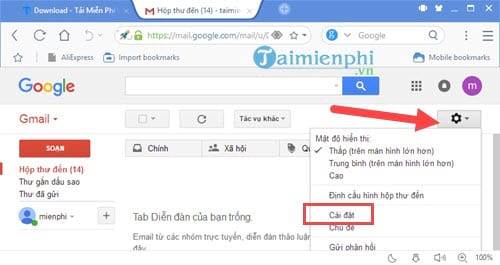
Bước 2: Trong phần cài đặt hãy chuyển sang mục Lab và tìm kiếm 'Câu trả lời Soạn Trước' của tác giả Chad P.

Ngay sau đó hãy kích hoạt tính năng này lên bằng cách nhấn vào Bật (Enable).
Bước 3: Khi đã bật chế độ 'Câu trả lời Soạn Trước' , bạn kéo trang xuống dưới cùng để tiến hành Lưu thay đổi cho thiết lập vừa rồi.
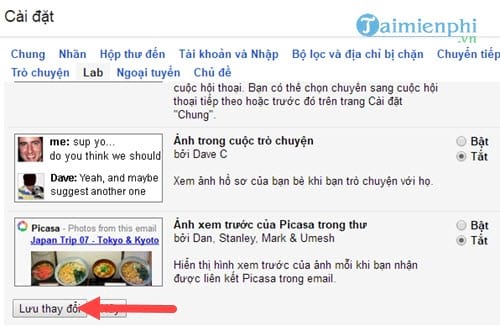
Bước 4: Bây giờ hãy tiến hành soạn một bức thư bình thường, chúng ta sẽ bắt đầu tiền hành việc tạo chữ ký Gmail trực tiếp tại đây.
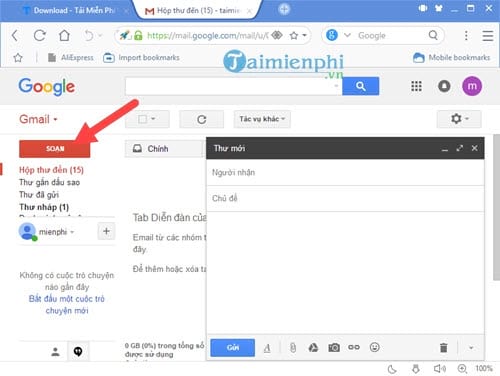
Bước 5: Nhấn vào biểu tượng mũi tên như hình dưới, chọn Câu trả lời Soạn Trước và click tiếp vào Mở câu trả lời soạn trước mới (tạo mới).
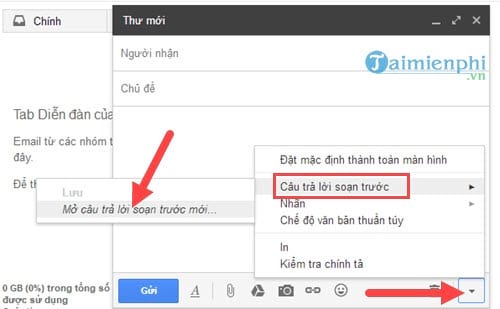
Khi được yêu cầu đặt tên cho profile mới này, bạn hãy nhập tên gọi vào rồi nhấn OK. Trong ví dụ này chúng tôi đặt tên profile tạo là chúng tôi để bạn đọc dễ hình dung hơn.
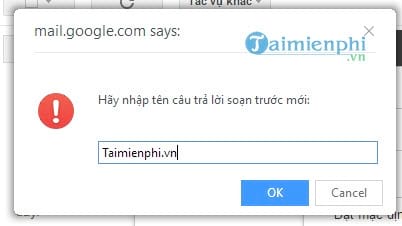
Bước 6: Sau đó ta lại click vào mục Câu trả lời Soạn Trước nhưng lúc này lựa chọn Chèn chúng tôi (tên chủ đề mà chúng tôi tạo).

Bước 7: Tại đây chính là lúc bạn thỏa thích tạo chữ ký Gmail của mình, sau khi tạo xong hãy lại nhấn vào phần Câu trả lời Soạn Trước nhưng lựa chọn Lưu chúng tôi nhé.
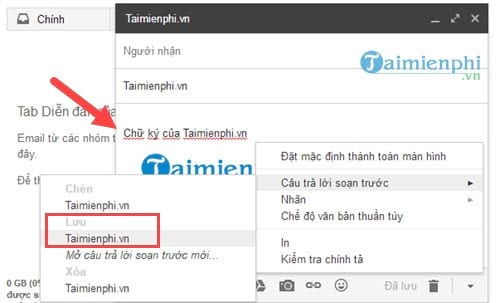
Hệ thống sẽ yêu cầu bạn có muốn ghi đè lên Câu trả lời Soạn Trước hay không, hãy nhấn vào OK tiếp nhé.
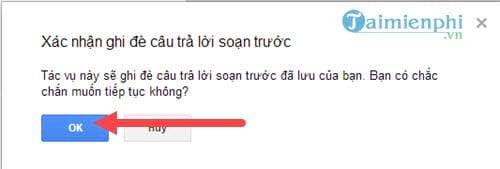
Bước 8: Tương tự làm lại từ bước 5 với một profile mới với một cái tên khác, bạn cũng tiến hành tạo chữ ký mới và lưu lại như những gì hướng dẫn ở trên. Kết quả sẽ được như hình dưới đây khi bạn có đến 2 Profile khác nhau với 2 chữ ký khác nhau. Bạn có thể chuyển nhiều chữ ký Gmail bằng cách nhấn vào Chèn 1 trong 2 profile trên.
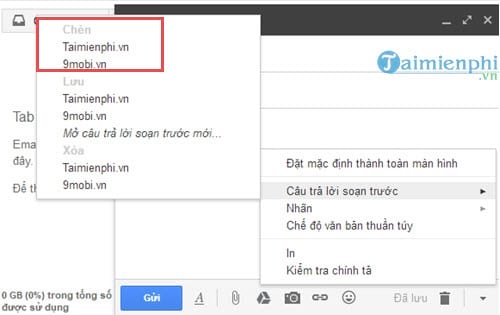
Tất nhiên việc chuyển nhiều chữ ký Gmail không chỉ dùng lại ở con số 2 mà bạn có thể tạo rất nhiều profile với kiểu chữ khác nhau nhằm phục vụ cho nhu cẩu gửi mail đa dạng của bạn. Như vậy qua bài viết chuyển nhiều chữ ký Gmail bạn lại vừa cập nhật thêm cho mình 1 cách sử dụng chữ ký trên Gmail cũng như kiến thức tin học của mình rồi đấy.
Ngoài ra tính năng trong bài có nhắc đến bạn có thể sử dụng để tạo thư mẫu Gmail được, với mỗi một profile bạn có thể tạo thư mẫu Gmail tương ứng và nó hoàn toàn với cách chuyển nhiều chữ ký Gmail như trong bài viết này, quả thực rất tiện lợi.
Sử dụng Gmail, bạn có thể đổi tên gmail để thay thế tên bạn đã lấy ban đầu lúc đăng ký gmail, đổi tên gmail bằng các biệt danh, tên gọi thân mật hoặc tên khác của bạn sẽ giúp người nhận biết rõ về người gửi hơn.
Bên cạnh đó, để bảo mật tài khoản gmail của mình, bạn nên đổi mật khẩu gmail thường xuyên và khi đổi mật khẩu gmail, bạn hãy chọn những mật khẩu có ký tự thật khó đoán nhé, chỉ mất ít thời gian nhưng lại đảm bảo độ an toàn cho bạn.