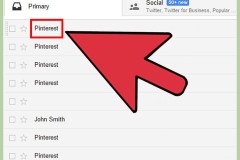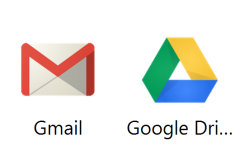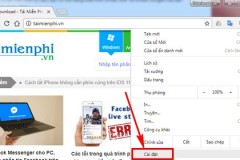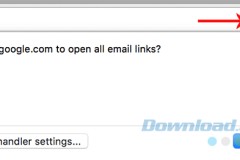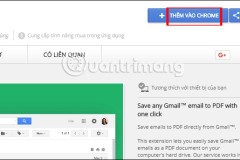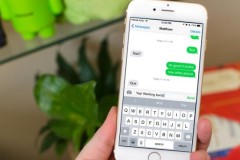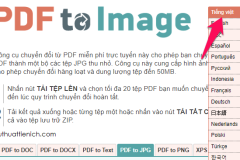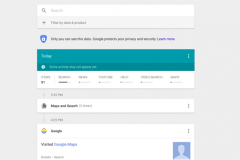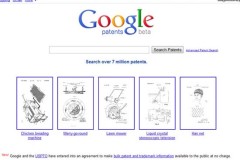Xem nhanh thông tin người gửi email trên Gmail với Gmail Sender Icons
TIN LIÊN QUAN
Cách sắp xếp và xem thư trong Gmail của người gửi cụ thể
Nói nghiêm túc thì không có cách nào sắp xếp thư Gmail theo người gửi vì Gmail sắp xếp thư của bạn thông qua tìm kiếm thay vì sắp xếp. Tuy nhiên, vẫn có cách để sắp xếp và xem thư trong Gmail của người gửi cụ thể.
Lưu file đính kèm Gmail vào Google Drive
Với tiện ích miễn phí mở rộng 'Gmail Attachments to Drive', người dùng Chrome có thể tải trực tiếp những tập tin đính kèm trong hộp thư Gmail của mình đến kho lưu trữ trực tuyến Google Drive để lưu trữ, truy xuất cũng như chia sẻ.
6 tiện ích mở rộng Gmail miễn phí trên Chrome mà bạn cần biết
Tất cả các tiện ích mở rộng sẽ mang lại hiệu quả sử dụng cao hơn cho bạn từ tăng tốc quá trình đính kèm đến viết ghi chú, nhắc nhở... Bạn có thể cài đặt Chrome extensions trên trình duyệt Opera hoặc các trình duyệt nền tảng Chromium.
Cách xóa mật khẩu Gmail lưu trên Chrome, Cốc Cốc
Mật khẩu Gmail thường được tự động lưu trên Chrome, Cốc Cốc. Thủ thuật này giúp người dùng đăng nhập nhanh, sử dụng Gmail nhanh chóng với máy tính cá nhân. Còn nếu sử dụng máy tính công cộng, mượn máy tính để đăng nhập Gmail thì bạn nên xóa mật
Cách thay đổi ứng dụng Mail mặc định thành Gmail web
Cấu hình nhiều trình duyệt web phổ biến là Safari, Chrome và Firefox để sử dụng Gmail web như ứng dụng email mặc định là khá dễ dàng.
4 công cụ hỗ trợ giúp sử dụng Gmail chuyên nghiệp hơn
Gmail là một trong những hộp thư phổ biến nhất hiện nay. Ứng dụng này cung cấp cho người dùng nhiều tính năng hữu ích với độ tin cậy cao, phù hợp cho nhu cầu sử dụng hàng ngày.
Cách sao lưu email trên Gmail thành PDF
Để có thể lưu nội dung email quan trọng trên Gmail, chúng ta có thể chuyển thư sang file PDF hoặc CSV để mở khi cần thiết.
Hướng dẫn cách quay lại giao diện Gmail cũ
Trong một vài tháng qua, Google thay đổi giao diện mới cho Gmail, và một số người dùng không thích giao diện mới cho lắm.
THỦ THUẬT HAY
Hẹn giờ gửi tin nhắn trên Iphone bằng ứng dụng SMS Scheduler
Gửi và nhận tin nhắn có thể là điều thường xuyên nhất chúng ta làm, nhưng đôi khi vì bận rộn công việc làm ta quên không gửi tin nhắn đúng lúc, hãy để phần mềm hẹn giờ gửi tin nhắn trên Iphone - SMS Scheduler giúp bạn.
Hưỡng dẫn thay đổi tìm kiếm mặc định trên Windows 10 Mobile
Trong các bản build Windows 10 Mobile Preview từ trước đến nay, Microsoft chưa cho phép chúng ta thay đổi bộ máy tìm kiếm mặc định của trình duyệt Edge và họ bắt ép người dùng sử dụng trình duyệt tìm kiếm Bing của nhà
Hướng dẫn cách chuyển đổi file PDF sang hình ảnh(JPG/PNG)nhanh nhất
Việc chuyển đổi file PDF sang hình ảnh (JPG hay PNG) khá đơn giản. Có nhiều cách cho bạn lựa chọn, cả offline và online. Thuthuattienich sẽ hướng dẫn bạn cách chuyển đổi chi tiết nhất có thể. Lựa chọn 1: Chụp ảnh màn
Làm thế nào để xem mọi thứ mà Google "biết" về bạn?
Việc Google biết nhiều thông tin về người dùng không còn là bí mật nữa. Gã khổng lồ công nghệ thu thập “hàng tấn” dữ liệu về người dùng, bao gồm cả lịch sử tìm kiếm, vị trí, và giọng nói của người dùng để giúp cải
Những công cụ tìm kiếm ẩn của Google bạn chưa biết
Với 7 công cụ tìm kiếm sau của hãng Google, việc tìm kiếm sẽ trở nên thực sự dễ dàng hơn nhiều mà ắt hẳn rất ít ai biết.
ĐÁNH GIÁ NHANH
Đánh giá LENOVO LEGION 5I PRO (2022): chơi game nhanh, mượt.
Phiên bản 2022 này có gì mới? Nó nhanh hơn, với sự hỗ trợ của bộ vi xử lý mới nhất Intel thế hệ thứ 12 và bộ vi xử lý AMD’s Ryzen 6000 H-series, cùng với các GPU mới và mạnh mẽ hơn.
Đánh giá Mercedes A-Class 2019 về nội ngoại thất và giá bán
Về ngoại thất tổng thể, Mercedes A-Class 2019 thế hệ mới đại diện cho một bước đi tiếp theo trong triết lý thiết kế Sensual Purity của Mercedes-Benz. Những đường nét mạnh mẽ của mẫu xe thế hệ thứ ba đã biến mất, thế
Đánh giá Nokia 3.4: Điện thoại dưới 3 triệu rất đáng mua
Nokia 3.4 có khá nhiều ưu điểm trong tầm giá rẻ. Với mức giá khuyến mãi tại đang là 3.390.000 đồng, Nokia 3.4 sở hữu một thiết kế đẹp, cứng cáp; màn hình lớn hiển thị tốt; có camera góc siêu rộng; chạy mượt; hệ điều