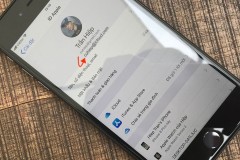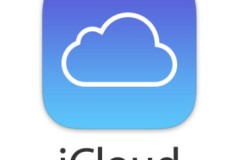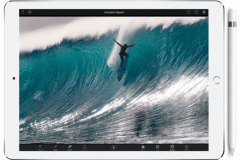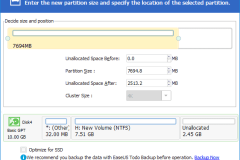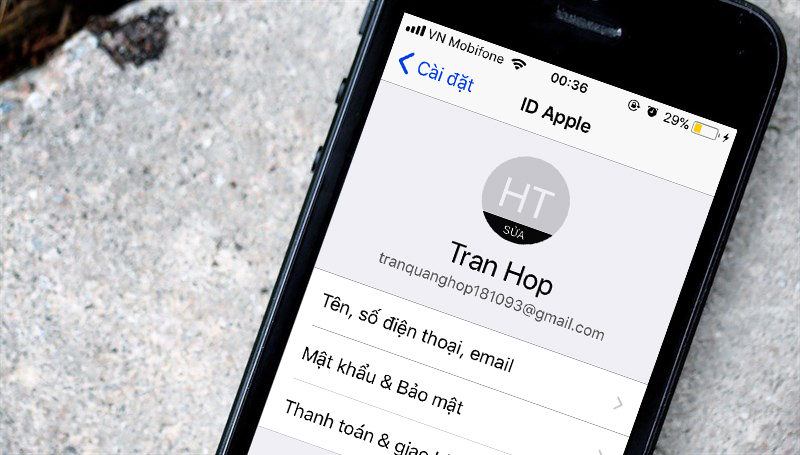
Hướng dẫn đổi Apple ID từ Yahoo Mail, Gmail thành iCloud thông qua điện thoại
Bước 1: Trên iPhone, iPad, iPod bạn truy cập vào: Cài đặt > ID Apple, iCloud Tên, số điện thoại, email.
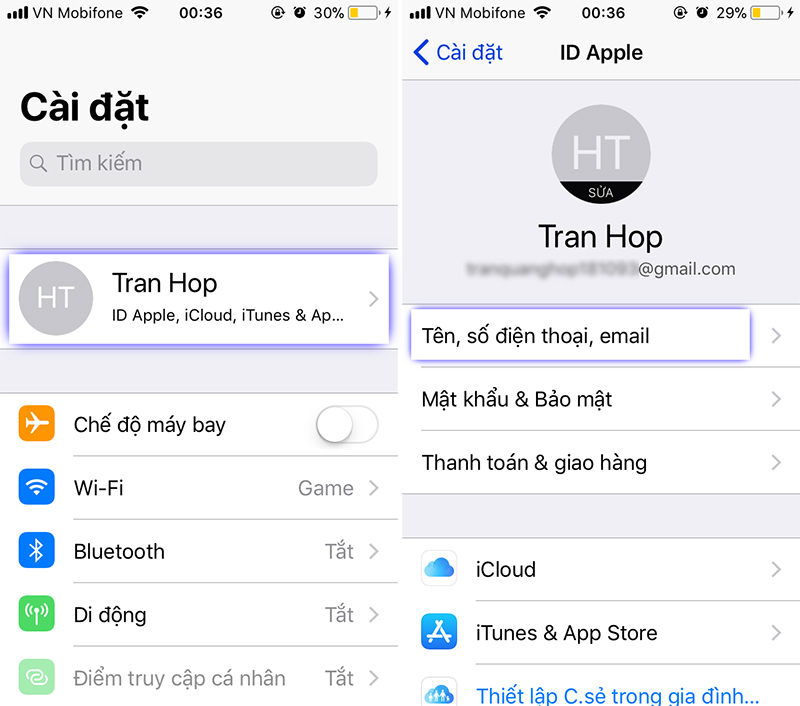
Bước 2: Chỉnh sửa > Nhấn vào biểu tượng 'gạch đỏ' để loại bỏ email hiện tại.
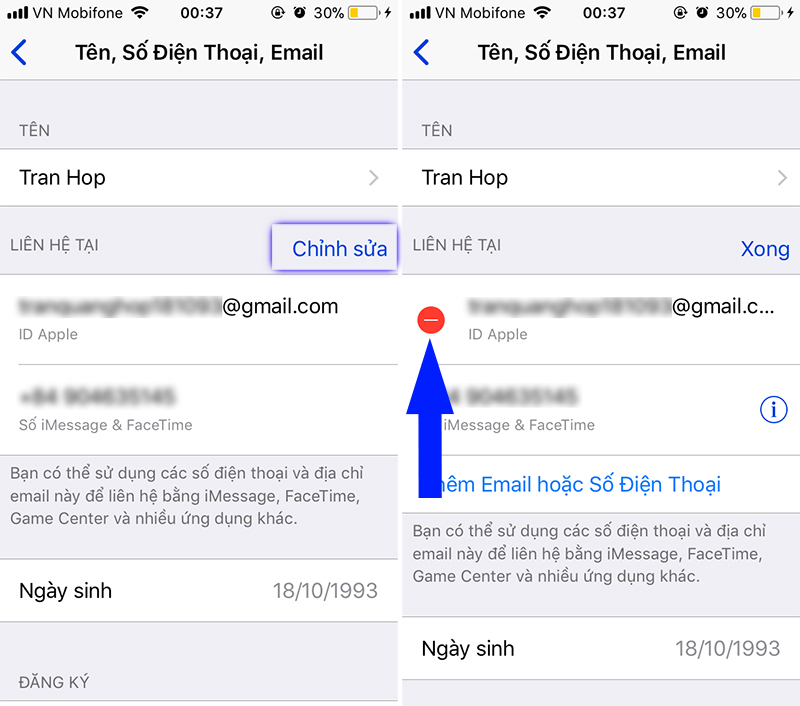
Bước 3: Nhấn vào Xóa Tiếp tục, sau đó nhập vào Email cần thay đổi (iCloud Mail).
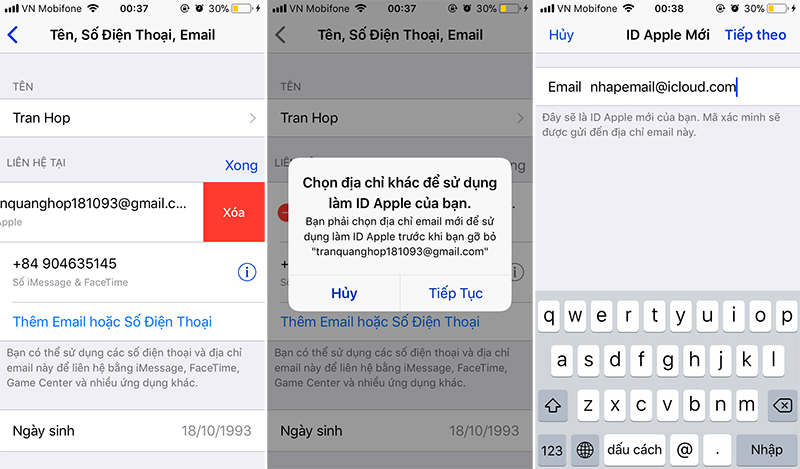
Hướng dẫn đổi Apple ID từ Yahoo Mail, Gmail thành iCloud thông qua máy tính
Rất đơn giản, bạn chỉ cần truy cập vào appleid.apple.com > Đăng nhập tài khoản Apple ID hiện tại.
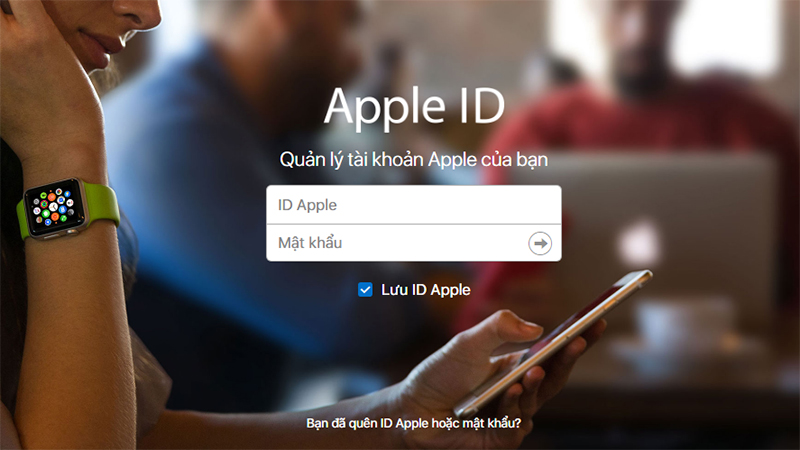
Tại mục Tài khoản, bạn chọn vào Sửa.
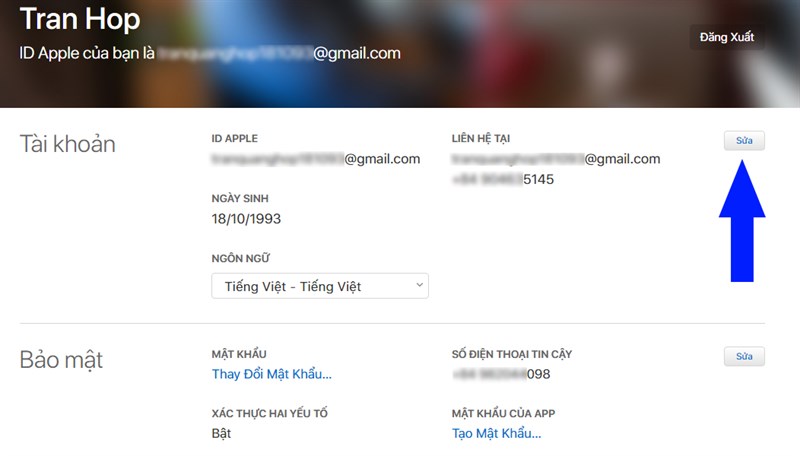
Tiếp đến nhấn vào Thay Đổi ID Apple > Nhập ID mới (iCloud ID) > Xong.
Như vậy mình đã hướng dẫn bạn 2 cách thay đổi Apple ID từ bên thứ 3 sang iCloud truyền thống. Chúc bạn thao tác thành công và đừng quên chia sẻ với bạn bè nếu thấy hữu ích nhé!
Nguyễn Anh Tuấn