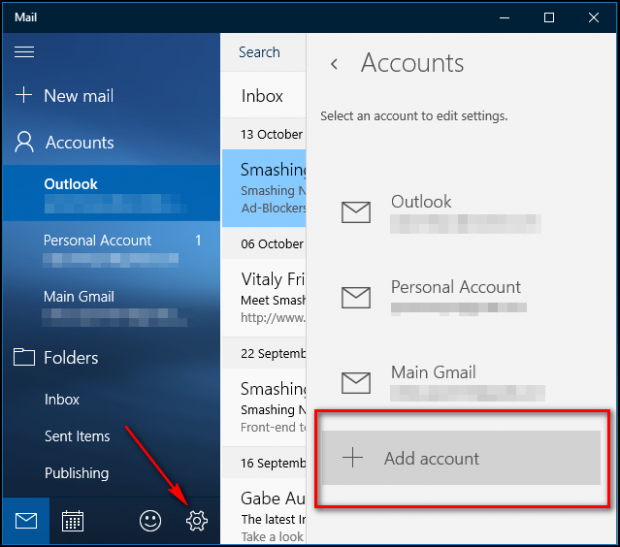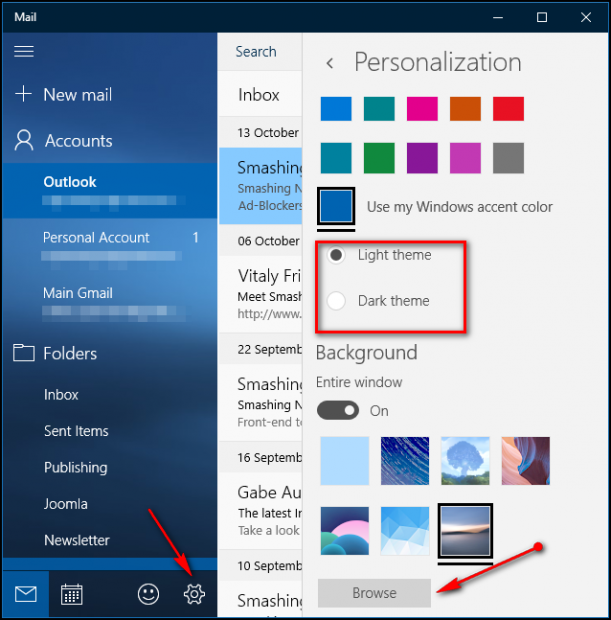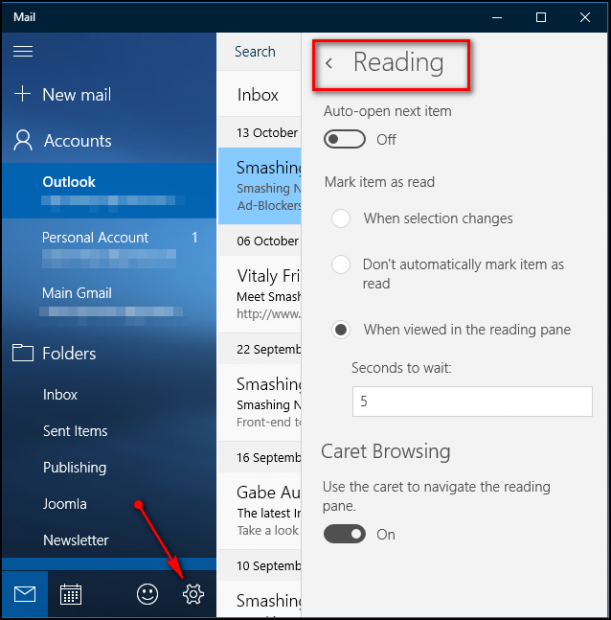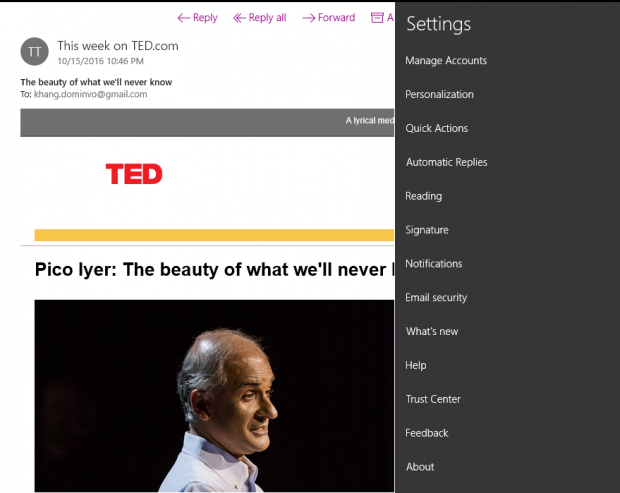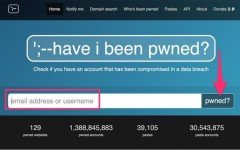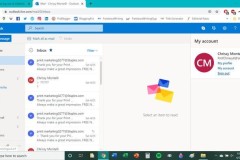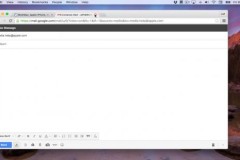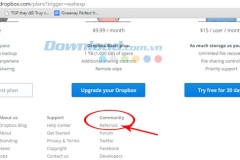Windows 10 đi kèm với một ứng dụng Mail có sẵn, từ đó bạn có thể truy cập vào tất cả tài khoản email khác của bạn (bao gồm Outlook.com, Gmail, Yahoo!, và những dịch vụ khác). Dưới đây là hướng dẫn giúp bạn thiết lập những tùy chọn cơ bản nhất cho ứng dụng này.
Thêm nhiều email vào ứng dụng Mail trên Windows 10
Ứng dụng Mail hỗ trợ tất cả các dịch vụ email phổ biến nhất, bao gồm cả Outlook, Exchange, Gmail, Yahoo! Mail, iCloud, hoặc bất kỳ dịch vụ email nào có hỗ trợ POP hoặc IMAP. Nhấp vào ứng dụng Mail từ thanh Start Menu để mở ứng dụng. Nhấp vào biểu tượng 'Settings' ở góc dưới bên trái. Cửa sổ Settings sẽ hiện bên phải, bạn hãy điều hướng đến Manage Accounts> Add Account.
Cửa sổ chọn tài khoản sẽ xuất hiện. Chọn loại tài khoản bạn muốn thêm vào và làm theo hướng dẫn trên màn hình. Nếu bạn hoàn thành mọi thứ đúng như các bước trên, bạn sẽ có thể truy cập toàn bộ email từ nhiều tài khoản khác nhau, trên cùng một ứng dụng Mail của Windows 10. Bên tay trái hiện toàn bộ những tài khoản email của bạn, nhấp vào đó để xem email của từng tài khoản.
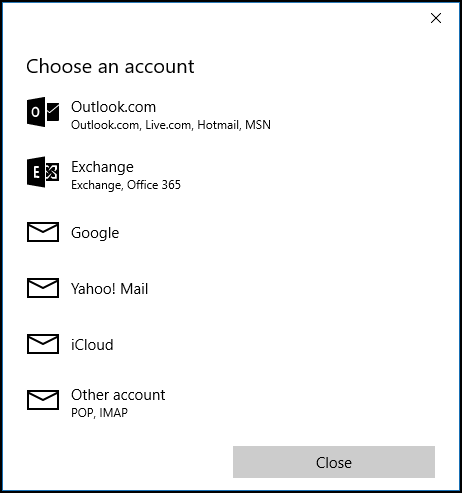
Tùy chỉnh giao diện ứng dụng Mail trên Windows 10
Vào Settings> Personalization ở thanh bên phải. Ở đây, bạn có thể chọn 10 màu sắc khác nhau hoặc sử dụng màu nhấn chung với thiết lập của Windows để tùy chỉnh màu sắc giao diện cho ứng dụng Mail. Bạn có thể chuyển đổi giữa 2 chế độ đọc: Light theme và Dark theme. Để thêm hình nền của riêng bạn, bấm vào nút 'Browse' và chọn bất kỳ hình ảnh nào bạn muốn từ máy tính của bạn.
Tùy chỉnh chế độ đọc email
Vào Settings > Reading > Auto-open next item. Khi bạn bật tính năng này lên, mỗi khi xóa 1 email thì ứng dụng Mail tự động mở email kế tiếp trong hòm thư.
Một số tùy chọn khác trong mục Settings của ứng dụng Mail
Quick Actions: Còn được gọi là Swipe Actions, tính năng này cho phép bạn tương tác với email trên những thiết bị cảm ứng: mặc định vuốt sang phải để đánh dấu email hoặc sang trái để lưu email. Bạn có thể tùy chỉnh thao tác khác bằng cách truy cập vào đây.
Signature: Mục này cho phép bạn tạo ra và tự động thêm chữ ký dưới email của bạn khi trả lời thư người khác.
Conversation: Phân nhóm email có cùng một chủ đề vào một mục. Tính năng này được mặc định kích hoạt.
Automatic Replies: Có sẵn trên các tài khoản Outlook và Exchange, bạn có thể bật lên để tự động gửi trả lời email cho mọi người.
Notifications: Windows sẽ cho bạn một thông báo khi có email mới. Bạn có thể tùy chỉnh thông báo cho mỗi tài khoản email riêng biệt tùy theo ý muốn của bạn.
Automatically download external images and style formats (có sẵn trong phần Reading): Tùy chọn để ứng dụng Mail tự động tải hình ảnh. Nếu bạn tắt chức năng này, bạn có thể chọn tải về hình ảnh về máy khi bạn đọc email. Tốt nhất bạn để tính năng này mặc định bật.
Chúc bạn có những trải nghiệm tuyệt vời với ứng dụng Mail trên Windows 10 nhé.
Xem thêm Apple bắt đầu mở bán iPhone quốc tế, phiên bản không khoá mạng
Xem thêm Hướng dẫn tùy chỉnh bàn phím trên iPhone và iPad
Xem thêm Ngắm nhìn chiếc iPhone 7 trị giá 132 triệu đồng
DominV
Theo Howtogeek
Nguồn: fptshop.com.vn