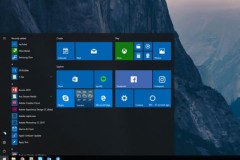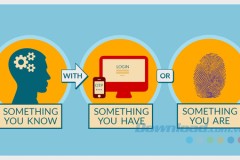Với một số dòng máy đời mới hiện nay các hãng sản xuất đã không còn hỗ trợ Windows 7, đặc biệt là Windows 7 32 bit và khi bạn tiến hành cài đặt sẽ xảy ra lỗi không nhận USB. Để khắc phục tình trạng trên bạn phải thêm driver USB 3.0 vào bộ cài Windows 7 với hướng dẫn sau đây.
Thực chất đây là thỏa thuận giữa các hãng sản xuất phần cứng và Microsoft khi hãng này mong muốn các máy tính sử dụng nhanh chóng nâng cấp toàn bộ lên Windows 10 và mới nhất là Windows 10 Creators Update như hiện nay. Việc nâng cấp Windows 10 sẽ giúp Microsoft kiếm được một số tiền lớn và ngoài ra họ sẽ giảm bớt nhân công trong việc bảo trì và nâng cấp cho Windows 7, vì vậy, nếu không nâng cấp Windows 10, các bạn sẽ thấy việc cài Windows 7 trên các máy tính, laptop thế hệ mới là rất khó khăn.

Tuy nhiên không có vấn đề gì là không giải quyết được khi mới đây một phần mềm của Gigabyte đã hỗ trợ người dùng, cho phép người sử dụng thêm USB 3.0 vào bộ cài Windows 7 dưới dạng file iSO hoặc file đĩa để người sử dụng có thể cài Windows 7 một cách bình thường với sự hỗ trợ của Driver USB 3.0 và trong bài viết hôm nay chúng ta sẽ tiền hành công đoạn thêm USB 3.0 vào bộ cài Windows 7 nhé.
Hướng dẫn thêm USB 3.0 vào bộ cài Windows 7.
- Đầu tiên bạn đọc cần phải tải phiên bản Windows 7 của chúng tôi tại đây.
- Tải phần mềm Windows USB Installation Tool, cho phép chúng ta thêm USB 3.0 vào bộ cài Windows 7.
- Tải Windows 7 USB/DVD Download Tool, ứng dụng cho phép tạo bộ cài Windows 7, 8, 10.
Tạo bộ cài USB Windows 7
Vì có một số độc giả chưa biết cách cụ thể nên chúng tôi xin hướng dẫn từ đầu với cách tạo bộ cài USB Windows 7
Bước 1: Đầu tiên mở phần mềm Windows 7 USB/DVD Download Tool tải ở trên sau đó lựa chọn File iSO Windows 7 có sẵn trong máy bạn và nhấn Next.
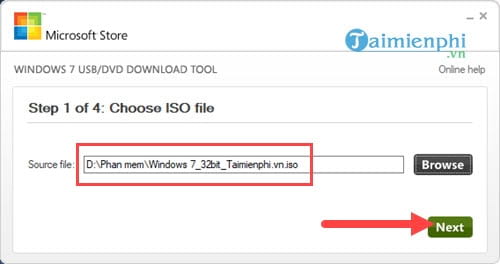
Bước 2: Sau đó bạn lựa chọn tiếp USB Device để cài Windows 7 lên USB.
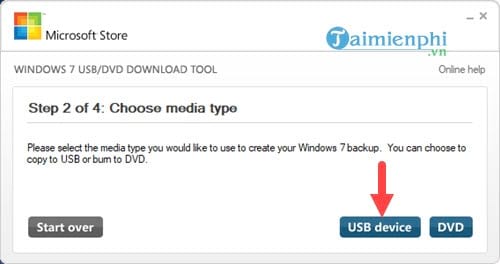
Bước 3: Lựa chọn USB muốn cài và nhấn Begin copying để tiền hành copy cài Windows 7.
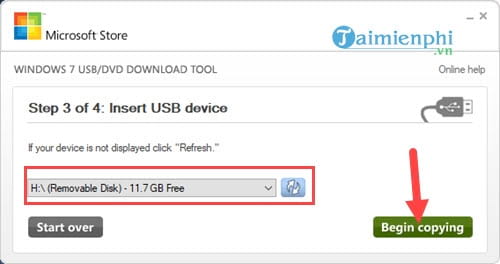
Hệ thống sẽ hỏi bạn về việc format USB, hãy nhấn Erase USB Device,
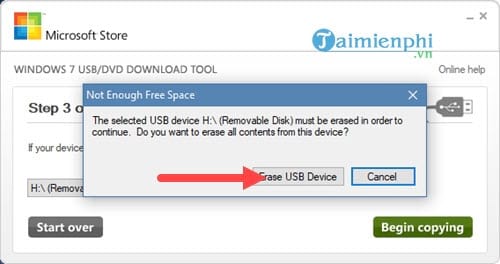
Nếu không đủ dung lượng do có file, hệ thống một lần nữa yêu cầu việc xóa dữ liệu, bạn cứ nhấn Yes.
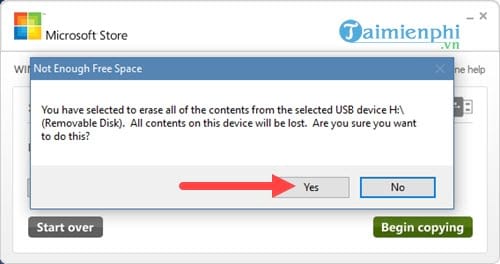
Bước 4: Sau khi có thông báo Backup Completed xong chúng ta đóng phần mềm lại.
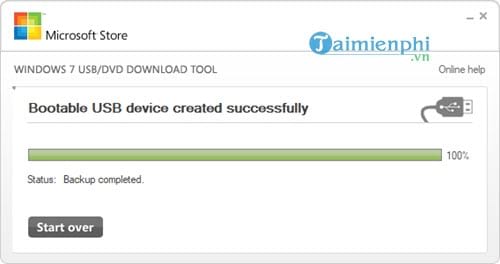
Bước 5: Mở phần mềm Windows USB Installation Tool đã tải ở trên ra dưới dạng Administrator nhé.
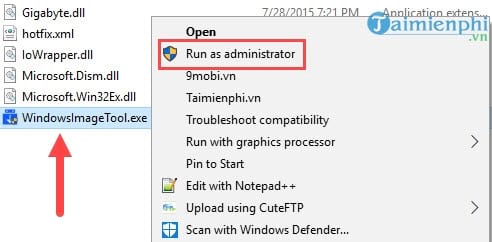
Bước 6: Lựa chọn USB muốn được thêm USB 3.0 vào bộ cài Windows 7, sau đó chọn ADD USB drivers to an offline Windows 7 và nhấn Start nhé.
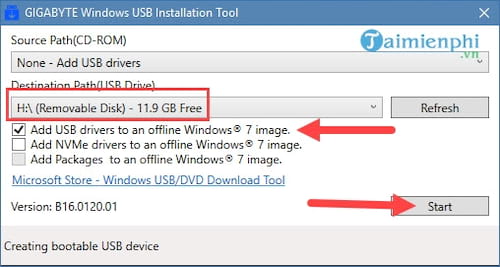
Giai đoạn này thông thường sẽ phải mất khoảng 30 phút nên bạn phải đợi.
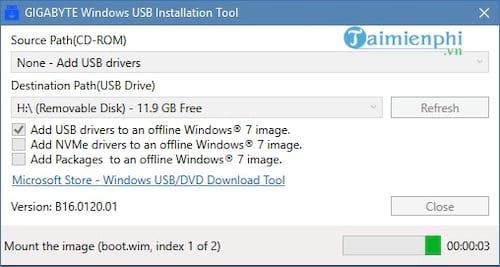
Bước 7: Và sau khi có thông báo Creating Windows USB installation Disk is complete, chúng ta chỉ việc tắt phần mềm đi và tiền hành cài Windows 7 như thông thường thôi.
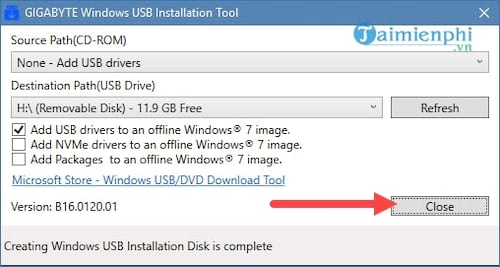
Trên đây chúng tôi đã hướng dẫn xong các bạn cách để thêm USB 3.0 vào bộ cài Windows 7, một trong những lỗi được độc giả chúng tôi rất quan tâm trong thời gian qua. Với việc thêm USB 3.0 vào bộ cài Windows 7 bạn đã có thể yên tâm và cài đặt Windows 7 trên các máy tính mới óc main không hỗ trợ cài. Tuy vậy chúng tôi vẫn khuyến khích bạn lên Windows 10 và sử dụng vì Windows 10 hiện nay liên tục được cập nhật cũng như update vá lỗi thường xuyên.
Và nếu ai gặp lỗi cài Windows 7 không nhận USB thì hãy nhớ đến bài viết này nhé. Bài viết này sẽ giúp bạn sửa triệt để lỗi cài Windows 7 không nhận USB trên các main mới, laptop mới hiện nay.