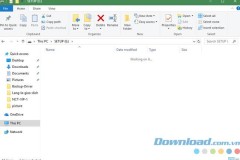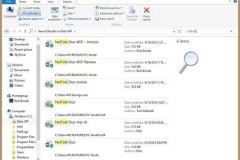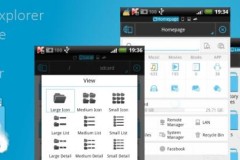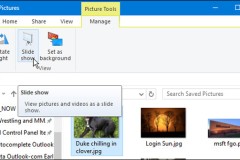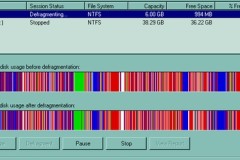Mua Đồ Công Nghệ Trả Góp: Hướng Dẫn So Sánh và Chọn Lựa Thông Minh
Nhận ổ cứng nhưng không hiển thị: Nguyên nhân và cách khắc phục
Nếu một ngày nào đó, máy tính của bạn nhận ổ cứng nhưng không hiển thị thì hi vọng bài viết này có thể gỡ rối cho bạn.
Nhận ổ cứng nhưng không hiển thị do lỗi controller
Controller ổ cứng được hiểu là bộ phận có nhiệm vụ điều khiển cách mà ổ cứng sẽ giao tiếp với máy tính, cách lưu dữ liệu. Controller là thành phần rất quan trọng, nếu thành phần này bị hư, dữ liệu vẫn còn đó nhưng bạn sẽ không thể biết chính xác địa chỉ từng gói dữ liệu nằm đâu để truy xuất cho đúng.

Đây là một lỗi khá phổ biến, đặc biệt là với ổ cứng di động HDD. Biểu hiện của lỗi này thường là khi kết nối ổ cứng với máy tính, bạn nhận được một thông báo có dấu chấm than, ổ cứng không xuất hiện trong File Explorer.
Khi gặp trường hợp này, bạn nên bình tĩnh mượn một máy tính khác để thử, và biết đâu vẫn còn cơ hội cứu vãn.
Bạn cũng có thể thử tiến hành cập nhật Windows, vì hiện tại driver của các linh kiện, thiết bị ngoại vi hầu hết đều được gửi cùng các gói cập nhật hệ điều hành thay vì cập nhật riêng như trước. Việc cập nhật Windows có thể mang đến một bản sửa lỗi nào đó giúp bạn mở lại được ổ cứng của mình.
Để cập nhật Windows, bạn thực hiện theo các bước sau:
Ấn tổ hợp phím Windows + I để mở Settings
Kéo xuống cuối cùng chọn Update & Security
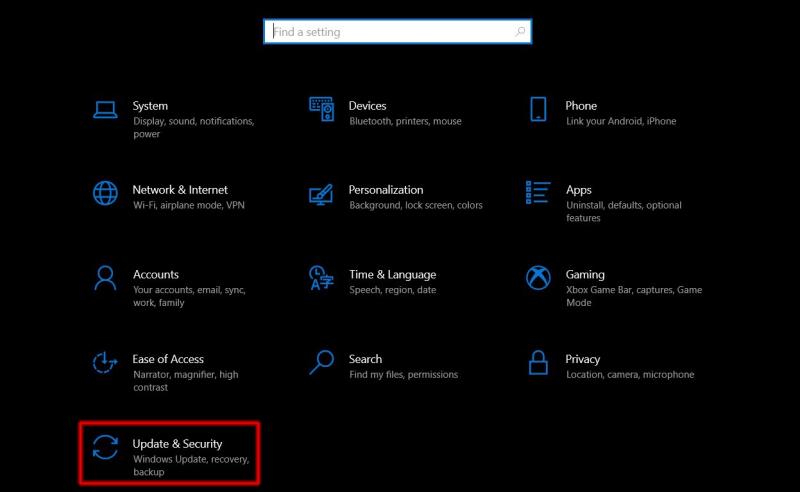
Chọn Check for updates và chờ đợi trong giây lát
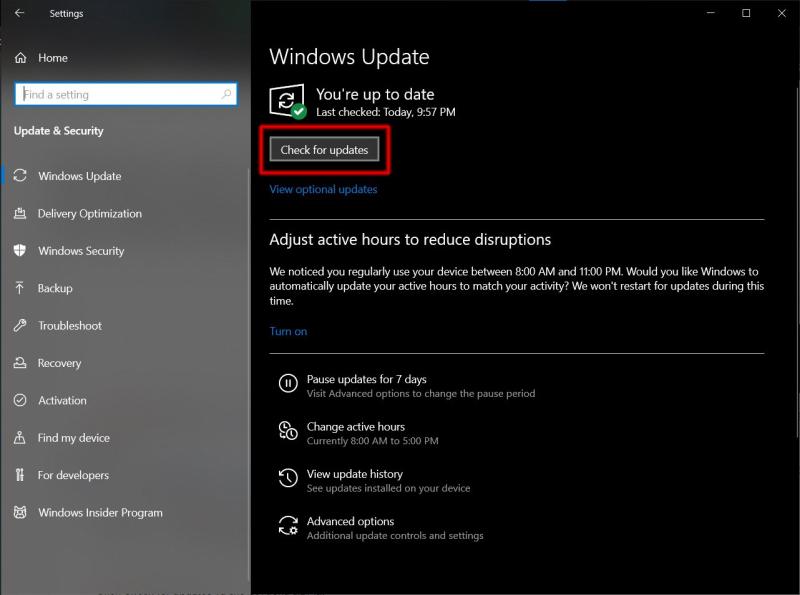
Nếu có bản cập nhật mới thì bạn hãy tải về và cài đặt tất cả
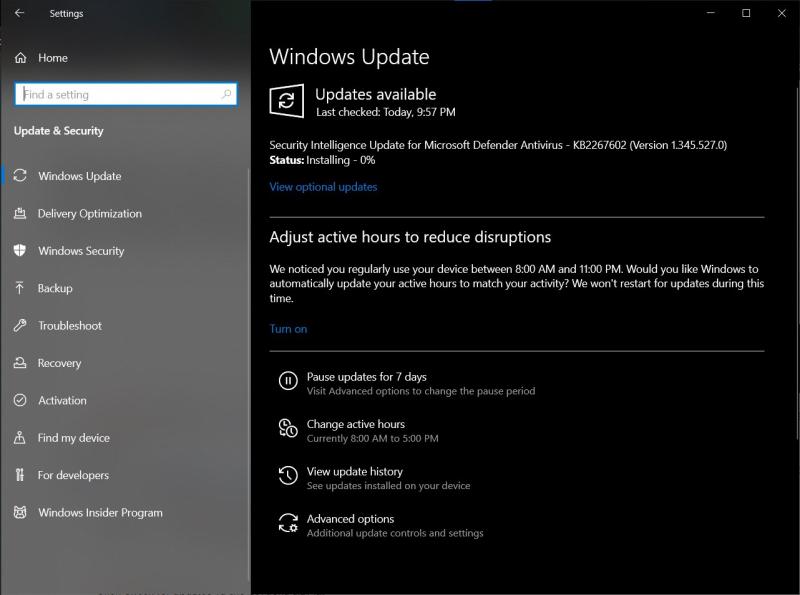
Bạn nên kiểm tra lại vài lần cho đến khi không còn bản cập nhật nào nữa thì rút ổ cứng ra cắm lại.
Nếu vẫn không được thì rủi ro xấu nhất có thể xảy ra.
Ổ cứng mới chưa được format đúng cách
Thông thường, một ổ cứng di động sẽ được format sẵn để cắm vào máy tính là nhận ngay và luôn nhưng đôi khi cũng có trường hợp ngoại lệ. Ngoài ra, với các loại ổ cứng vốn để sử dụng trong máy nhưng bạn lại dùng cáp SATA để sử dụng như ổ cứng rời thì vấn đề này gần như chắc chắn xảy ra với ổ cứng mới.

Trong trường hợp này, bạn cần thiết lập trong Disk Management theo các bước sau:
Kết nối ổ cứng với máy tính
Chuột phải vào biểu tượng Windows hoặc ấn phím tắt Windows + X
Chọn 'Disk Management'.
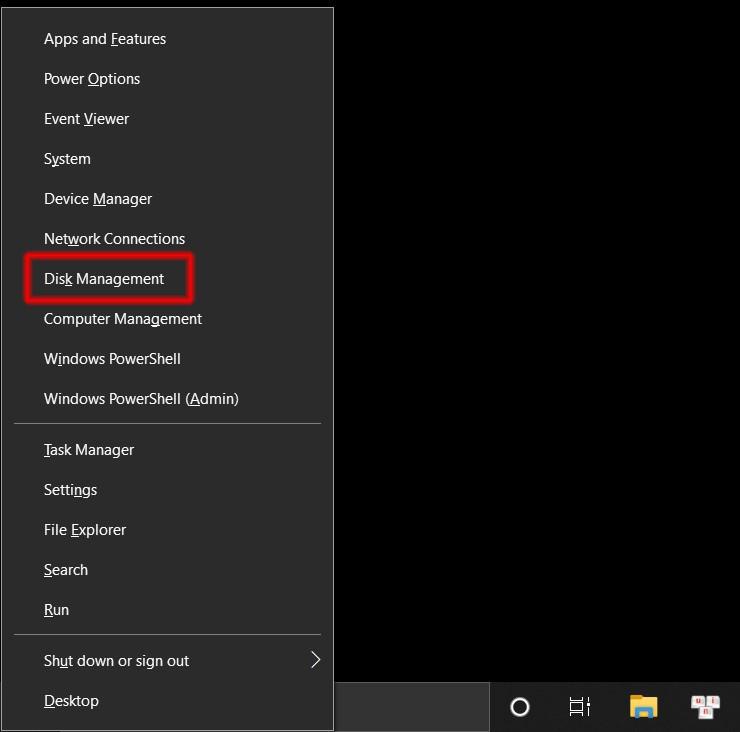
Tại đây, nếu bạn thấy có một ổ cứng đang có màu đen và dòng chữ “Unallocated” thì chắc chắn ổ cứng của bạn chưa được thiết lập. Trường hợp này đúng với cả ổ cứng ngoài lẫn ổ cứng gắn trong.
Tiếp theo, bạn chuột phải vào ổ cứng đang ở trạng thái “Unallocated” và chọn “New Simple Volume…”.
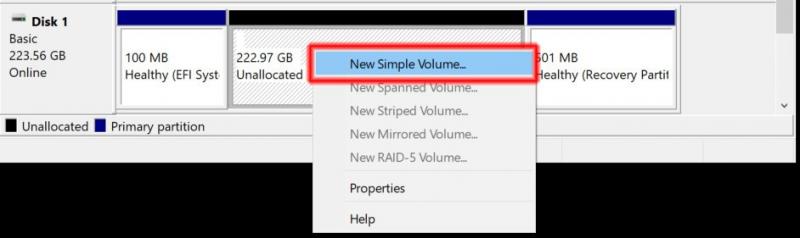
Nếu bạn không muốn chia ổ cứng làm nhiều phân vùng chỉ cần Next và Next. Sau khi tạo xong, File Explorer sẽ tự động mở ổ cứng mới tạo của bạn lên. Vậy là xong và bạn đã có thể sử dụng ổ cứng một cách bình thường.
Trên đây là một số lý do thường gặp khiến máy tính không nhận ổ cứng, hi vọng bạn tìm được vấn đề của mình qua bài viết này!
TIN LIÊN QUAN
Cách sửa lỗi Working On It trên File Explorer Windows 10
Khu vực Quick access luôn được mở đầu tiên trên File Explorer. Tuy nhiên nếu Quick access hoặc động chậm sẽ gây ra lỗi cho File Explorer.
Hướng dẫn cách khắc phục lỗi File Explorer bị treo, đơ
Giải thích về tình trạng này, thì trên Windows 10, Microsoft đã tích hợp một thanh Quick Access trên File Explorer, cho phép người dùng truy cập nhanh vào các thư mục, tập tin thường xuyên được sử dụng với mục đích là giúp người dùng thao tác nhanh
Tìm kiếm tập tin thông minh hơn trong Windows 8
(TCN) - Nếu chưa quen, có thể bạn sẽ bối rối khi tìm kiếm tập tin trong Windows 8. Đừng lo, bạn sẽ hết ngay sau khi đọc bài này.
Chia sẻ File và phát Video giữa máy tính và Android
Bạn đang muốn truy cập và sử dụng File hoặc video chứa trong máy tính Window hoặc Laptop của bạn ngay trên Tablet Android để xem phim, video clip hoặc tài liệu. Với ứng dụng ES File Explorer sẽ là giải pháp hữu ích cho nhu cầu của bạn.
Sửa lỗi “Windows cannot Find, Make Sure You Typed the Name Correctly”
Dưới đây là một số cách để sửa lỗi “Windows cannot Find, Make Sure You Typed the Name Correctly”.
Cách sao lưu và khôi phục driver trên Windows 11
Bạn muốn sao lưu và khôi phục driver máy tính trên Windows 11 nhưng không biết làm thế nào? Trong bài này sẽ hướng dẫn các bạn cách thực hiện với những giải pháp khác nhau.
Hướng dẫn chạy Photo Slideshow từ File Explorer trên Windows 10
Trong các phiên bản trước của Windows như Millenium Edition hay Windows ME, bạn có thể chạy Photo SlideShow trong thư mục My Pictures. Tuy nhiên, trong Windows 10, mọi thứ sẽ hơi khác một chút. Dưới đây, chúng tôi sẽ hướng dẫn bạn cách chọn ảnh và
Bật tắt tính năng Autocomplete khi tìm kiếm file trong Explorer trên Windows 10
Autocomplete khi tìm kiếm file trong Explorer trên Windows 10 là tính năng khá hữu ích vì bạn không thể nhớ toàn bộ tên thư mục hay đường dẫn mình cần, nên hôm nay TECHRUM sẽ hướng dẫn bạn bật hoặc tắt chế độ Autocomplete khi tìm kiếm file trong
THỦ THUẬT HAY
Muốn chạy các ứng dụng Android trên máy tính Windows, hãy đọc bài viết này
Bạn muốn chơi game, hoặc sử dụng các ứng dụng Android trên máy tính Windows của mình. Nhưng bạn chưa biết cách thực hiện như thế nào. Hãy đọc bài viết dưới đây của Quản trị mạng.
Hướng dẫn chơi Võ Lâm Truyền Kỳ Mobile giả lập trên PC
Ngay khi Võ Lâm Truyền Kỳ Mobile của nhà phát hành VNG ra mắt bản Alpha Test, cộng đồng game thủ đã ráo riết truy tìm code kích hoạt tài khoản để kịp thời trải nghiệm.
Những điều cần lưu ý khi sử dụng nồi áp suất điện
Nồi áp suất điện giúp bạn nấu được các món hầm trong thời gian ngắn hơn mà cũng an toàn, tiện dụng hơn rất nhiều, tuy nhiên có một số điều bạn cần lưu ý để sử dụng nồi sao cho an toàn nhất.
7 điều nên tránh khi sử dụng máy tính
Bất chấp sự phát triển rầm rộ của tablet và các thiết bị di động, hiện máy tính vẫn được coi là công cụ chính để làm việc và vẫn chưa thể bị thay thế. Có những giả định mà bạn vẫn cho là đúng khi dùng máy tính nhưng
ĐÁNH GIÁ NHANH
Đánh giá chi tiết Redmi 5 Plus: Smartphone giá rẻ, pin trâu, cấu hình tốt
Redmi 5 Plus có 3 phiên bản đen, xanh dương và vàng đồng. Chiếc mình đang dùng để đánh giá chi tiết là phiên bản màu đen. Cảm giác của mình khi cầm chiếc điện thoại này trên tay chính là hơi to và rất đằm tay.
Đánh giá Honda CB500F 2018 giá 172 triệu mới về Việt Nam
Honda CB500F 2018 nằm trong nhóm môtô chiến lược của thương hiệu, sử dụng động cơ 471 cc. Mới đây, CB500F đã chính thức được Honda phân phối chính hãng tại Việt Nam theo hình thức nhập khẩu từ Thái Lan.
Trải nghiệm nhanh camera Meizu Pro 7, chụp đêm rất ngon, còn lại bình thường.
Ấn tượng đầu tiên về Meizu Pro 7 đó là cụm 2 camera và cái màn hình nhìn 'ngầu hết xẩy' ở mặt sau để selfie đẹp hơn. Nhưng mà ngầu thì đâu thể gắn bó dài lâu được.