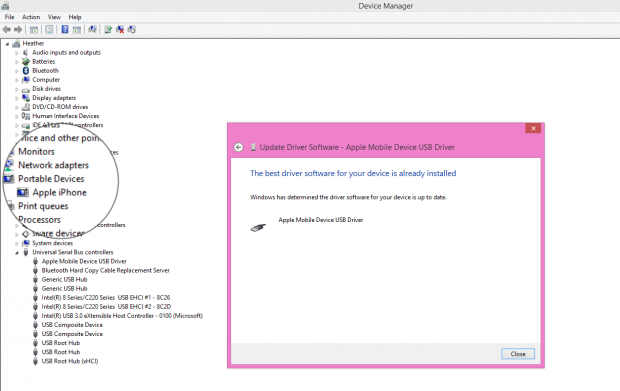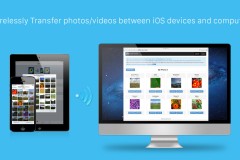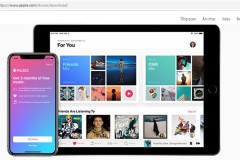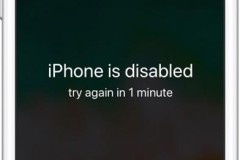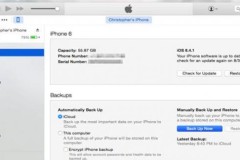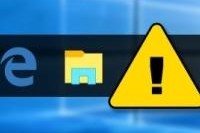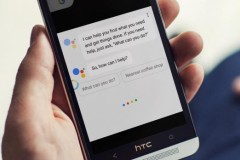Mình sẽ đề cập cả lỗi khi xài Wi-Fi để sync cũng như khi xài cáp USB truyền thống. Anh em có kinh nghiệm hay đã từng gặp vấn đề này hãy vào cùng chia sẻ nhé vì rất nhiều bạn cũng đang gặp tình trạng tương tự và nó gây ra những phiền toái khó chịu khi không thể lấy được dữ liệu mới nhất xuyên suốt giữa các thiết bị với nhau.
Quên chọn chế độ tin cậy
Khi bạn lần đầu kết nối điện thoại với máy tính của mình, bạn buộc phải chọn chế độ tin cậy thì hai thiết bị mới giao tiếp với nhau được. Đây là một cách được Apple sử dụng để tránh việc sao chép dữ liệu trái phép từ iPhone sang PC, phòng trường hợp người dùng bị mất máy thì cũng không bị lộ dữ liệu cá nhân. Thông báo tin cậy chỉ có thể nhấn được khi bạn khi bạn unlock điện thoại nên người ngoài sẽ không thể làm được.
Và vô tình đây cũng là một trong những lý do khiến người dùng không thể kết nối iPhone, iPad với máy tính chạy Win và Mac được do không phải ai cũng biết đến vụ nhấn nút tin cậy (tuy iTunes có hiển thị thông báo nhưng nhiều anh em không để ý).
Tóm lại, ở lần đầu nối PC với iPhone, iPad, bạn sẽ cần unlock iPhone và chấp nhận cho hai máy tin cậy nhau thì iTunes mới nhận được đầy đủ chức năng của thiết bị. Khi bạn gắn sang một máy tính mới, bạn cũng sẽ phải làm lại theo tác này.

Thử đổi cổng USB hoặc đổi dây cáp xem sao
Rất nhiều lần mình có thể khắc phục được vấn đề chỉ bằng cách đổi cổng cắm USB mà thôi. Không biết vì lý do gì mà cắm cổng bên trái không được trong khi đổi sang cổng bên phải lại chạy ngon. Cũng có thể là đổi giữa cổng cắm ở mặt trước của case desktop sang dùng cổng sau chẳng hạn. Thường thì vấn đề sẽ được khắc phục chỉ bằng cách đơn giản này thôi.
Một nguyên nhân cực kì phổ biến nữa là đó là sợi cáp của bạn đã hỏng. Nguyên nhân rất đơn giản, và chỉ cần mua sợi cáp mới về thay là xong. Bạn có thể kiểm tra chắc chắn thêm lần nữa trước khi đổi cáp bằng cách mượn một sợi cáp Lightning của bạn bè hay người thân về gắn thử xem có nhận được không. Xác suất hư cáp thậm chí còn cao hơn xung đột phần mềm nên bạn check thử lý do này trước khi tiến hành sửa sâu hơn.

Không sync được bằng Wi-Fi?
Bạn đã kích hoạt Wi-Fi Sync nhưng vì sao dữ liệu của bạn không được tự động đồng bộ sang iPhone, iPad? Nhiều khả năng là bạn đang không gặp lỗi gì, chỉ là bạn chưa hiểu cách hoạt động của tính năng Wi-Fi Sync này. Nó chỉ hoạt động khi bạn cắm sạc thiết bị của mình, và iTunes trên Mac hay Win phải đang chạy. Đó, có 2 yếu tố này, và thường chúng ta quên mất yếu tố thứ nhất. Đến khi đã gắn sạc rồi thì tới giờ đi ngủ nên máy tính cũng bị gấp xuống và không thể nào sync dữ liệu được cả.
Một lý do nữa khiến chức năng Wi-Fi Sync không chạy đó là do điện thoại hay iPad của bạn hết dung lượng như bạn lại không để ý và dữ liệu mới không thể được chuyển qua. Vụ này khắc phục đơn giản, dọn trống bớt iPhone, iPad là mọi thứ sẽ đâu vào đấy.
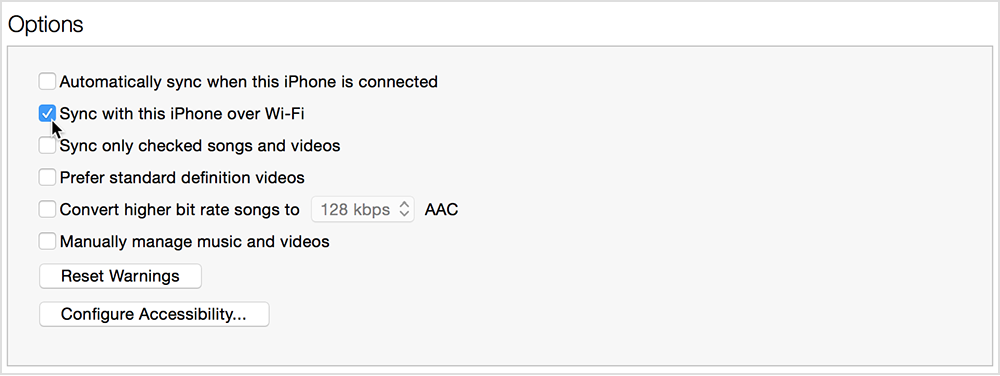
Gỡ iTunes ra cài lại
Tuyệt chiêu này chạy được với đa số các lỗi không do cáp hay cổng kết nối gây ra. Việc gỡ iTunes cài lại giúp máy cài được những bộ điều khiển mới nhất để phần mềm và phần cứng giao tiếp với nhau, đồng thời bạn cũng cài được bản update mới nhất cho iTunes để đảm bảo tính tương thích với iPhone, iPad của bạn.
Để gỡ sạch iTunes ra khỏi máy (Windows):
- Vào Control Panel, chọn iTunes, gỡ app này ra khỏi máy tính của bạn
- Vào thư mục sau: C:Program FilesiTunes
- Lần lượt xóa các folder con bên dưới nếu chúng vẫn còn xuất hiện trên PC
- iTunes
- Bonjour
- iPod
- Thực hiện tương tự cho thư mục C:Program Files (x86)iTunes
- Vào thư mục C:Program FilesCommon Files, xóa các thư mục con:
- Mobile Device Support
- Apple Application Support
- CoreFP
- Vào Recycle Bin, chọn Empty để xóa sạch sẽ các file nói trên
- Tải lại iTunes từ link này, sau đó cài đặt vào máy tính.
Sửa lỗi driver Apple USB
Đây là chiêu cuối cùng mình muốn chia sẻ với anh em. Cách này có thể áp dụng khi máy tính không nhận driver hoặc thông báo Trust Device không tự động xuất hiện. Cách sửa như sau:
- Vào thanh Start của Windows, tìm chữ 'Device manager'
- Trong cửa sổ mới mở, tìm mục 'Portable device' > Apple iPhone > Update driver
- Chọn Browse My Computer for device driver
- Trỏ tới thư mục C:Program FilesCommon FilesAppleMobile Device SupportDrivers
- Driver sẽ được cài và theo lý thuyết mọi thứ sẽ chạy lại, thông báo Trust Device sẽ xuất hiện
Chúc anh em thành công.