Lỗi “Windows cannot find, make sure you typed the name correctly and then try again” là lỗi phổ biến, có thể xảy ra trên bất kỳ phiên bản Windows nào, từ Windows Vista đến Windows 10. Dưới đây là một số cách để sửa lỗi “Windows cannot Find, Make Sure You Typed the Name Correctly”.
Gần đây khá nhiều người dùng phản ánh lại rằng, khi họ sử dụng tổ hợp phím Windows + E để mở Windows File Explorer, trên màn hình liên tục xuất hiện lỗi.
Thường thì lỗi chỉ xảy ra khi bạn cố gắng mở một file nào đó, chẳng hạn như file thực thi (.exe) trên Windows. Tuy nhiên, giờ đây lỗi xảy ra ngay cả khi bạn mở File Explorer bằng phím tắt. Dùng Windows 10, bạn tham khảo phím tắt File Explorer trên Win 10 tại đây
Nếu để ý kỹ một chút bạn sẽ thấy lỗi xảy ra trong quá trình Windows đang cố gắng chạy file Explorer.exe.
Lỗi tương tự cũng có thể xảy ra nếu bạn cố gắng mở File Explorer từ hộp thoại Run. Để mở hộp thoại Run, bạn nhấn Windows + R mở hộp thoại Run, sau đó nhập explorer vào đó rồi nhấn Enter và trên màn hình bạn cũng sẽ nhận được lỗi:
“Windows cannot find, make sure you typed the name correctly and then try again”
Tuy nhiên, lỗi này lại không xảy ra khi bạn mở File Explorer trực tiếp bằng cách click vào biểu tượng File Explorer trên thanh Taskbar hoặc trong trường hợp kích đúp chuột vào biểu tượng This PC trên màn hình desktop.
Nếu kiểm tra thư mục Windows, bạn có thể thấy rằng file explorer.exe vẫn đang hoạt động bình thường. Và lỗi chỉ xuất hiện trong trường hợp khi bạn mở File Explorer bằng những cách khác, không phải mở File Explorer trực tiếp trên thanh Taskbar.
Nếu bạn đang phải đối mặt với các lỗi tương tự, áp dụng 2 cách dưới đây để sửa lỗi Windows cannot Find, Make Sure You Typed the Name Correctly.
Cách 1: Khởi động lại máy tính
Mặc dù đây chỉ là giải pháp tạm thời, nhưng dù sao bạn cũng nên áp dụng thử. Lưu tất cả các công việc mà bạn đang thực hiện dở, đóng tất cả các ứng dụng lại và khởi động lại máy tính của bạn. Sau khi máy tính khởi động xong, sử dụng hộp thoại Run để mở File Explorer.
Nếu lỗi không còn, bạn không cần thực hiện các bước tiếp theo. Nếu lỗi vẫn còn, thực hiện tiếp các bước dưới đây.
Cách 2: Thay đổi thiết lập Open File Explorer thành This PC
Ngoài ra bạn có thể sửa lỗi “Windows cannot find, make sure you typed the name correctly and then try again” bằng cách thiết lập Open File Explorer là This PC trên cửa sổ Properties.
Thực hiện theo các bước dưới đây:
- Mở File Explorer bằng cách kích đúp vào biểu tượng File Explorer trên thanh Taskbar. Hoặc cách khác là kích đúp chuột vào biểu tượng This PC trên màn hình desktop để mở File Explorer.
- Trên cửa sổ File Explorer, click chọn tab View, sau đó click chọn Options.
- Chọn tùy chọn Change folder and search options.
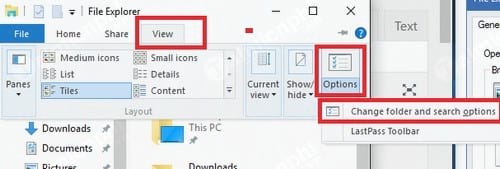
- Tại tab General, bạn tìm tùy chọn có tên 'Open File explorer to:'.
- Nếu tùy chọn này được thiết lập Quick Access, bạn click chọn biểu tượng mũi tên hướng xuống dưới và chọn tùy chọn là This PC.

- Click chọn Apply để lưu lại các thay đổi.
Cuối cùng nhấn tổ hợp phím Windows + R để mở cửa sổ Run, sau đó nhập explorer vào đó rồi nhấn Enter để mở File Explorer và việc Sửa lỗi “Windows cannot Find, Make Sure You Typed the Name Correctly” đã thành công.
Bạn có muốn duyệt thư mục File Explorer như trình duyệt web không? Tham khảo cách thêm Tab vào File Explorer mà TCNvn đã hướng dẫn để mở nhiều tab trong File Explorer nhé.
Ngoài ra, trên máy tính còn rất nhiều lỗi khác mà người dùng sẽ gặp phải khi sử dụng, lỗi máy tính không lên màn hình là một trong số lỗi khiến người dùng không thể sử dụng được, nguyên nhân có thể do dây nguồn, màn hình bị hỏng, cùng tìm hiểu nguyên nhân và cách khắc phục lỗi máy tính không lên màn hình trên Thủ thuật của TCN.


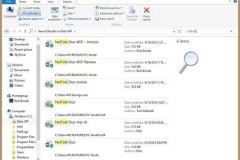
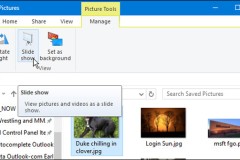

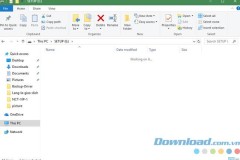


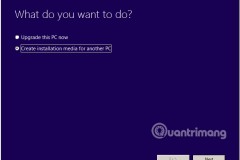
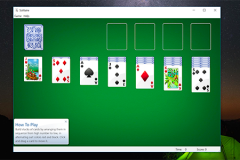




![[CES18] Trên tay Thinkpad X1 Yoga thế hệ 3, màu bạc, cấu hình mới, hỗ trợ sạc nhanh và không còn màn hình OLED](http://cdn.trangcongnghe.vn/thumb/160x240/2018-01/thumbs/ces18-tren-tay-thinkpad-x1-yoga-gen3-bo-oled-chuyen-sang-ips-hdr-cau-hinh-moi-sac-nhanh_2.jpg)

