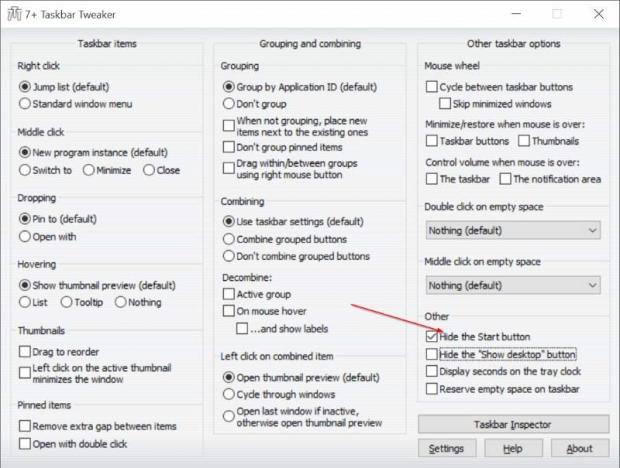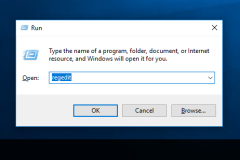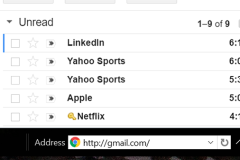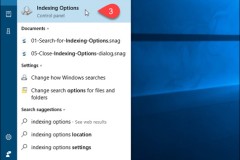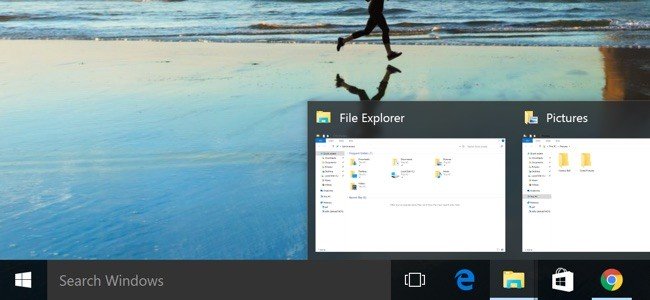
1. Thiết lập cấu hình hoặc gỡ bỏ Cortana
Cortana - trợ lý kỹ thuật số là một trong những tính năng nổi bật nhất của hệ điều hành Windows 10. Tuy nhiên, đây lại là một tính năng chiếm nhiều không gian nhất trên thanh Taskbar của phiên bản Windows mới. Đừng lo lắng, bạn có thể thiết lập lại cấu hình hoặc gỡ bỏ hoàn toàn Cortana. Để thiết lập lại cấu hình Cortana, trên thanh Taskbar bạn kích chuột phải và chọn Cortana => Show Cortana icon (hiển thị biểu tượng Cortana), hộp tìm kiếm này sẽ biến mất, thay thế bằng biểu tượng Cortana hình tròn.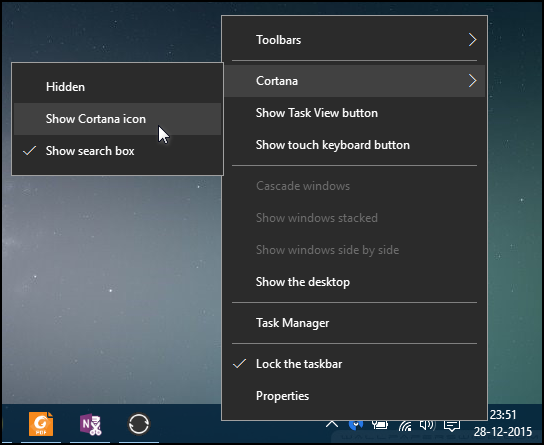
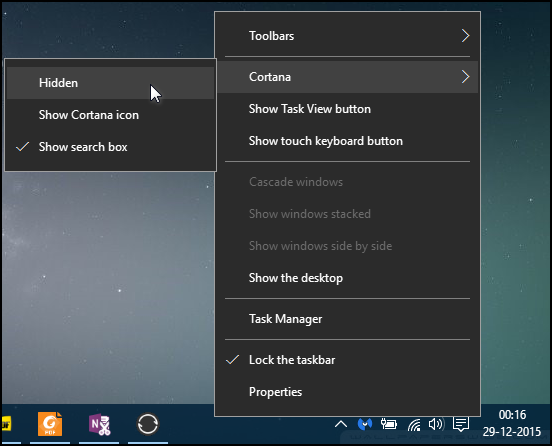
2. Gỡ bỏ Task View
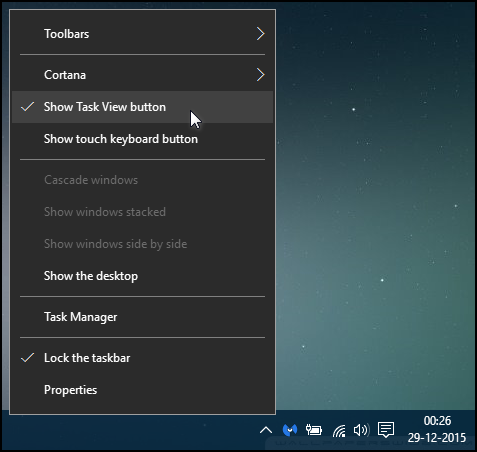
3. Ẩn các biểu tượng trong hệ thống System Tray
Các biểu tượng như đồng hồ, điểu chỉnh âm lượng, biểu tượng mạng, pin...được hiển thị trên hệ điều hành Windows 10. Trong trường hợp nếu bạn không muốn các biểu tượng này xuất hiện trên thanh Taskbar, bạn có thể ẩn các biểu tượng này. Để ẩn các biểu tượng, đầu tiên bạn vào Cài đặt (Setting) (hoặc có thể ấn tổ hợp phím Win + I), chọn System, tiếp theo chọn Notification & actions.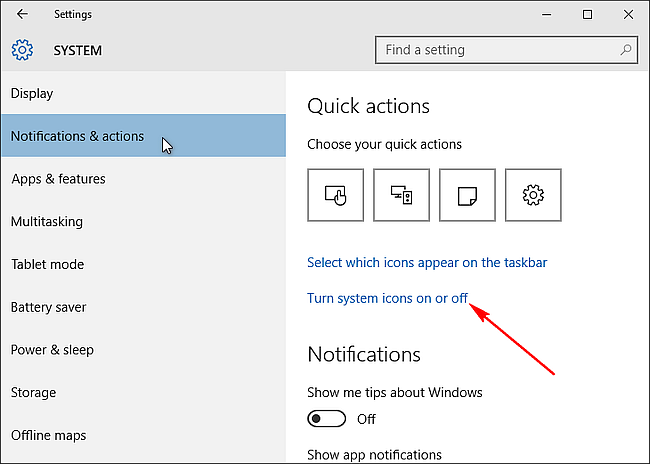
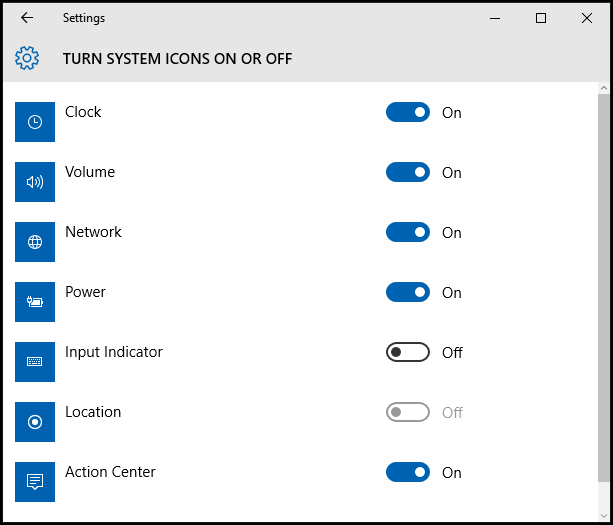
4. Ẩn biểu tượng ứng dụng trong hệ thống System Tray
Các biểu tượng ứng dụng trong hệ thống System đôi khi không cần thiết, do đó bạn có thể để ẩn chúng để giải phóng thêm không gian trên thanh Taskbar. Đầu tiên bạn mở Cài đặt (Setting) (nhấn tổ hợp phím Win + I), chọn System, sau đó chọn tiếp Notifications & actions. Từ cửa sổ bên phải chọn liên kết Select which icons appear on the taskbar (Chọn biểu tượng xuất hiện trên thanh tác vụ).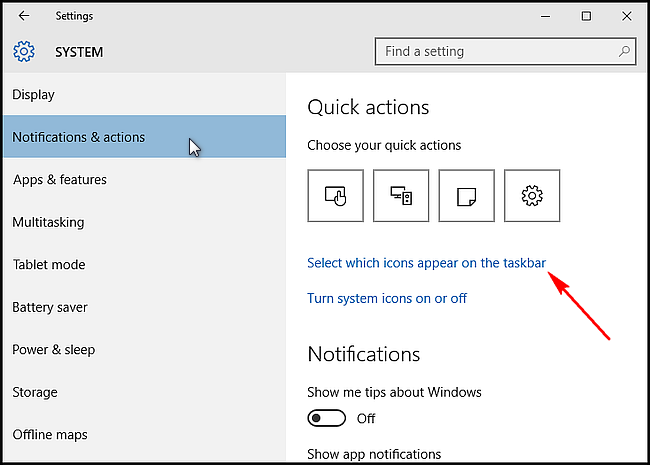
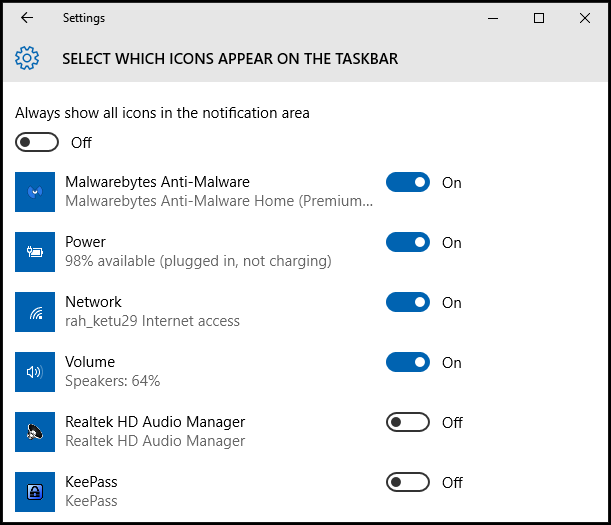
5. Di chuyển Taskbar sang bên trái hoặc bên phải màn hình
Vị trí mặc định của thanh Taskbar trong Windows 10 là ở phía dưới cạnh màn hình. Tuy nhiên, nếu bạn đang sử dụng một máy tính bảng hay Netbook màn hình nhỏ, bạn có thể di chuyển Taskbar sang bên trái hoặc bên phải để có nhiều không gian hơn cho các ứng dụng khác. Để thay đổi vị trí mặc định thanh Taskbar, đầu tiên bạn ấn chuột phải vào bất kỳ vùng trống nào trên thanh Taskbar sau đó chọn Properties.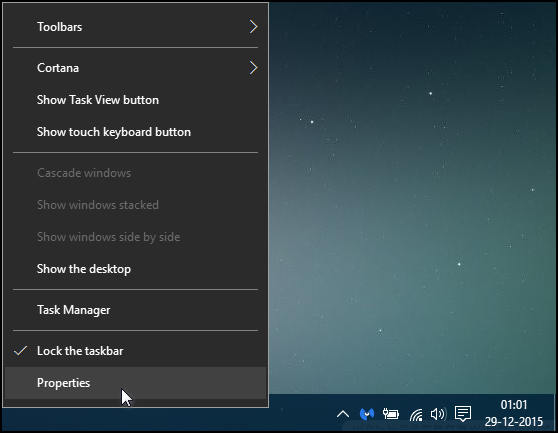
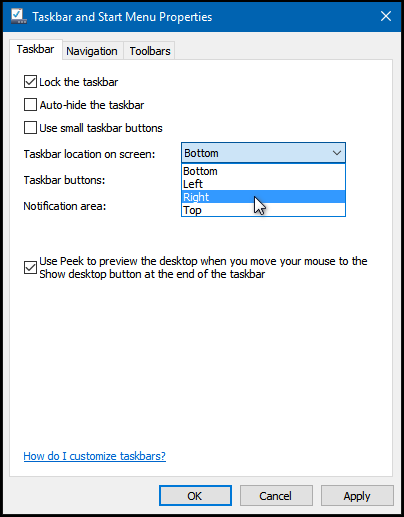
6. Tự động ẩn Taskbar
Bạn có thể cấu hình thanh Taskbar để tự động ẩn khi không sử dụng. Để ẩn Taskbar tự động, bạn di chuyển con trỏ chuột đến mép dưới cùng hoặc vị trí cố định thanh Taskbar trên màn hình, ấn chuột phải vào bất kỳ vùng trống nào trên thanh Taskbar và chọn Properties.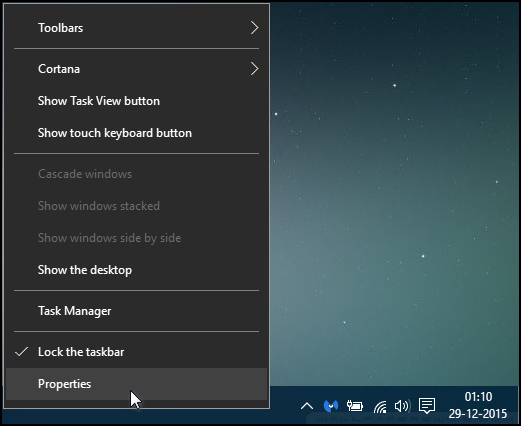
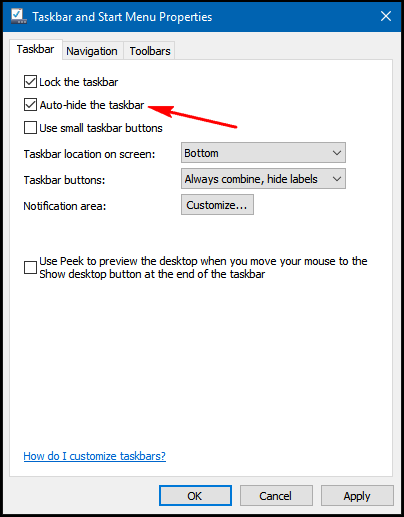
7. Sử dụng biểu tượng nhỏ để hiển thị được nhiều biểu tượng khác trên màn hình
Nếu đang sử dụng một máy tính bảng hoặc netbook chạy hệ điều hành Windows 10 và bạn không có đủ không gian trống trên thanh Taskbar. Trong trường hợp đó bạn có thể cấu hình Windows 10 hiển thị các nút hoặc các biểu tượng nhỏ trên thanh Taskbar để có thêm không gian cho các biểu tượng khác. Để làm được điều này bạn thực hiện theo các bước dưới đây: Bước 1: Kích chuột phải vào khoảng trống bất kỳ trên thanh Taskbar, sau đó click chọn Properties để mở cửa sổ Taskbar and Start Menu Properties. Bước 2: Tại đây bạn đánh tích chọn Use small taskbar buttons rồi click chọn Apply là xong.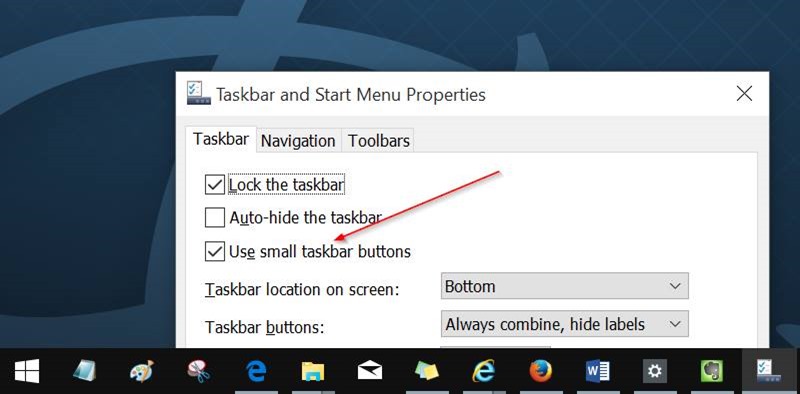
8. Thay đổi màu sắc và làm trong suốt Taskbar
Không giống như các phiên bản Windows trước, Windows 10 không tự động thay đổi màu Taskbar để phù hợp với màu viền cửa sổ. Để thay đổi màu sắc của Taskbar, mở Cài đặt (Settings), sau đó click vào chọn Personalization.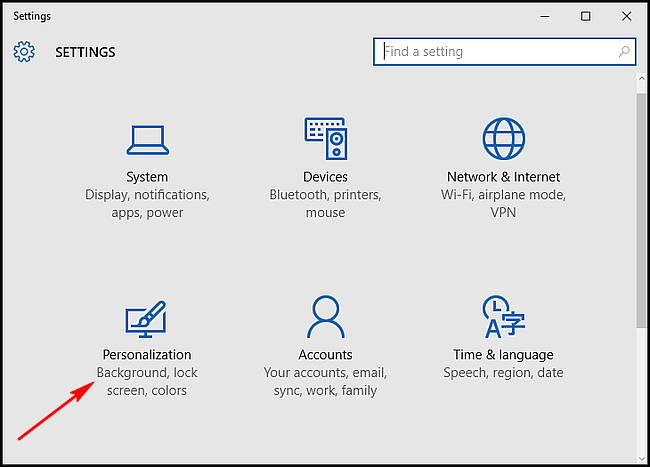

9. Thay đổi kích cỡ Taskbar (Resize Taskbar)
Nếu bạn muốn tạo thêm không gian trên Taskbar, bạn có thể thay đổi kích cỡ Taskbar. Để tăng chiều cao Taskbar, ấn chuột phải vào bất kỳ vùng trống nào trên Taskbar và bỏ dấu tích trong tùy chọn Lock taskbar.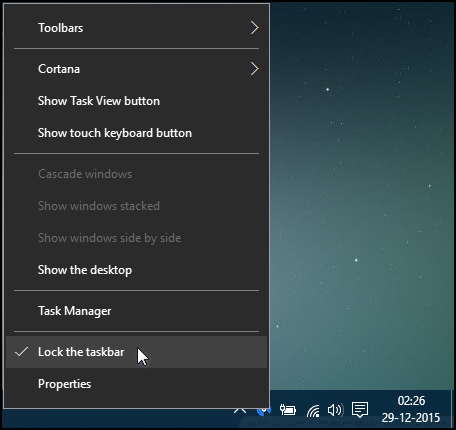
10. Ghim thư mục bất kỳ vào thanh Taskbar
Mặc dù Windows 10 không cho phép bạn ghi bất kỳ thư mục nào trên thanh Taskbar. Tuy nhiên bạn có thể ghim thư mục bất kỳ trên Taskbar mà không cần phải cài đặt thêm bất kỳ ứng nào khác. Trên màn hình Desktop, bạn ấn chuột phải, chọn New => Shortcut, để tạo một Shortcut.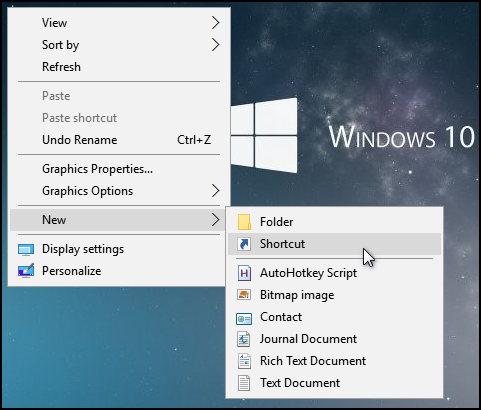
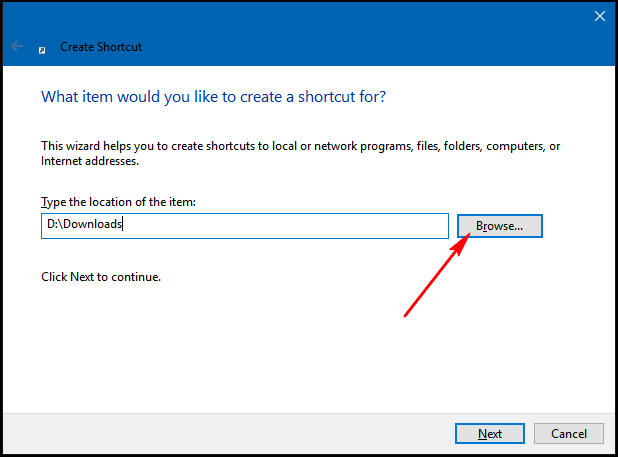
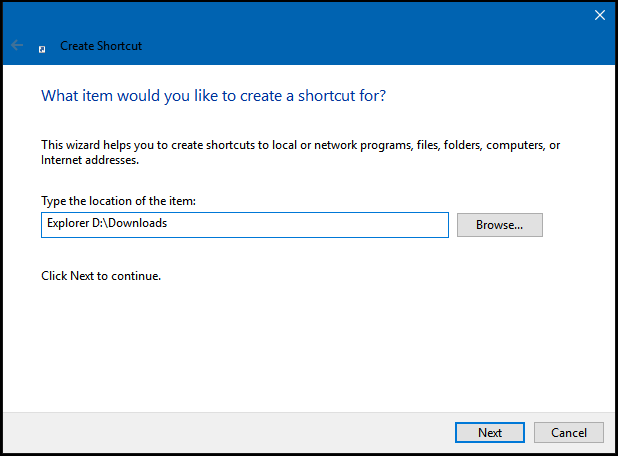
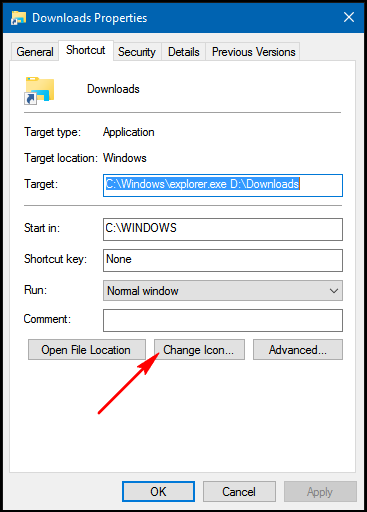
11. Kích hoạt hoặc ẩn tính năng Peek
Tính năng Peek đã được giới thiệu trên Windows 7, tính năng này cho phép người dùng nhanh chóng nhìn qua tất cả các ứng dụng đang mở trên máy tính. Bạn có thể sử dụng tính năng này trong Windows 10 bằng cách ấn chuột phải vào bất kỳ khoảng trống nào trên thanh Taskbar và chọn Properties.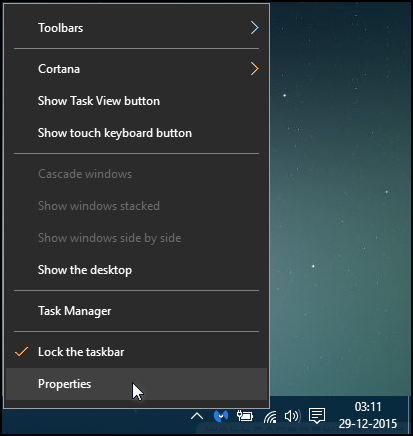
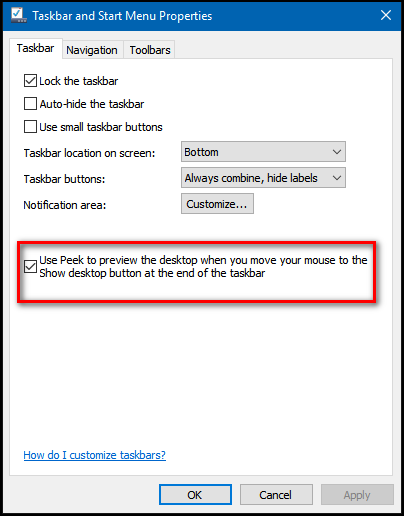
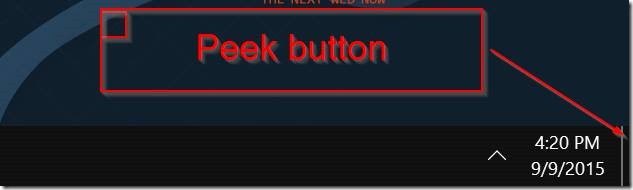
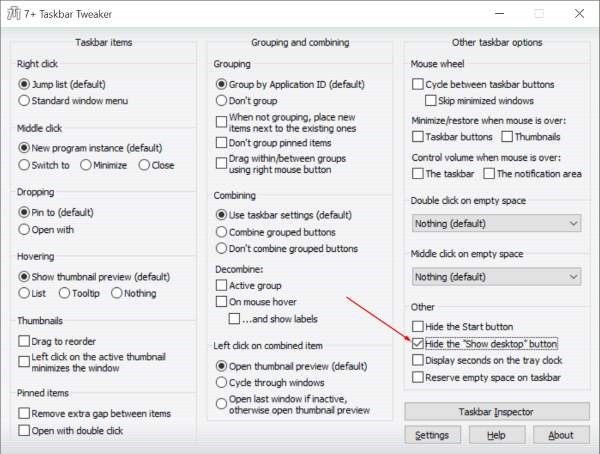
12. Hiển thị ứng dụng đang chạy trên Taskbar (Taskbar Labels)
Theo mặc định, Windows không hiển thị biểu tượng các ứng dụng trên thanh Taskbar. Mặc dù điều này giúp tiết kiệm không gian Taskbar, tuy nhiên những người mới dùng có thể cảm thấy khó khăn để nhận ra các biểu tượng trên thanh tác vụ. Để hiển thị các ứng dụng đang chạy trên Taskbar, bạn ấn chuột phải vào bất kỳ vùng trống nào trên thanh Taskbar và chọn Properties.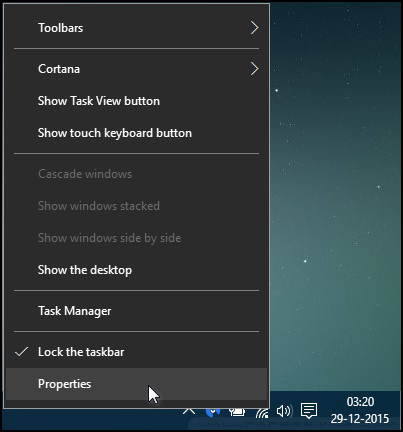
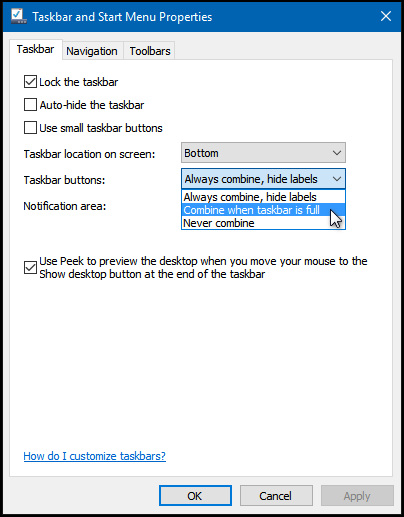
13. Thêm Toolbar vào thanh Taskbar
Bạn có thể sử dụng tính năng Toolbar để tạo một thanh công cụ mới trên thanh Taskbar giúp truy cập thư mục và tập tin nằm trong máy tính của bạn một cách nhanh chóng. Để tạo một thanh công cụ mới, bạn kích chuột phải vào bất kỳ chỗ nào trên thanh Taskbar sau đó chọn New Toolbar.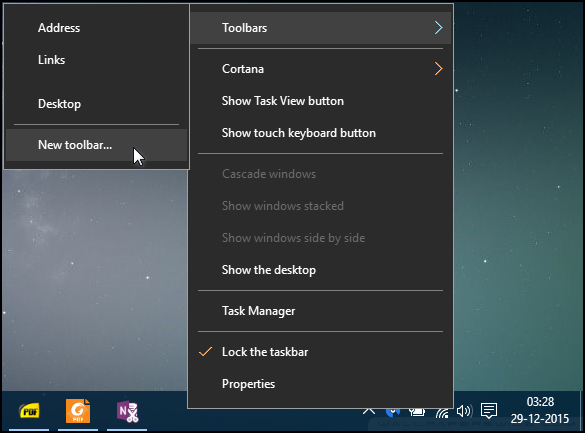
Tìm vị trí nơi bạn lưu các thư mục, sau đó click chọn Select Folder (chọn thư mục) để thêm Toolbar.
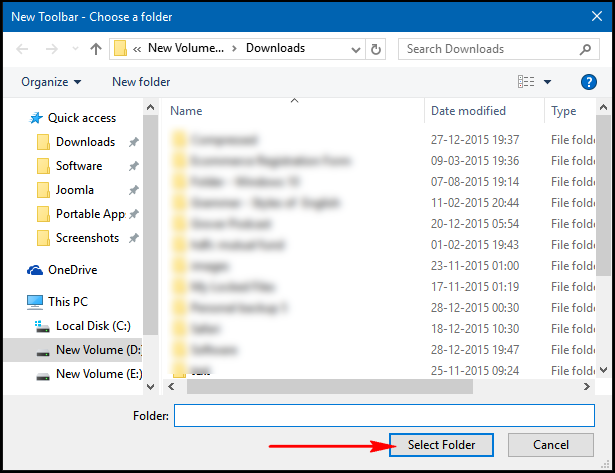
14. Ghim 1 File hoặc thư mục vào Jump Lists
Jump Lists là một trong những vũ khí bí mật cực kì hiệu quả của Windows. Với phiên bản trước của Windows, Start Menu hiển thị một danh sách các file mới được sử dụng giúp người dùng truy cập chúng chỉ với một lần kích. Tuy nhiên, danh sách này chỉ liên kết với một loại file nào đó, và nó chỉ hiển thị 10 file mới được sử dụng nhất, nhanh chóng luân chuyển các mục tin khỏi danh sách.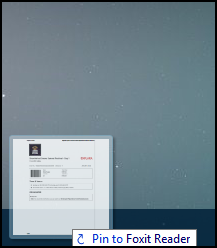
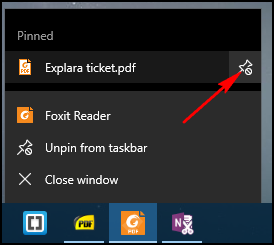
15. Khóa Taskbar
Nếu không muốn thay đổi kích thước hoặc di chuyển Taskbar, bạn có thể tùy chỉnh để 'khóa' Taskbar ở một vị trí duy nhất. Để 'khóa' Taskbar, tất cả những gì bạn cần là là kích chuột phải vào thanh Taskbar và đánh tích chọn Lock all taskbars trên Menu Popup.
16. Thêm hoặc gỡ bỏ khung Search
Không thể phủ nhận khung Search trên thanh Taskbar cực kỳ hữu ích cho người dùng trong trường hợp nếu muốn tìm kiếm nhanh các ứng dụng, cài đặt trên máy tính, .... Tuy nhiên điểm hạn chế là khung Search chiếm lượng không gian đáng kể trên thanh Taskbar. Do đó bạn có thể 'giải phóng' không gian mà khung Search chiếm và nhường chỗ cho các biểu tượng ứng dụng khác bằng cách sử dụng biểu tượng khung Search hoặc để ẩn hoàn toàn nó. Thêm nữa bạn vẫn có thể sử dụng khung Search trên Start Menu để tìm kiếm các chương trình, ứng dụng cài đặt trên máy tính của mình.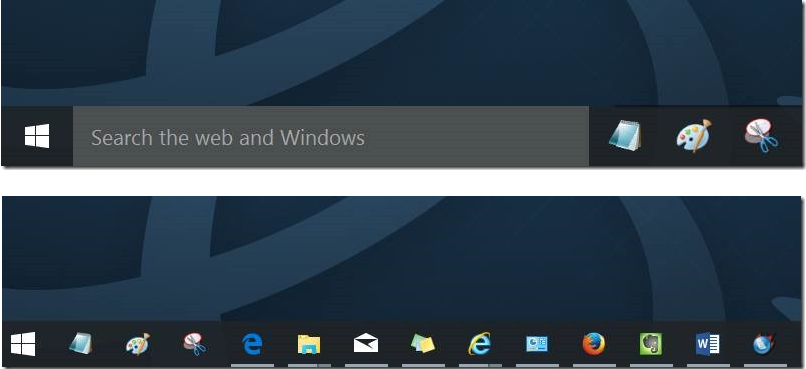

17. Ẩn nút Start trên thanh Taskbar
Nút Start nằm bên trái thanh Taskbar. Mục đích khi tích hợp nút Start là để hỗ trợ người dùng mở Start Menu bằng cách nhấn phím Windows. Giả sử vì một lí do nào đó mà bạn muốn ẩn nút Start này đi, bạn có thể sử dụng công cụ miễn phí 7+ Taskbar Tweaker For Windows 10.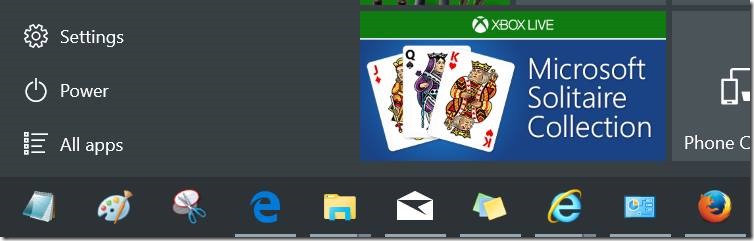
Tham khảo thêm:
Chúc các bạn thành công!