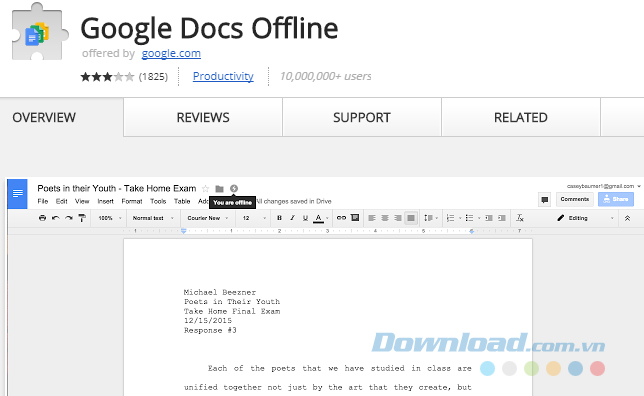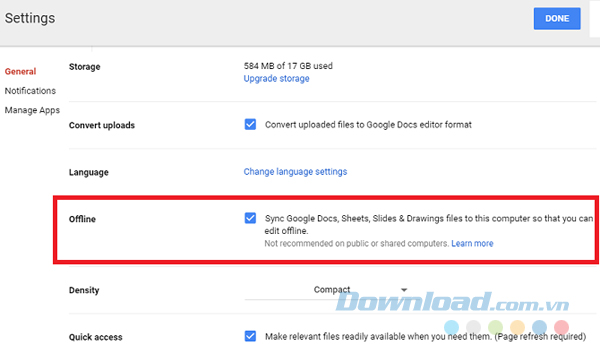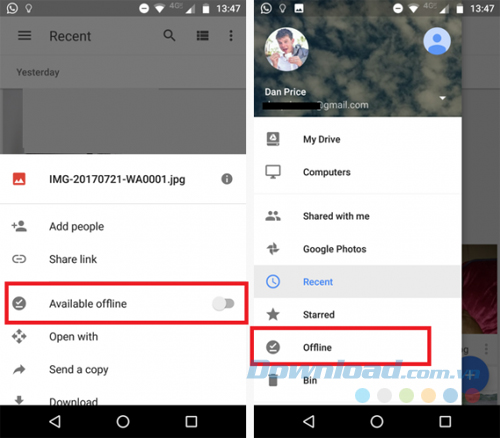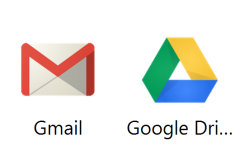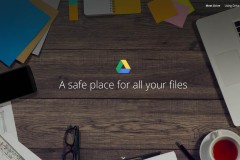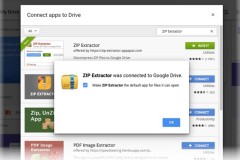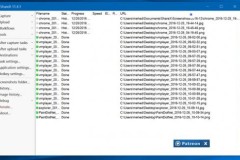Dường như các công ty công nghệ luôn đi trước một bước so với những nhà cung cấp dịch vụ Internet của chúng ta. Dịch vụ đám mây đã tương đối phổ biến trong vài năm gần đây, nhưng các nhà cung cấp dịch vụ mạng vẫn không có khả năng cung cấp kết nối ổn định và nhanh chóng. Download Google Drive cho iOS Download Google Drive cho Android Download Google Drive cho Mac Trong trường hợp bạn sống bên ngoài một khu đô thị lớn hoặc sử dụng kết nối Internet không ổn định thì đây là một vấn đề rất lớn, vì nếu bạn có nhiều file và tài liệu quan trọng được lưu trên Google Drive, bạn có thể thấy rằng mình không thể truy cập vào chúng. Có vẻ như các nhà phát triển Google Drive đã nghĩ về vấn đề này và cung cấp một giải pháp, đó là khả năng truy cập vào các file trên Google Drive ngay cả khi offline.
Google Chrome để truy cập ngoại tuyến vào file Google Drive của mình. Đầu tiên, bạn cần tài và cài đặt tiện tích mở rộng Google Docs Offline.
Sau đó, bạn truy cập vào tài khoản Google Drive của mình và đi đến Settings > Offline. Để hoàn tất thiết lập, bạn đặt dấu tích vào Sync Google Docs, Sheets Slides & Drawings files to this computer so that you can edit offline (Đồng bộ hóa các tệp tin Google Docs, Sheets Slides & Drawings với máy tính này để có thể chỉnh sửa ngoại tuyến). Tính năng này sẽ mất một vài phút để kích hoạt.
Truy cập các file Google Drive offline trên di động Nếu bạn muốn thiết lập truy cập ngoại tuyến trên một thiết bị di động, quá trình này khá là đơn giản. Bạn không cần phải tải tiện ích mở rộng. Thay vào đó, bạn mở ứng dụng Google Drive và tìm file mà bạn muốn truy cập. Chạm vào biểu tượng ba dấu chấm dọc bên cạnh tên của file, sau đó bật công tắc bên cạnh tùy chọn
Available sang chế độ
On. Để xem tệp tin mà bạn vừa tạo đã khả dụng cho truy cập ngoại tuyến chưa, bạn chạm vào biểu tượng ba đường kẻ ngang ở góc trên bên phải và chọn
Offline. Thật không may, do vấn đề không gian lưu trữ mà Google đã không làm cho tất cả các tệp của bạn khả dụng ngoại tuyến bằng một lần nhấn. Trên đây là bài viết hướng dẫn bạn cách truy cập vào các file trên Google Drive của mình khi ngoại tuyến. Điều này rất hữu ích trong trường hợp bạn đang cần một tài liệu quan trọng được lưu trữ trên dịch vụ đám mây của Google mà tình trạng mạng đang không ổn định hoặc mất kết nối.