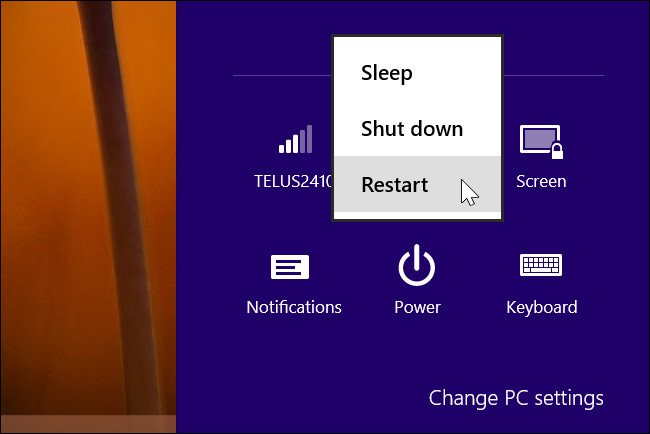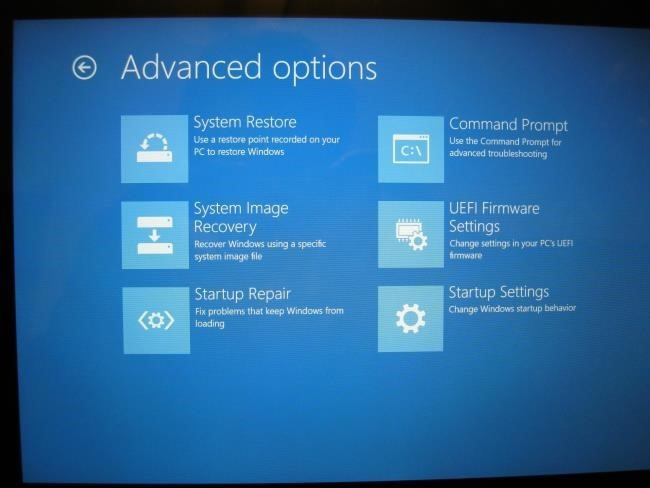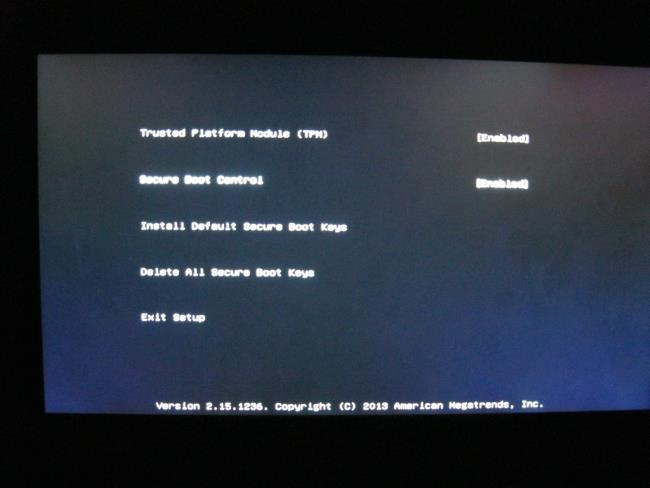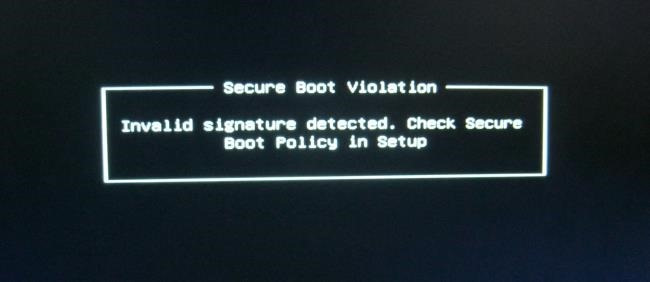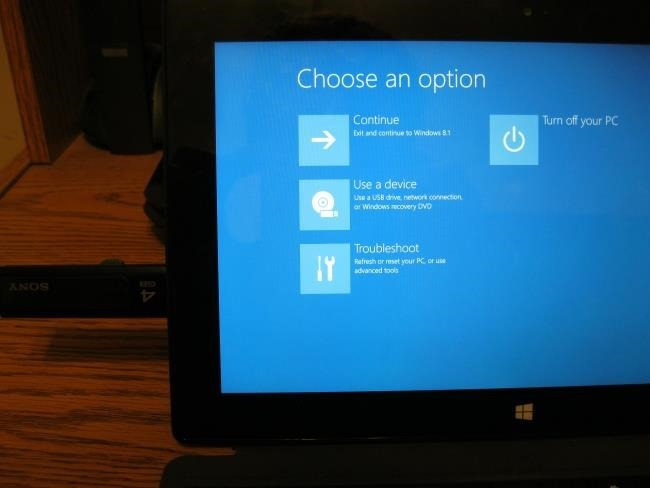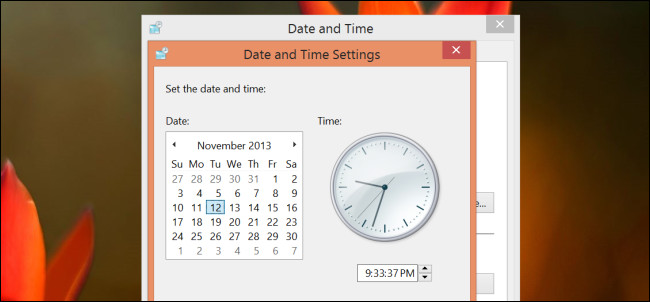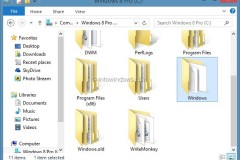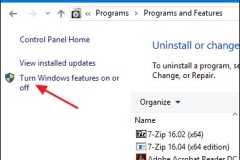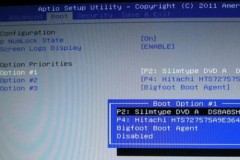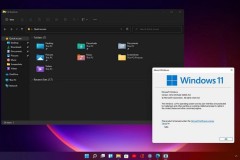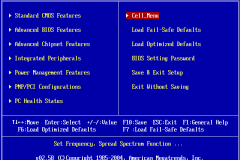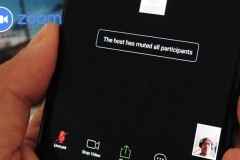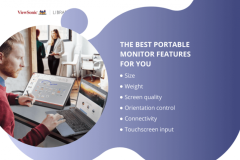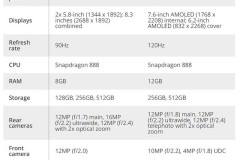Các máy tính Windows 8 mới không sử dụng BIOS truyền thống mà thay vào đó là firmware UEFI giống như các máy Mac đã có nhiều năm trước. Làm thế nào bạn có thể thực hiện các nhiệm vụ hệ thống thông thường đã thay đổi. Nếu bạn quan tâm đến lý do tại sao BIOS lại bị thay thế bởi UEFI, hãy xem tổng quan về UEFI và so sánh sự khác biệt giữa UEFI và BIOS truyền thống.
Truy cập tùy chọn từ giữa các Windows
Với máy tính hiện đại thay vì phải chờ vài giây để nhấn phím và làm chậm quá trình khởi động, bạn có thể truy cập menu boot sau khi khởi động vào Windows. Để truy cập menu này, mở thanh Settings - hoặc kéo từ bên phải và bấm Settings hoặc nhấn phím Windows + I. Chọn nút Power bên dưới thanh Settings, nhấn và giữ phím Shift, và click Restart. Máy tính của bạn sẽ khởi động lại trong menu boot. Lưu ý: nếu đang sử dụng Windows 10, bạn có thể vào tùy chọn Power từ menu Start. Chỉ cần giữ phím SHIFT và nhấp vào Restart.
Truy cập cài đặt UEFI ở mức độ thấp
Để truy cập UEFI Firmware Settings, hãy nhấp vào ô
Troubleshoot, chọn Advanced Options, và click UEFI Firmware Settings.
Sau đó, nhấp vào tùy chọn
Restart và máy tính của bạn sẽ khởi động lại trong màn hình cài đặt firmware UEFI. Bạn sẽ tìm thấy các tùy chọn khác nhau ở trên các máy tính khác nhau. Ví dụ, máy tính Surface Pro của Microsoft chỉ có một vài lựa chọn, nhưng trên máy tính để bàn truyền thống có thể có nhiều tùy chọn khác hơn.
![]()
UEFI được sử dụng cho các máy tính mới, bạn sẽ không thấy UEFI Firmware Settings nếu máy tính cũ cài đặt Windows 8 hoặc 10 sử dụng hệ thống BIOS thay vì UEFI - bạn sẽ phải truy cập BIOS giống như cách bạn vẫn thường làm. Lưu ý rằng tùy chọn menu khởi động này có thể không có ở tất cả các máy tính cá nhân UEFI. Trên một số máy tính UEFI, bạn có thể phải truy cập vào màn hình cài đặt UEFI theo một cách khác - xem lại tài liệu hướng dẫn máy tính nếu không thấy nút cài đặt ở đây. Màn hình cài đặt UEFI cho phép bạn vô hiệu hóa Secure Boot, một tính năng bảo mật hữu ích ngăn ngừa phần mềm độc hại tấn công Windows hoặc hệ điều hành được cài đặt khác. Tuy nhiên, nó cũng ngăn các hệ điều hành khác - bao gồm bản phân phối Linux và các phiên bản Windows cũ như Windows 7 - không khởi động và cài đặt được. Có thể tắt Secure Boot từ màn hình cài đặt UEFI trên bất kỳ máy tính Windows 8 hoặc 10 nào. Bạn có thể phải bỏ qua những ưu điểm bảo mật của Secure Boot, nhưng bù lại bạn lại có thể khởi động bất kỳ hệ điều hành nào bạn muốn..
![]()
Khởi động từ thiết bị lưu trữ bên ngoài
Để khởi động máy tính từ USB trên nền Linux, cần truy cập vào màn hình tùy chọn khởi động. Chọn tùy chọn Boot Device và chọn thiết bị muốn khởi động. Tùy thuộc vào phần cứng máy tính, bạn sẽ thấy nhiều tùy chọn như ổ USB, ổ CD / DVD, thẻ SD, boot qua mạng, v.v ...
Chế độ BIOS
Nhiều máy tính có firmware UEFI sẽ cho phép bạn bật chế độ tương thích BIOS. Trong chế độ này, firmware UEFI có chức năng như một BIOS tiêu chuẩn. Điều này giúp cải thiện khả năng tương thích với các hệ điều hành cũ không được thiết kế với UEFI - chẳng hạn như Windows 7. Nếu máy tính có tùy chọn này, tìm nó trong màn hình cài đặt UEFI và kích hoạt tính năng này nếu cần.
Thay đổi thời gian hệ thống
Nói chung, BIOS được tích hợp một đồng hồ hiển thị thời gian và cho phép người dùng thay đổi nó từ màn hình cài đặt BIOS. Máy tính với UEFI cũng có sẵn đồng hồ với cách thức hoạt động tương tự, nhưng không cung cấp các tùy chọn trong màn hình cài đặt UEFI để thay đổi thời gian. Điều này không thực sự quan trọng vì thay đổi thời gian trong hệ điều hành, thời gian trên hệ thống cũng thay đổi theo.
Truy cập thông tin phần cứng
Trên màn hình cài đặt UEFI, thông tin phần cứng bên trong và nhiệt độ máy tính có thể được hiển thị hoặc không. Nếu không được hiển thị, bạn vẫn có thể xem thông tin này bằng công cụ thông tin hệ thống trong Windows, chẳng hạn như Speccy.
Thay đổi cài đặt phần cứng
BIOS thường cung cấp một loạt các thiết lập để thay đổi phần cứng hệ thống - overclock CPU (ép xung) bằng cách thay đổi hệ số nhân và cài đặt điện thế, điều chỉnh RAM timings, cấu hình bộ nhớ video, và sửa đổi các thiết lập liên quan đến phần cứng khác. Các tùy chọn này có thể có hoặc không có trong firmware UEFI của phần cứng. Ví dụ: trên máy tính bảng, máy tính convertible (máy tính có thể gỡ màn hình để sử dụng như máy tính bảng) và máy tính xách tay, bạn không thể tìm thấy bất kỳ cài đặt nào như vậy. Trên bo mạch chủ dành cho máy tính để bàn được thiết kế cho bộ điều chỉnh, bạn có thể tìm thấy các cài đặt này trong màn hình cài đặt UEFI. Mặc dù các phương pháp truy cập màn hình cài đặt UEFI và khởi động từ các thiết bị lưu trữ bên ngoài đều khác nhau nhưng không nhiều thay đổi. Cũng giống như BIOS kèm theo máy tính xách tay thông thường có ít tùy chọn hơn so với BIOS có bo mạch chủ, các thiết lập firmware UEFI trên máy tính bảng và máy tính convertible đưa ra ít lựa chọn hơn so với trên các máy tính để bàn có hỗ trợ UEFI.