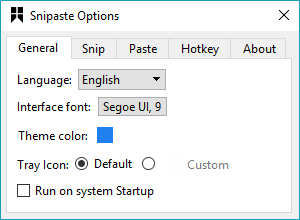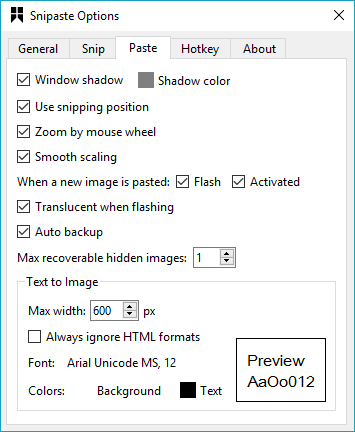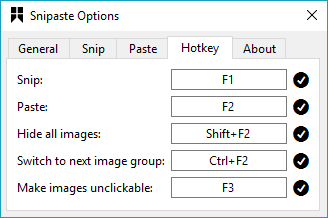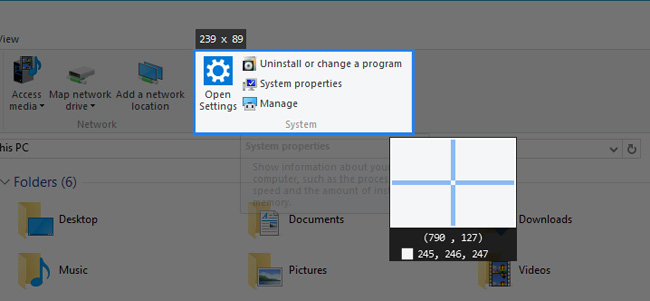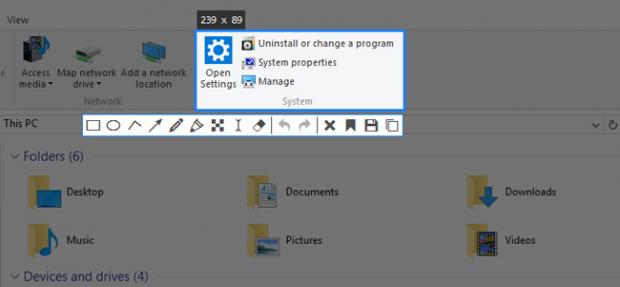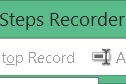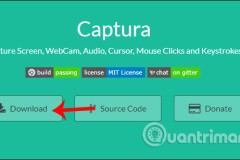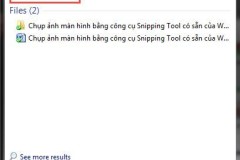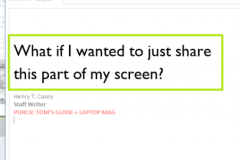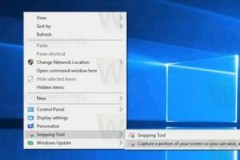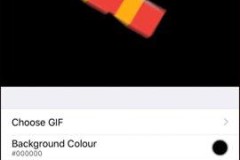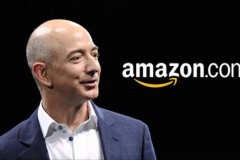Có rất nhiều cách chụp màn hình và gửi cho ai đó bằng cách nhấn nút 'prt sc' có sẵn trên bàn phím máy tính,... Thao tác này sẽ lập tức sao chép ảnh chụp vào Clipboard. Bạn có thể dán ảnh vào công cụ chỉnh sửa ảnh hoặc đồ họa nào bằng cách nhấn tổ hợp phím Ctrl + V. Tuy nhiên, khi bạn muốn chụp một phần cụ thể trên màn hình thì bạn cần một công cụ khác. Hiện nay, có rất nhiều phần mềm miễn phí và trả phí nhưng chỉ có Snipaste là ứng dụng thích hợp nhất. Đây là một ứng dụng miễn phí có thể chụp các thành phần giao diện UI riêng lẻ trên màn hình. Tiện ích nhỏ gọn này có thể chụp màn hình từ bất kì phần nào của một cửa sổ.
Bạn có thể download Snipaste từ đường link bên dưới và cài đặt nó. Tiện ích này sẽ chạy trong khay hệ thống. Bạn có thể xem qua các tùy chọn của Snipaste bằng cách nhấp chuột phải vào biểu tượng của nó trong hệ thống và nhấp chọn preferences. Link tải Snipaste Ở tab
General sẽ có 4 tab hiển thị ngôn ngữ, font, màu sắc chủ đề và biểu tượng khay cho ứng dụng.
Trong tab
Snip, bạn có thể tùy chỉnh giao diện chế độ chụp màn hình tương tự như phát hiện các cửa sổ và các thành phần giao diện UI khác.
Trong tab
Paste, bạn có thể thiết lập windows shadow, phóng to bằng cách cuộn chuột, kích cỡ ảnh và tự động sao lưu,...
Tab
Hotkey sẽ cho phép bạn thiết lập các phím nóng cần thiết. Bạn có thể chuyển sang thành phần UI kế tiếp bằng cách sử dụng phím tắt.
Chụp màn hình với Snipaste
Đầu tiên, bạn cần chạy
Snipaste và nhấn phím
F1. Thao tác này sẽ kích hoạt Snipaste. Di chuyển chuột vào bất kì thành phần nào của cửa sổ, nó sẽ highlight yếu tố đơn lẻ hoặc bạn cũng có thể chọn khu vực theo nhu cầu bằng cách kéo chuột.
Khi bạn đã thực hiện chụp, nó sẽ đưa ra một số tùy chọn, nơi bạn có thể lưu, vẽ và dán vào cửa sổ khác.
Rất đơn giản phải không ạ. Giờ thì bạn có thể chụp bất cứ phần nào trên màn hình theo ý muốn rồi!