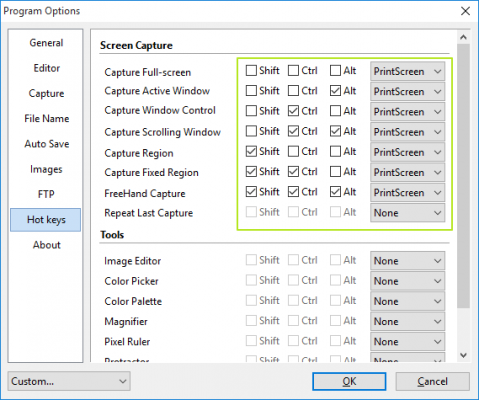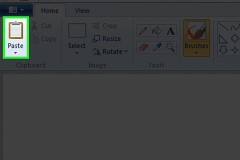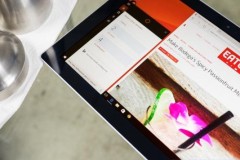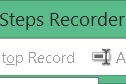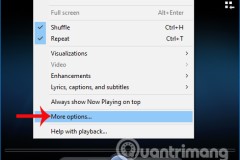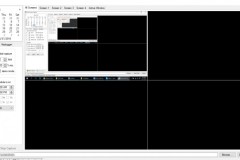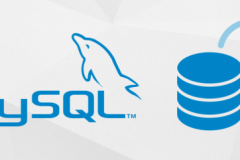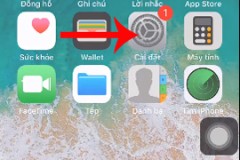Ảnh chụp màn hình là một cách cực kỳ hữu ích để ghi lại và chia sẻ nội dung trên màn hình của bạn. Cho dù đó là một tweet mà bạn nghĩ ai đó có thể sẽ xóa, một trục trặc mà bạn đang giải thích cho một người hỗ trợ kỹ thuật hoặc một dòng văn bản vui nhộn, khả năng lưu màn hình của bạn cho mình hoặc người khác nhiều lúc rất hữu ích.
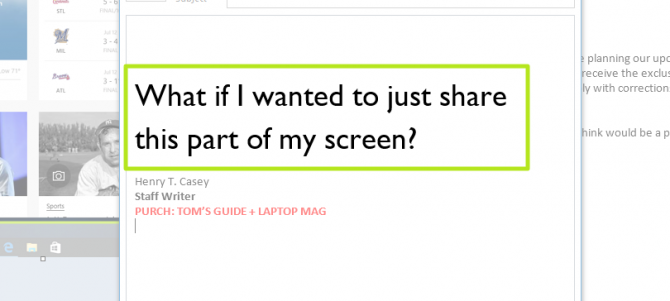
May mắn thay, có nhiều cách để chụp màn hình bạn muốn lưu. Có phím Print Screen mặc định, Snipper Tool của Windows và nếu bạn muốn, thậm chí có một chương trình bên thứ ba miễn phí và đơn giản mà chúng mình có thể giới thiệu.
I. Cách chụp ảnh toàn màn hình của bạn
1. Chạm vào nút Print Screen trên bàn phím của bạn. Ảnh chụp màn hình hiện được lưu trữ trong khay nhớ tạm của bạn và bạn cần dán nó vào trình chỉnh sửa đồ họa như Windows Paint.
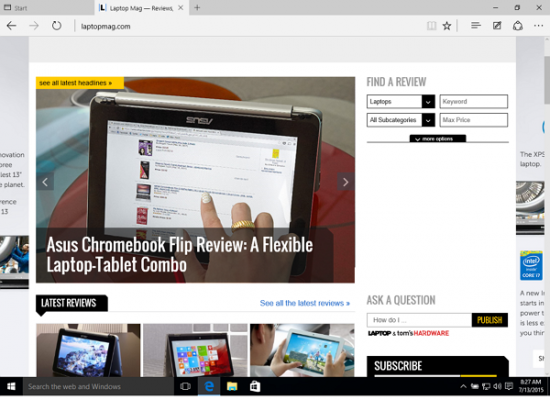
2. Nhập “paint” vào thanh tìm kiếm bên cạnh menu Start.
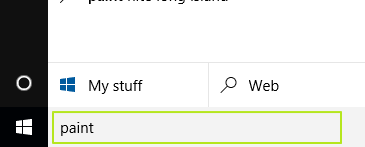
3. Chọn “paint”
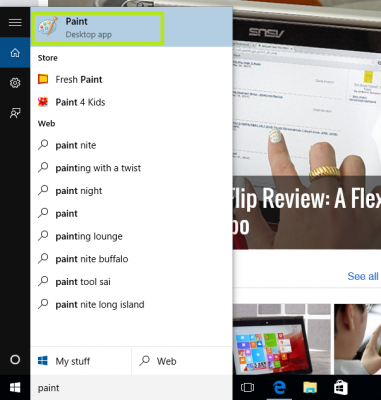
4. Nhấp vào “Paste”
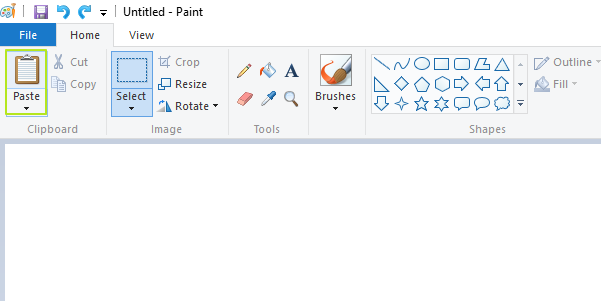
Ảnh chụp màn hình của bạn đã sẵn sàng!
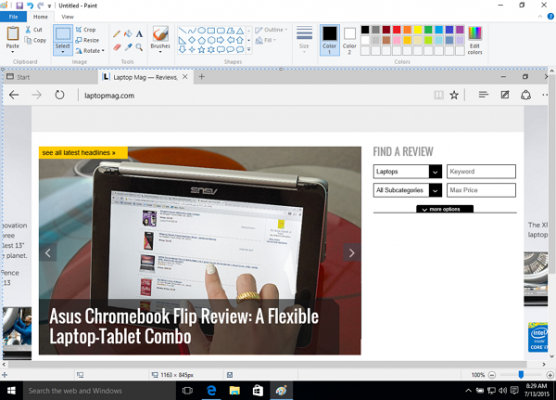
II. Cách chụp ảnh màn hình của cửa sổ đang hoạt động
1. Nhấn Alt + Print Screen.
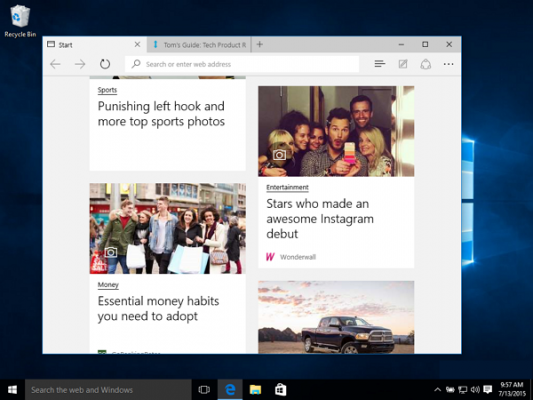
2. Nhập “paint” vào thanh tìm kiếm bên cạnh menu Start (nếu Paint đã mở, nhấn Control + N và sau đó chọn OK khi Paint yêu cầu bạn phê duyệt chiều cao và chiều rộng).
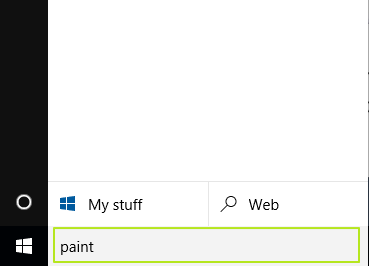
3. Chọn “Sơn”

4. Nhấp vào “paste”
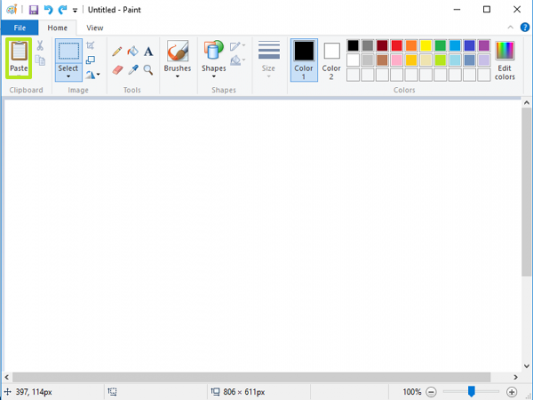
thế là xong:
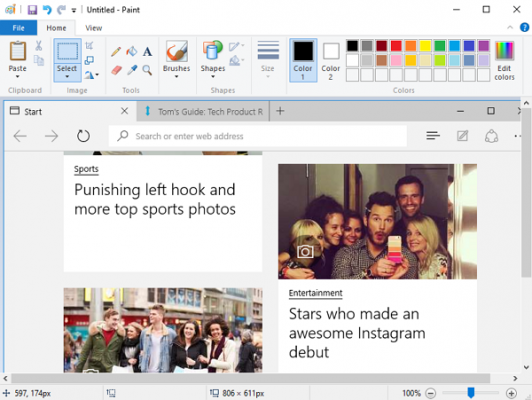
III. Cách tạo tệp ảnh chụp màn hình mà không cần bất kỳ chương trình bổ sung nào
1. Nhấn phím Windows + Print Screen.
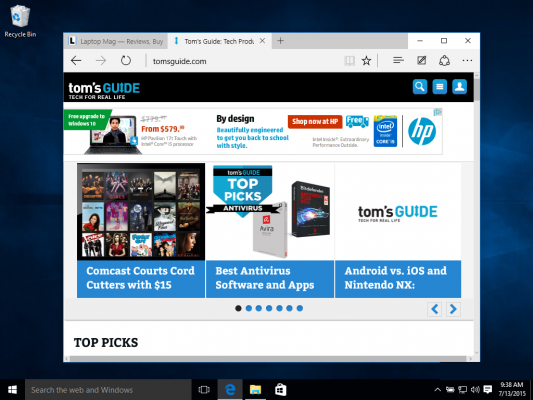
Khi bạn điều hướng đến thư mục Ảnh chụp màn hình bên trong Ảnh của mình, màn hình của bạn sẽ ở đó!
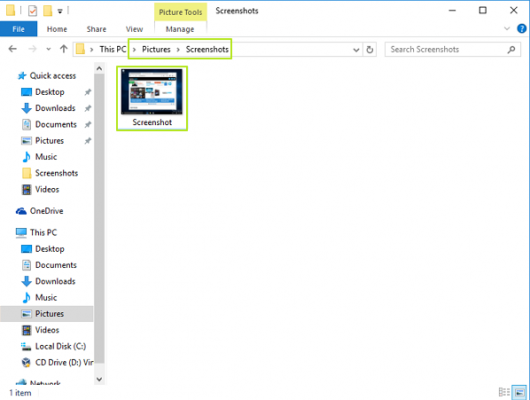
IV. Cách chụp ảnh màn hình một phần cụ thể của màn hình
1. Nhập “snipping tool” vào thanh tìm kiếm bên cạnh menu Bắt đầu.
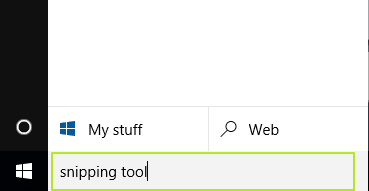
2. Chọn “Snipping Tool”
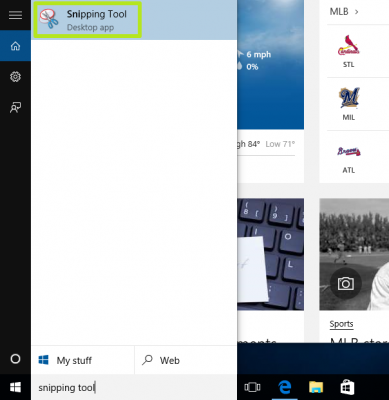
3. Nhấp vào “new”
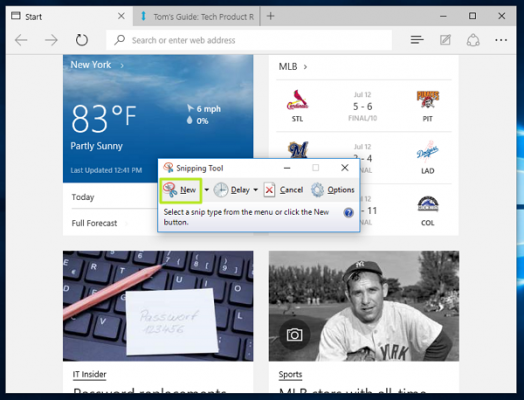
4. Nhấp và kéo con trỏ để chọn vùng màn hình bạn muốn sử dụng; nhả con trỏ khi bạn đã chọn không gian bạn muốn chụp.
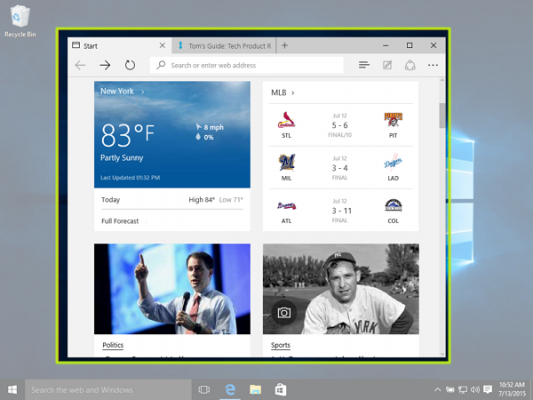
Ảnh chụp màn hình của bạn đang mở trong Snipping Tool!
5. Làm thế nào để chụp ảnh màn hình với nhiều thủ thuật khác.
1. Mở trang tải xuống của PicPick và nhấp vào “Tải xuống miễn phí”
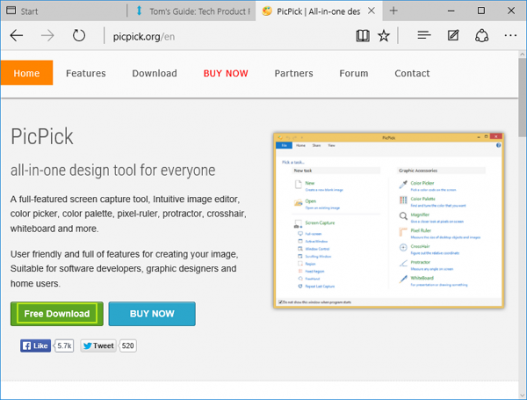
2. Làm theo hướng dẫn để cài đặt PicPick, và bạn sẽ tìm thấy một menu các phương pháp cụ thể để chụp một phần hoặc toàn bộ màn hình của bạn. Nhấp vào “Scrolling Window” sẽ cho phép bạn chụp nhiều trang hoặc tài liệu khi bạn có thể cuộn qua, thay vì chỉ là phiên bản tĩnh của cửa sổ.
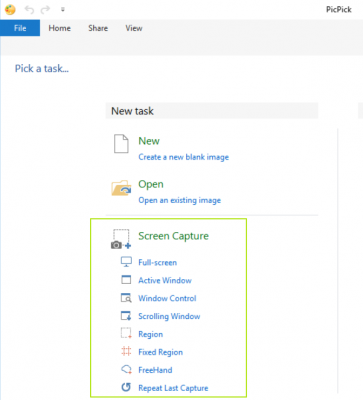
3. Cài đặt PicPick sẽ thay đổi các lệnh chính của máy tính của bạn cho các ảnh chụp màn hình, vì vậy bạn nên làm cho mình nhận thức được các lệnh đó. Nhấp vào mũi tên “Hiển thị biểu tượng ẩn” ở góc dưới cùng bên phải của màn hình.
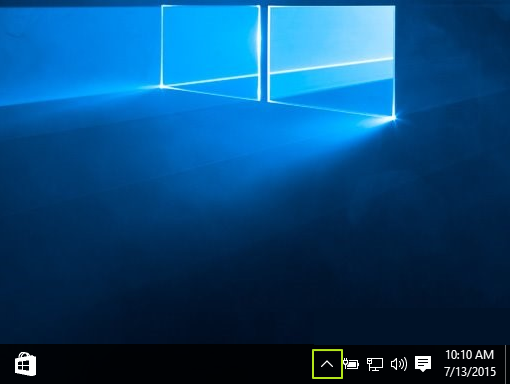
4. Nhấp vào biểu tượng PicPick.
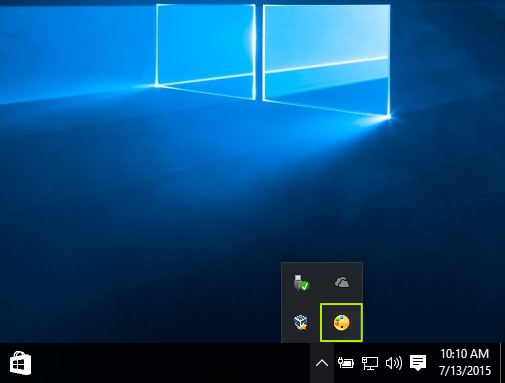
5. Chọn “Program Options”
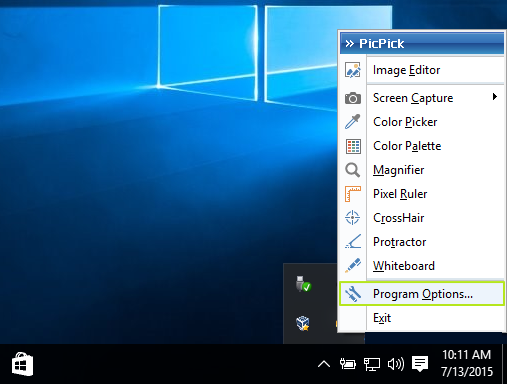
6. Chọn “hot keys” từ menu bên trái.
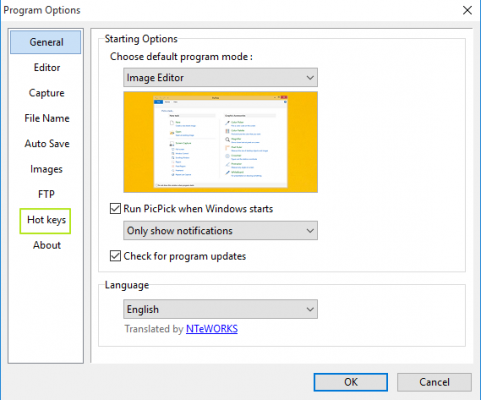
Ở đây bạn có thể thấy những gì các lệnh khóa mặc định là bây giờ bạn đã cài đặt PicPick, cũng như thay đổi chúng cho phù hợp với nhu cầu của bạn.