Có rất nhiều cách chụp màn hình trên Windows, và tùy vào mục đích sử dụng mà người dùng sẽ chọn từng cách khác nhau. Trong bài viết này, Quản Trị Mạng sẽ hướng dẫn các bạn cách hẹn giờ chụp màn hình tự động sau một khoảng thời gian cụ thể.
Chụp màn hình trong Windows
Bạn có thể chụp màn hình bằng cách sử dụng phím prt sc và bằng cách kết hợp alt+prt sc, bạn có thể chụp màn hình một cửa sổ đang hoạt động. Khi bạn nhấn phím này, Windows sẽ lưu ảnh chụp vào Clipboard để bạn có thể dán ảnh vào bất cứ công cụ chỉnh sửa ảnh nào trong Windows.
Lưu ảnh chụp màn hình vào thư mục thay vì lưu trong Clipboard
Thay vì gửi ảnh chụp màn hình vào Clipboard, bạn có thể lưu chúng vào một thư mục cụ thể. Chỉ cần nhấn phím Windows + prt sc, hình ảnh sẽ được lưu dưới định dạng .png trong thư mục Pictures. Bạn có thể truy cập thư mục này bằng cách mở File Explorer, sau đó chọn Pictures ở cột bên trái màn hình. Hoặc bạn cũng có thể truy cập nhanh vào thư mục này bằng cách nhấn Win + R để mở cửa sổ Run, sau đó gõ Pictures và nhấn Enter là được.
Tự động chụp màn hình sau một khoảng thời gian cụ thể
Auto Screen Capture là một công cụ mã nguồn mở của bên thứ ba có sẵn với một số tính năng tuyệt vời. Hiện tại, công cụ này hoạt động trên Windows Vista, Windows 7, Windows 8x và Windows 10. Đây là một tiện ích di động nên nó không yêu cầu cài đặt hoặc sửa đổi registry trên Windows của bạn. Chỉ cần tải về file exe và chạy là xong. Bên cạnh đó, tiện ích này có thể chụp tự động lên tới 4 cửa sổ. Tải Auto Screen Capture Giao diện của Auto Screen Capture được chia thành nhiều phần khác nhau, lịch ở phía trên cùng bên trái và phía cuối của quyển lịch, bạn sẽ thấy phần cài đặt. Ở phía bên phải sẽ có các phần preview của mỗi màn hình hiển thị. Bạn có thể chụp tối đa 4 cửa sổ.
Ứng dụng sẽ được thiết lập mặc định chế độ Demo và tắt lịch chụp tự động. Vì vậy, trước tiên bạn cần thay đổi các thiết lập này. Nhấp chuột vào
Options ở góc dưới cùng bên trái và bỏ chọn Turn on demo mode at application startup, đồng thời nhấp chọn Turn on scheduled screen capturing at application startup.
Để chụp màn hình tại một thời điểm nhất định theo nhu cầu, bạn có thể thay đổi giờ chụp, ngày chụp ở bảng bên trái giao diện.
Để thay đổi vị trí lưu ảnh mặc định, hãy nhấp chọn nút
Browse phía dưới cùng màn hình và chọn đường dẫn mong muốn.
Bạn cũng có thể thay đổi loại ảnh chụp thành định dạng BMP, EMF, GIF, JPEG, TIFF và WMF. Để bắt đầu chương trình với các thiết lập đã chọn, bạn chỉ cần nhấn nút On.
Thật đơn giản để lên lịch chụp màn hình với Auto Screen Capture. Hãy tải và trải nghiệm ngay thôi.
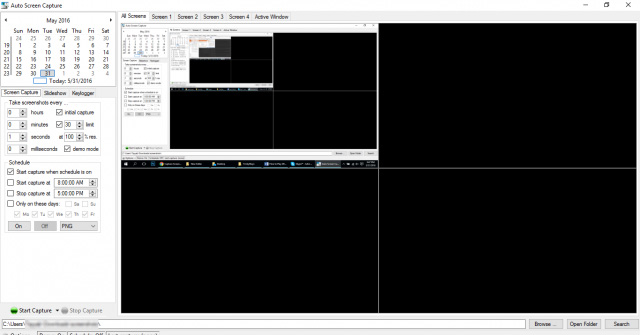
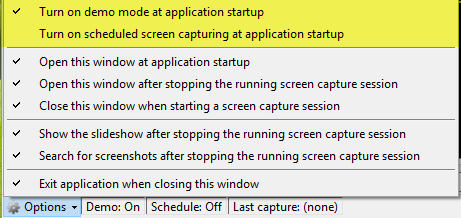
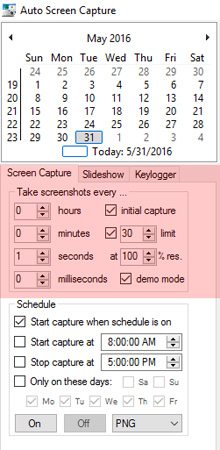
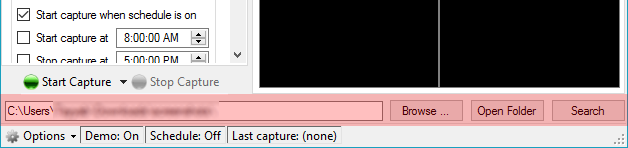
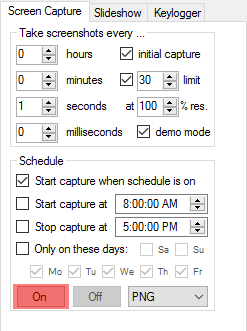


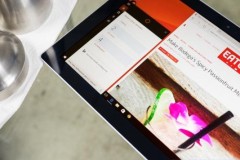
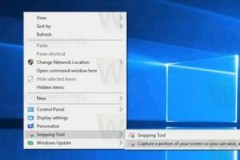

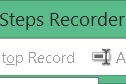
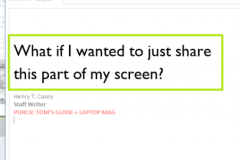
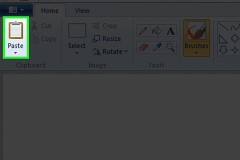





![[Windows] Kiểm tra và khắc phục hoặc sửa chữa ổ đĩa cứng khi bị lỗi](http://cdn.trangcongnghe.vn/thumb/160x240/2017-02/thumbs/windows-kiem-tra-va-khac-phuc-hoac-sua-chua-o-dia-cung-khi-bi-loi_1.jpeg)


