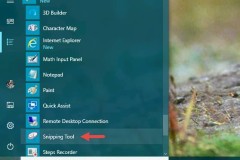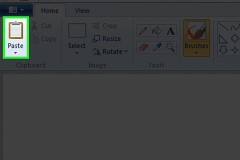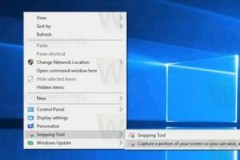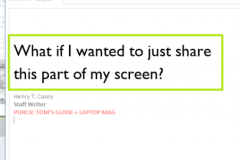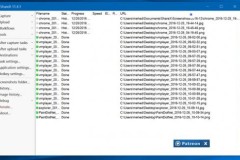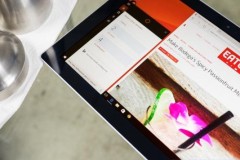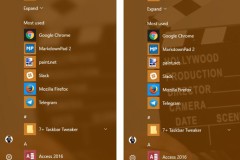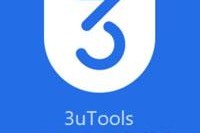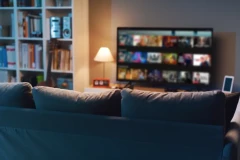Chụp ảnh màn hình là nhu cầu cần thiết của nhiều người dùng Windows, bên cạnh việc cài đặt các phần mềm của bên thứ ba như Ashampoo Snap, IceCream Screen Recorder,... Bạn có thể sử dụng một công cụ chụp ảnh màn hình mặc định của Windows, vô cùng tiện lợi, giàu tính năng mà nhiều người dùng có thể chưa biết đến, đó chính là Snipping Tool.
Trong bài viết này, TCN sẽ hướng dẫn các bạn chụp màn hình Windows với Snipping Tool nhanh chóng chỉ thông qua vài cú nhấp chuột.
Snipping Tool có sẵn trên mọi hệ điều hành Windows, do đó bạn không cần cài đặt mà chỉ cần tìm đến nó để mở giao diện.
Hướng dẫn chụp ảnh màn hình máy tính nhanh với Snipping Tool
Bước 1: Mở Snipping Tool
Với Windows 7 trở về trước, các bạn nhấn vào Start, trong ô tìm kiếm gõ Snipping Tool, trong Programs nhấp chuột vào Snipping Tool để mở ứng dụng.
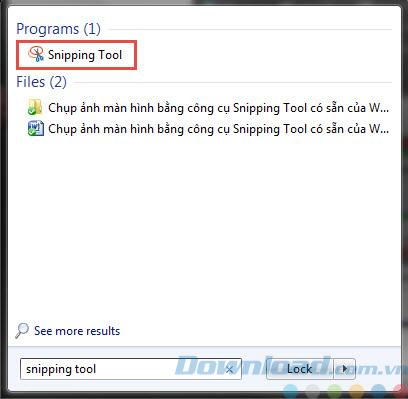
Với Windows 8 / Windows 8.1, di chuột vào góc trên bên phải màn hình, nhấp vào biểu tượng kính lúp, trong thanh tìm kiếm gõ Snipping Tool, nhấp vào biểu tượng ứng dụng bên dưới.
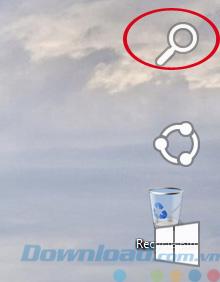
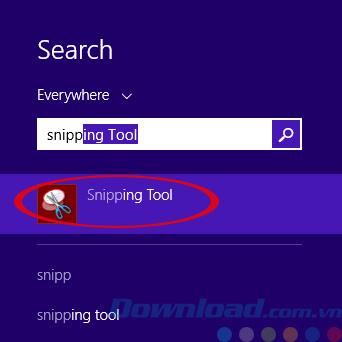
Nếu thường xuyên phải sử dụng công cụ này bạn có thể nhấp chuột phải vào biểu tượng của nó trên thanh taskbar, chọn Pin this program to taskbar để ghim ứng dụng trên thanh tác vụ, dễ dàng truy cập mỗi khi cần.
Bước 2: Giao diện và các tùy chọn chụp ảnh màn hình
Giao diện của Snipping Tool có 4 nút chính:
- New: Cho phép chọn để chụp mới một ảnh màn hình
- Delay: Chụp ảnh trì hoãn sau 1, 2, 3, 4 hay 5 giây (Có trên Windows 10).
- Cancel: Hủy bỏ lệnh chụp màn hình
- Options: Cung cấp một số tùy chọn cài đặt ứng dụng (bạn có thể để mặc định như ban đầu và không cần quan tâm đến nút này).
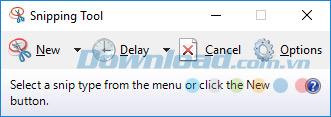
Với New sẽ có 4 tùy chọn chụp ảnh màn hình:
- Free-form Snip: Cho phép bạn khoanh một vùng bất kỳ trên màn hình để chụp với một nét vẽ. Không cần khép kín nét vẽ, chỉ cần nhấp chuột và kéo đến điểm bất kỳ, khi thả chuột bạn sẽ có ảnh chụp màn hình. Cách này thường dùng trong những trường hợp cần chụp nhanh, không quá cầu kỳ sắc cạnh.
- Rectangular Snip: Chụp một khu vực màn hình theo hình chữ nhật, nghĩa là bạn có thể chụp bất kỳ vùng nào trên màn hình, thậm chí nhiều cửa sổ chồng lên nhau. Đây là cách được sử dụng thường xuyên nhất khi làm việc với Snipping Tool.
- Windows Snip: Chụp một cửa sổ bất kỳ. Nếu chỉ cần chụp ảnh một cửa sổ của ứng dụng nào đó, đây sẽ là tùy chọn hữu ích cho bạn, nó giúp nhanh chóng chụp lại cửa sổ một trình duyệt, ứng dụng trò chuyện mà không có thêm các chi tiết thừa khó chịu. Tuy nhiên, tùy chọn này không phải lúc nào cũng làm việc xuất sắc, ví dụ như khi chụp ảnh giao diện soạn thảo văn bản WPS Writer nó sẽ lấy một phần hình nền bên ngoài cửa sổ.
- Full-screen Snip: Chụp ảnh toàn bộ màn hình. Tùy chọn này có lẽ ít được sử dụng nhất trong Snipping Tool bởi nút PrtSc SyRq trên bàn phím có thể thực hiện công việc này nhanh chóng hơn.

Để bắt đầu chụp hình chỉ cần chọn kiểu chụp bạn muốn hoặc nếu đã đúng kiểu chỉ cần nhấn New, mọi hoạt động trên màn hình sẽ dừng lại, hãy kéo chuột để chụp phần màn hình mong muốn.
Bước 3: Chỉnh sửa ảnh sau chụp
Ảnh sau khi chụp sẽ được chuyển đến giao diện như hình dưới đây:
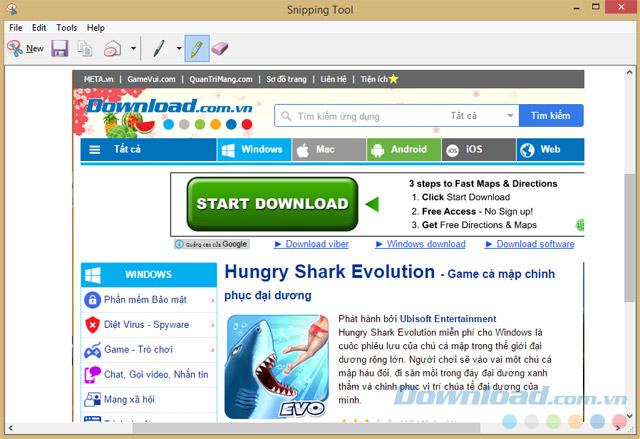
Bạn có thể chọn New để chụp ảnh khác nếu chưa ứng ý. Lưu ảnh vào thư mục bất kỳ với tùy chọn Save, sao chép với Copy, đính kèm ảnh để gửi đi với email, sử dụng bút để khoanh các vùng cần làm nổi bật hoặc bút dạ để tô đậm các chi tiết quan trọng, sử dụng biểu tượng cục tẩy để xóa chỉnh sửa. Màu bút khoanh vùng có thế thay đổi bằng cách nhấp vào mũi tên trỏ xuống chọn Customize.

Nếu bạn cần ghép ảnh chụp này vào những bức ảnh khác hoặc cần có những chỉnh sửa chuyên sâu hơn, trước khi chụp ảnh, vào Options tích vào tùy chọn Always copy snips to the Clipboard (luôn sao chép ảnh vào Clipboard).
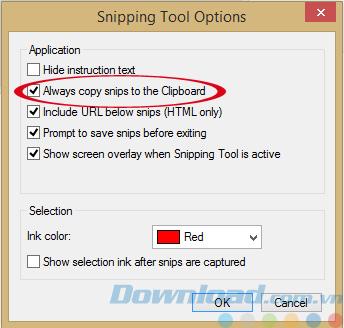
Sau khi chụp ảnh xong bạn có thể mở Paint, nhấn Ctrl + V hoặc mở Photoshop chọn Ctrl + N để mở file ảnh mới, nhấn Ctrl + V để dán ảnh chụp màn hình vào và tiến hành những bước chỉnh sửa phức tạp hơn.
Nhìn chung, Snipping Tool có thể đáp ứng được những nhu cầu cần thiết nhất của bạn để lưu lại những khoảnh khắc quan trọng trên màn hình. Nếu trên máy bạn đã cài sẵn phần mềm chỉnh sửa ảnh thì hãy kết hợp nó với Snipping Tool để không cần phải tải thêm phần mềm thứ ba nào khác khi chụp ảnh màn hình.
Bích Thủy